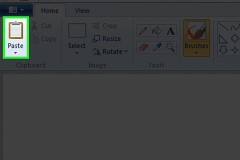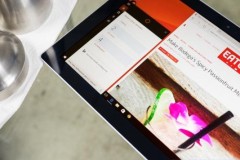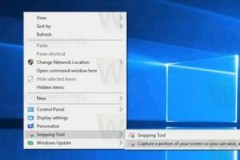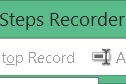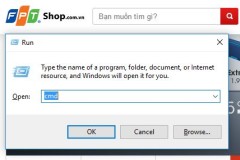Trong quá trình làm việc, học tập, cũng như giải trí nhiều khi bạn cần chụp ảnh màn hình, để chia sẻ thông tin cho bạn bè của mình. Bạn quen chụp ảnh màn hình điện thoại Android, còn chưa biết cách thực hiện trên máy tính. Đừng vội lo lắng bạn nhé!
Cách thực hiện trên máy tính cũng khá đơn giản, đặc biệt trên Windows 10 cung cấp khá nhiều cách phục vụ cho việc chụp màn hình máy tính. Bạn có thể chụp bằng phím PrtSc tích hợp sẵn trên bàn phím, chụp bằng tổ hợp phím tắt hoặc những công cụ hỗ trợ chụp ảnh màn hình.
Chụp màn hình máy tính không dùng phần mềm
Phím PrtSc
Khi nhấn phím PrtSc trên bàn phím sẽ chụp lại toàn bộ màn hình, nhưng ảnh sẽ không tự động lưu lại mà chỉ lưu vào bộ nhớ Clipboard. Sau đó, cần dùng tới sự trợ giúp của công cụ chỉnh sửa ảnh Photoshop, Paint để dán ảnh chụp màn hình vào, rồi mới lưu file được.
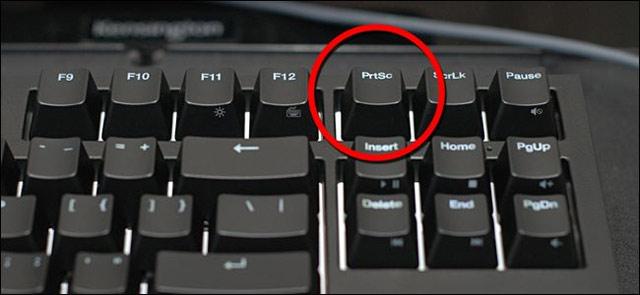
Phím Alt + PrtSc
Nếu chỉ muốn chụp ảnh màn hình cửa sổ đang mở thôi, bạn nhấn tổ hợp phím Alt + PrtSc. Ngay sau đó, ảnh chụp sẽ được lưu vào Clipboard, bạn phải mở công cụ chỉnh sửa ảnh lên, dán vào đó thì mới lưu lại được.
Phím Windows + PrtSc
Còn khi nhấn phím Windows + PrtSc sẽ chụp toàn bộ màn hình, rồi tự động lưu ảnh vào phần Pictures > Screenshots trên máy tính. Sau khi nhấn tổ hợp phím bạn sẽ thấy màn hình tối đi 1 lát, báo hiệu đã chụp thành công. Tuy nhiên cách này chỉ dành cho Windows 10.
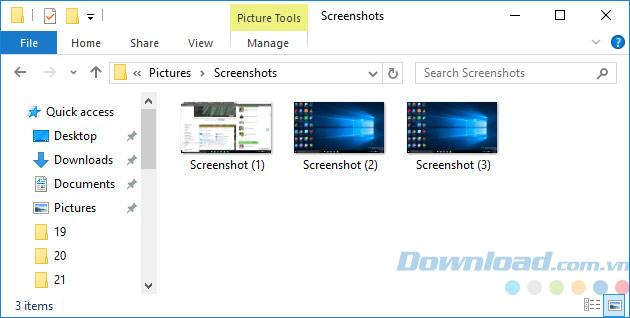
Phím Windows + H
Nếu muốn chụp lại toàn bộ màn hình để chia sẻ cho bạn bè, thì nhấn tổ hợp phím Windows + H. Ngay sau đó, phía bên phải màn hình sẽ xuất hiện thanh công cụ Windows Share, cho phép bạn chia sẻ ảnh chụp màn hình qua Facebook, OneDrive, Email... một cách dễ dàng. Cách này chỉ dành cho Windows 10.
Phím Windows + nút giảm âm lượng
Còn những ai đang sử dụng máy tính Surface của Microsoft, có thể sử dụng phím vật lý để chụp ảnh màn hình tương tự như trên điện thoại hay máy tính bảng. Chỉ cần nhấn giữ Logo Windows trên màn hình cảm ứng, rồi bấm phím giảm âm lượng nằm ở cạnh máy. Màn hình sẽ tối đi trong chốc lát để báo hiệu chụp ảnh màn hình thành công. Sau đó, bạn vào mục Pictures > Screenshots để lấy ảnh.
Chụp màn hình máy tính bằng phần mềm
Windows Ink Workspace
Từ phiên bản Windows 10 Anniversary Update, Microsoft bổ sung thêm công cụ Windows Ink trên thanh tác vụ hỗ trợ chụp ảnh màn hình thuận tiện hơn. Cách thực hiện khá đơn giản, bạn chỉ cần mở trang, thư mục hoặc màn hình muốn tạo ảnh chụp màn hình lên. Sau đó, nhấn vào biểu tượng hình cây bút ở khay hệ thống. Nếu không thấy biểu tượng này thì kích chuột phải vào thanh tác vụ, chọn Show Windows Ink Workspace Button.
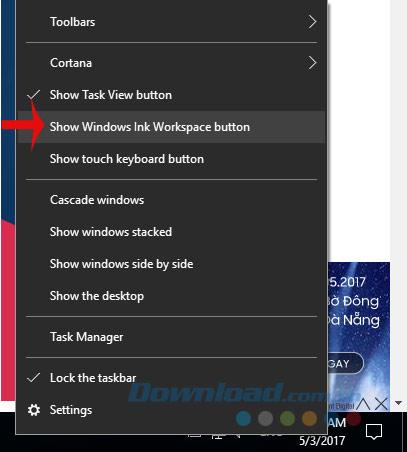
Sau đó, nhấn vào biểu tượng hình cây bút ở taskbar, chọn Screen Sketch.
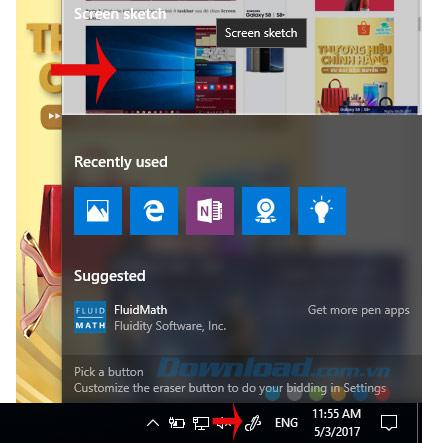
Sau khi chọn xong, công cụ này sẽ chụp màn hình hiện tại, rồi mở một cửa sổ chỉnh sửa ảnh. Tại đây, bạn có thể cắt ảnh, đổ màu, viết thêm chữ theo ý mình trước khi lưu và chia sẻ.

Snipping Tool
Công cụ chụp ảnh màn hình Snipping Tool được tích hợp trong hệ thống ngay từ Windows Vista. Bạn chỉ cần nhấn vào Start > All Programs > Windows Accessories > Snipping Tool.
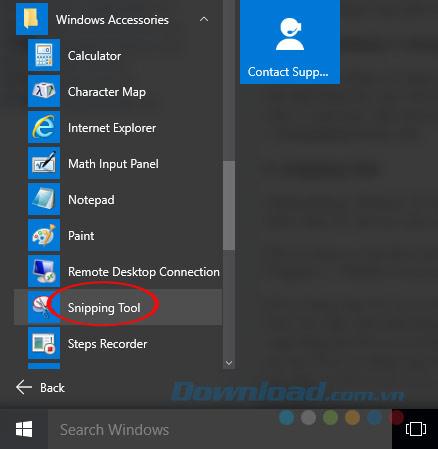
Khi Snipping Tool được mở ra, nhấn vào nút New để bắt đầu quá trình chụp ảnh màn hình.
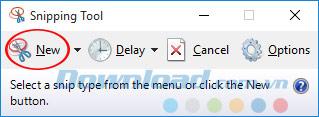
Mặc định ảnh chụp bằng Snipping Tool sẽ là ảnh hình chữ nhật, bạn phải dùng con trỏ chuột để crop phần cần chụp. Công cụ này cũng không tự động lưu ảnh, mà chỉ lưu vào bộ nhớ Clipboard bạn phải nhờ tới sự trợ giúp của những công cụ chỉnh sửa ảnh.
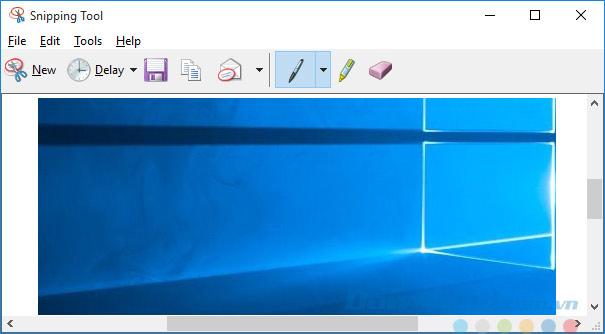
Snip Editor
Snip Editor hay Microsoft Snip cho phép bạn chụp ảnh toàn màn hình hoặc ảnh chữ nhật do mình crop một cách nhanh chóng. Đây là sản phẩm nằm trong dự án Microsoft Garage, bạn có thể thiết lập để biến nút PrtScn trên bàn phím thành phím tắt cho công cụ này.
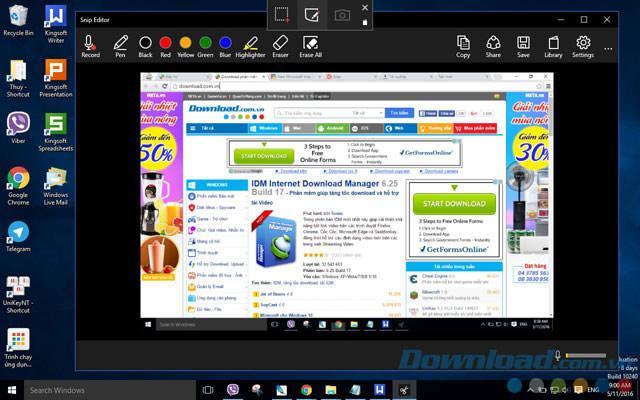
Đặc biệt, công cụ này còn cho phép bạn thêm ghi chú vào hình ảnh dễ dàng, thậm chí còn hỗ trợ cả ghi âm giọng nói, hẹn giờ chụp ảnh sau 5 giây.
FastStone Capture
FastStone Capture là công cụ khá gọn nhẹ giúp mọi người chụp ảnh màn hình một cách nhanh chóng. Bạn có thể chụp cửa sổ, đối tượng menu, toàn màn hình, khu vực hình chữ nhật, khu vực tự do... Sau khi cài phần mềm này vào máy, mở lên bạn sẽ thấy trên màn hình có khay công cụ để chụp ảnh.
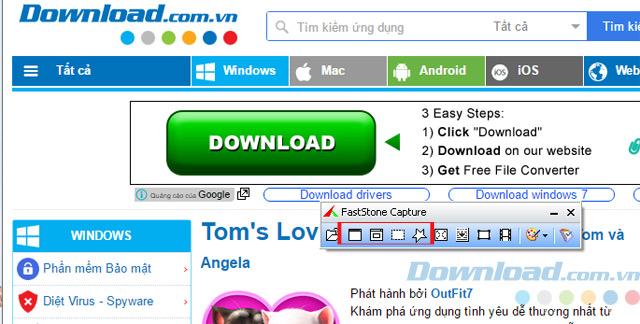
Ngay sau khi chụp ảnh, bạn sẽ được chuyển qua giao diện chỉnh sửa. Tại đây, có thể thay đổi kích thước, thêm ảnh, hình, số hay logo tùy theo ý bạn.

Sau khi chỉnh sửa ứng ý, nhấn vào biểu tượng Save As, chọn đường dẫn lưu ảnh, rồi nhấn Save để lưu ảnh.
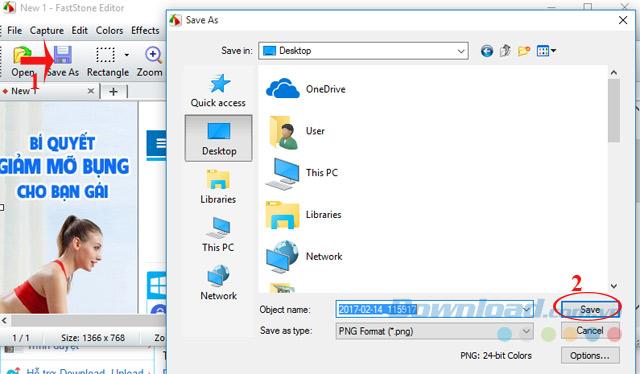
Bạn có thể tùy chỉnh các thông số khác trong mục Settings.
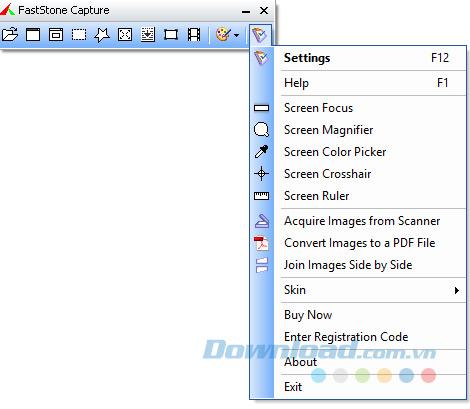
Giao diện Settings xuất hiện, chuyển sang thẻ Hotkeys để tùy chỉnh phím tắt chụp ảnh màn hình nhanh:
- Active Windows: Chụp lại các cửa sổ phần mềm đang sử dụng.
- Windows/Object: Chụp lại ô cửa sổ đang hoạt động (tự chọn).
- Rectangular Region: Chụp lại theo khoanh vùng.
- Freehand Region: Khoanh vùng bất cứ đâu sẽ biến thành ảnh chụp.Full Scre
- en: Chụp toàn màn hình.
- Scrolling Windows: Áp dụng chủ yếu cho toàn bộ trang web, chụp lại toàn bộ trang web, bao gồm cả các phần không được hiển thị.
- Fixed Region: Chụp lại theo kích thước ảnh cho trước.
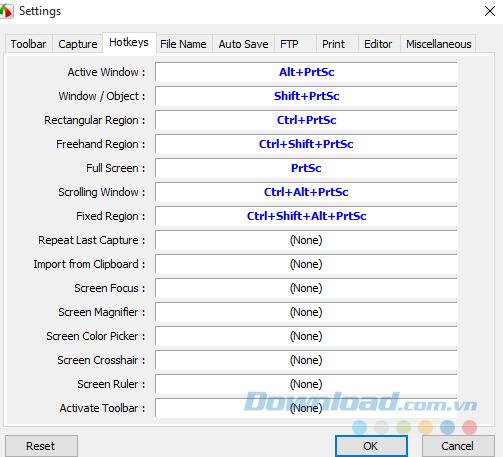
Hy vọng bài viết trên sẽ giúp bạn có thêm nhiều sự lựa chọn trong việc chụp ảnh màn hình, hỗ trợ tốt cho quá trình học tập cũng như làm việc của mình.
Chúc các bạn thực hiện thành công!