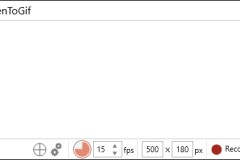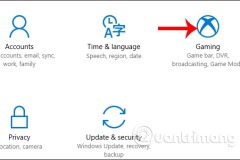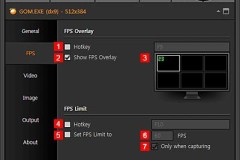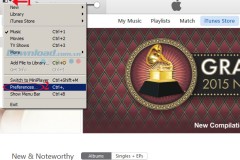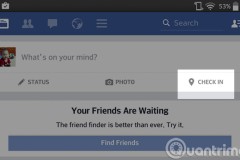Mua Đồ Công Nghệ Trả Góp: Hướng Dẫn So Sánh và Chọn Lựa Thông Minh
Cách dùng Captura chụp ảnh, thu âm, quay phim màn hình Windows 10
Bước 1:
Captura là một phần mềm mã nguồn mở, miễn phí và không chứa quảng cao. Bạn truy cập vào link dưới để tải phần mềm.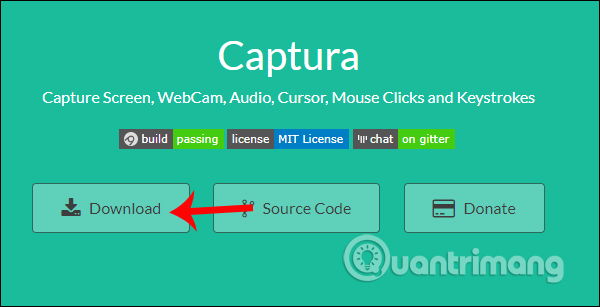
Nếu muốn cài đặt bản offline Microsoft .NET Framework, click vào link dưới đây.
Bước 2:
Sau đó, ban click vào file cài đặt của Captura để sử dụng chương trình.1. Quay video màn hình bằng Captura:
Bước 1:
Tại giao diện của chương trình ở the Main nhìn xuống mục Video, chúng ta sẽ tiến hành quay video màn hình. Đầu tiên sẽ lụa chọn chế độ quay màn hình máy tính gồm Screen (toàn màn hình), Windows (chỉ quay trên cửa sổ đang mở), Region (chỉ quay trong một khung cửa sổ mà phần mềm hiển thị cho bạn), Only audio (thu âm). Nếu muốn thu cả Webcam thì nhấn chọn HD Webcam.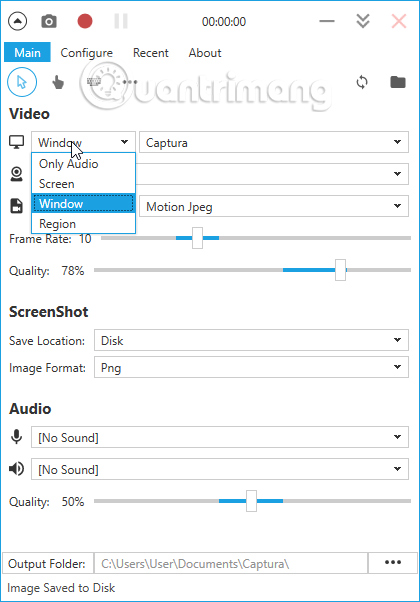
Bước 2:
Sau khi chọn chế độ quay màn hình xong, chọn tiếp thành phần quay màn hình. Chẳng hạn tôi chọn chế độ quay video là Windows và lựa chọn cửa sổ muốn quay video màn hình.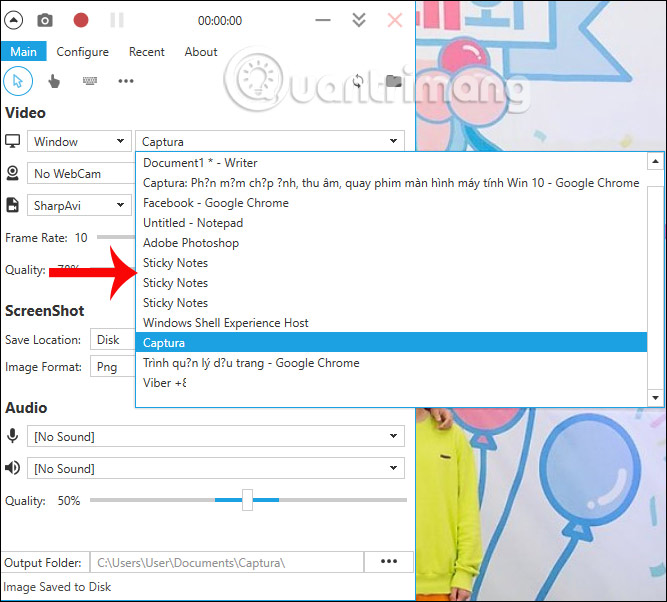
Bước 3:
Tiếp đến lựa chọn đinh dạng video trích xuất với lựa chọn FFMpeg (MP4), GIF (ảnh động), Sharp AVI (AVI). Chỉnh tỷ lệ khung hình tại Frame rate, chất lượng quay video màn hình tại Quality.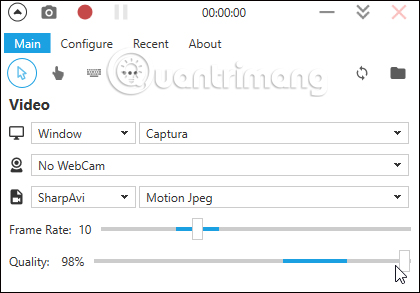
Bước 4:
Nhìn xuống phía dưới giao diện Captura phần Output folder, người dùng có thể thay đổi thư mục lưu trữ video sau khi quay xong. Mặc định, video và hình ảnh chụp màn hình sẽ được lưu tại thư mục Captura trong Documents. Nhấn dấu 3 chấm để đổi thư mục lưu trữ.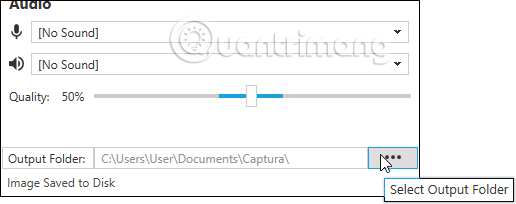
Bước 5:
Theo mặc định khi tiến hành quya video màn hình, phần mềm sẽ thu muôn cả con trỏ chuột, hiệu ứng bấm bàn phí, hiệu ứng chấm tròn khi click chuột.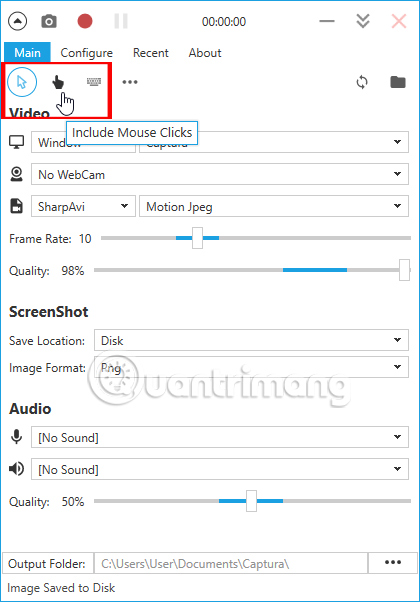
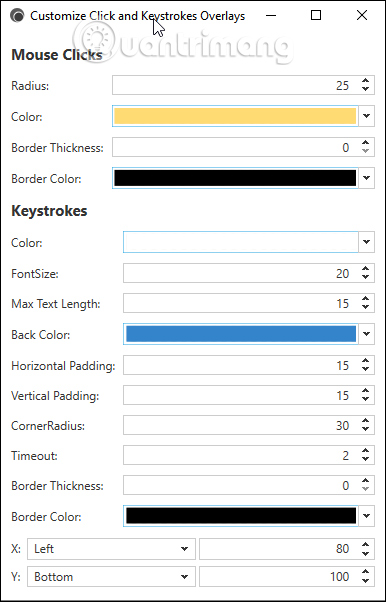
Bước 6:
Sau khi đã thiết lập xong các chế độ quay video màn hình, nhấn biểu tượng nút tròn đỏ ở bên trên để quay, hoặc nhấn tổ hợp phím tắt Alt + F9. Thời gian quay là không giới hạn. Để tạm dừng quay nhấn 2 dấu gạch dọc hoặc dùng phím Shift + F9. Để dừng quay, nhấn vào nút tròn đỏ lần nữa hoặc dùng tổ hợp phím tắt Alt + F9.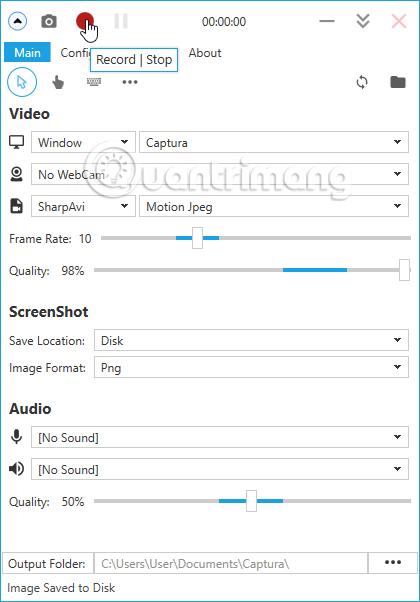
Bước 7:
Bạn tiến hành quay video màn hình, khi kết thúc quay sẽ xuất hiện pop-up thông báo Video Saved trên khay hệ thống. Nhấp chuột vào đó để mở video. Hoặc có thể click vào biểu tượng thư mục trên giao diện Captura để mở nhanh thư mục lưu trữ.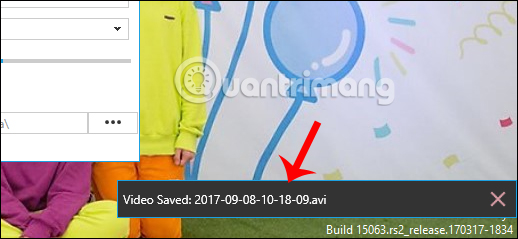
2. Chụp ảnh màn hình trên Captura:
Chụp ảnh màn hình sẽ đơn giản hơn so với việc quayvideo, chúng ta sẽ chỉ có 3 thiết lập chụp ảnh màn hình là Save Location, Image Format và vùng chụp ảnh màn hình.Bước 1:
Tại phần Screeenshot, Khi nhấp vào mục Save location, bạn chọn nơi lưu cho file ảnh sau khi chụp với ba chọn lựa: Disk (lưu trên máy mà mặc định là thư mục Captura), Clipboard (lưu trong bộ nhớ đệm), Imgur (tải lên Imgur).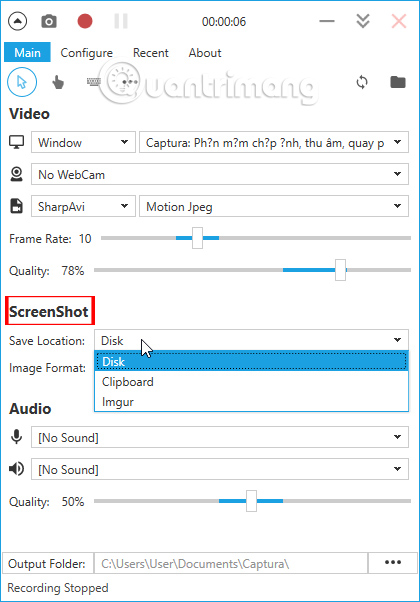
Bước 2:
Tiếp đến nhấn vào mục Image format, chọn định dạng lưu hình ảnh chụp màn hình gồm png, jpeg, bmp, tiff, wmf, exif, gif, icon, emf.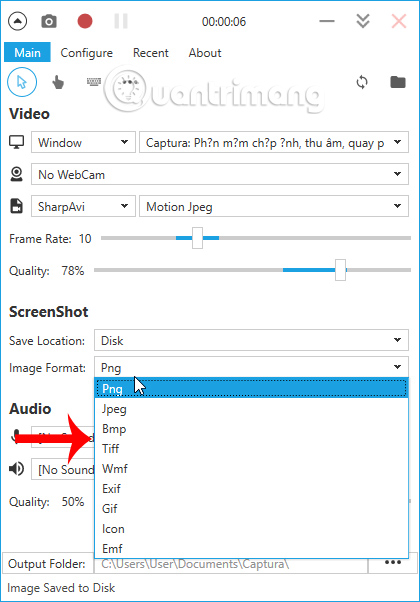
Bước 3:
Người dùng lựa chọn vùng chụp màn hình bằng cách nhấn vào biểu tượng màn hình và thực hiện thao tác chọn như khi quay video màn hình. Để chụp màn hình, bạn có thể nhấn nút biểu tượng máy ảnh hoặc sử dụng các phím tắt dưới đây.Hình ảnh chụp sẽ hiển thị trong pop-up thông báo, bạn bấm vào để mở trong trình xem ảnh của hệ thống.
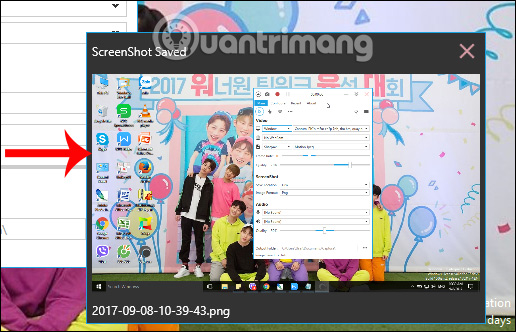
3. Thu âm thanh quay video bằng Captura:
Khi người dùng quay video nếu không muốn thu hình mà chỉ âm thanh, chúng ta sẽ tiến hành thiết lập nguồn âm thanh tại mục Audio.Bước 1:
Tại mục Video chúng ta sẽ click vào tùy chọn Only audio, rồi chọn lựa định dạng trích xuất tại hộp cạnh bêna, mặc định là wave.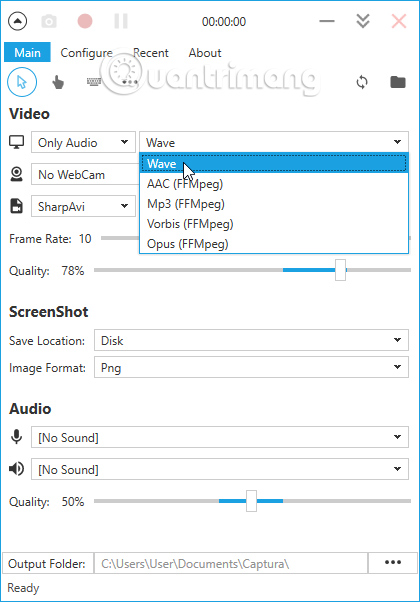
Bước 2:
Tiếp xuống phần Audio, chọn nguồn âm thanh là microphone hay loa. Điều chỉnh chất lượng âm thanh thu tại Quality bên dưới. Cuối cùng chúng ta tiến hành quay video bằng cách nhấn nút đỏ.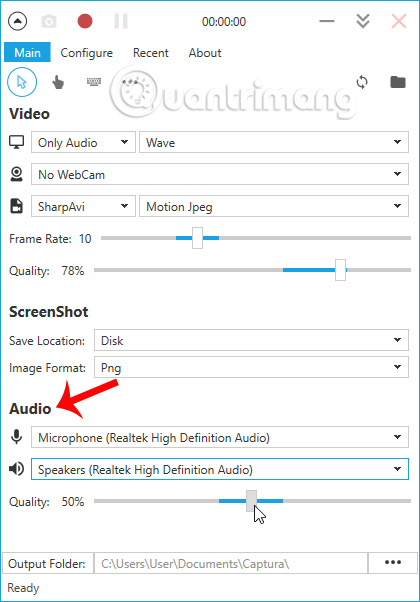
4. Thiết lập quay màn hình bằng Captura:
Bước 1:
Để thiết lập thời lập thời gian quay video chúng ta nhấn vào Configure > Options rồi nhập giá trị thời gian (tính theo giây) vào Capture duration.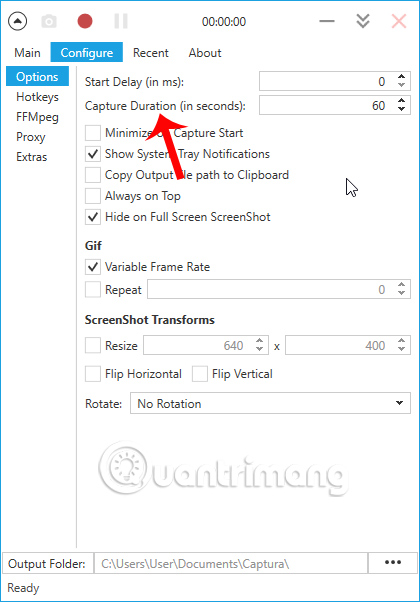
Bước 2:
Nếu muốn cài đặt phím tắt quay hay chụp hình, cũng nhấp vào Configure, bạn mở Hotkeys rồi bấm lên phím tắt của thao tác muốn thay đổi để thiết lập lại. Để quay về thiết lập cũ nhấn Reset.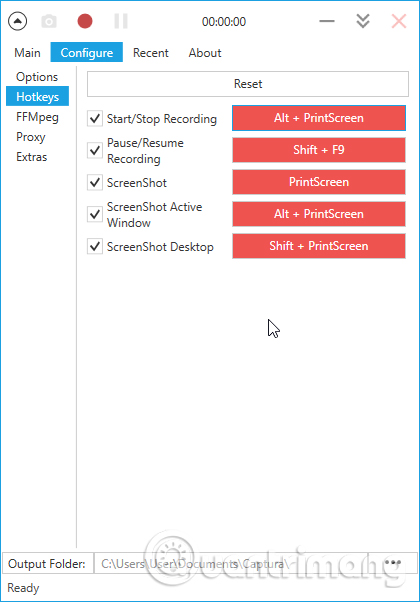
Bước 3:
Khi nhấn vào mục Recent để xem toàn bộ file ảnh, video đã chụp, quay trên phần mềm để có thể quản lí.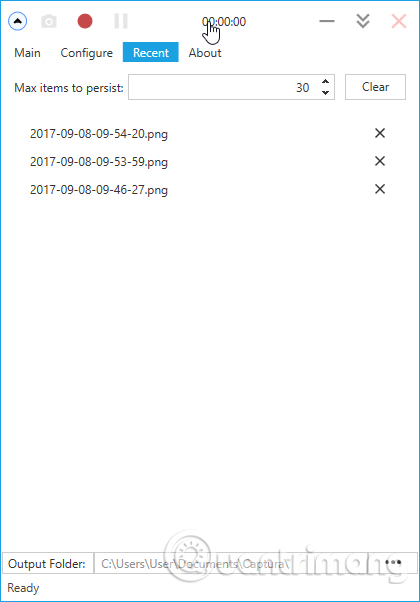
TIN LIÊN QUAN
Những công cụ quay video màn hình dạng GIF cho Windows 10
Hầu hết các phần mềm quay video màn hình máy tính đều chỉ ghi video dưới định dạng MP4 mà thôi. Tuy nhiên, với những công cụ dưới đây bạn có thể quay video màn hình dưới dạng GIF.
Cách thay đổi thời gian ghi hình Game DVR Windows 10
Game DVR Windows 10 sẽ quay video chơi game bằng cách quay video màn hình. Và chúng ta có thể điều chỉnh thời gian ghi hình của Game DVR.
Những cách sửa lại bộ .NET Framework trên máy tính
Tuy nhiên trong một vài trường hợp, bộ .NET Framework trên máy tính bạn có thể bị lỗi, rất nhiều nguyên nhân dẫn đến .NET Framework bị lỗi, do nhiễm virus, lỗi file cài đặt...
10 phần mềm quay video game tốt nhất hiện nay
Bandicam giúp người dùng quay video game, tạo bài thuyết trình, hướng dẫn hoặc ghi lại cuộc trò chuyện video chất lượng cao, nhưng dung lượng cực kỳ nhỏ gọn. Bạn có thể sử dụng biểu tượng cây bút trong khi quay để vẽ, tô trên màn hình, hoặc xóa
Cách sửa lỗi văng game, treo logo khi chơi Rules Of Survival
Rules Of Survival là game bắn súng sinh tồn sở hữu lối chơi khá giống Playerunknown’s Battlegrounds (PUBG), lại hoàn toàn miễn phí nên được game thủ đón nhận rất nhiệt tình.
Hướng dẫn cách quay màn hình máy tính đơn giản và nhanh chóng nhất 2023
Chụp màn hình máy tính có lẽ đã quá quen thuộc với người dùng máy tính hiện nay. Tuy nhiên nếu gặp 1 video hay và không có chế độ lưu về, hoặc 1 bài giảng từ giáo viên đang dạy trực tuyến mà bạn muốn lưu lại kiến thức thì phải làm thế nào? Quay màn
Hướng dẫn cài đặt và sử dụng Camtasia Studio quay Video màn hình
Camtasia Studio là một công cụ quay video màn hình, tích hợp sẵn bộ chỉnh sửa video sau khi quay. Sử dụng công cụ này bạn có thể dễ dàng chèn hiệu ứng con trỏ, áp dụng đổ bóng, trang trí màu sắc cho các đối tượng, thêm đường viền hoặc thu hút sự
THỦ THUẬT HAY
Cách xóa bộ nhớ Cache trên iTunes hiệu quả
Sau thời gian dài sử dụng iTunes kết nối các thiết bị iOS với máy tính để truy cập vào kho nhạc, video cũng như ứng dụng khiến cho bộ nhớ cache tăng lên đáng kể.
Tải và sử dụng bản quyền trọn đời 7-Data Recovery Suite 4 hoàn toàn miễn phí
Đây là một công cụ hỗ trợ khôi phục dữ liệu đa năng, hiệu quả, dễ sử dụng và bạn nên trang bị cho chiếc máy tính Windows của mình.
Cài đặt tiện ích Ext3nder trên thiết bị iOS 11 được jailbreak bằng phiên bản Electra kèm Cydia của CoolStar
Ở bài viết này, TCN xin hướng dẫn các bạn cách cài đặt tiện ích Ext3nder trên thiết bị iOS 11 được jailbreak bằng phiên bản Electra kèm Cydia của CoolStar. Nếu bạn thường xuyên sideload app hoặc cài đặt ứng dụng người
Hướng dẫn khôi phục cài đặt gốc cho trình duyệt Cốc Cốc
Tuy nhiên sau một thời gian sử dụng bạn cảm thấy trình duyệt web của mình chạy chậm đi rất nhiều, làm ảnh hưởng tới công việc cũng như gây ức chế mỗi khi sử dụng. Vậy phải làm sao để khắc phục được tình trạng này đây?
Check in Facebook như thế nào?
Việc checkin Facebook ngày càng trở nên phổ biến, thịnh hành trong cộng đồng người sử dụng mạng xã hội này. Một trong những tính năng cơ bản, nhưng rất phổ biến của Facebook là checkin - hiểu nôm na là để thông báo cho
ĐÁNH GIÁ NHANH
Trải nghiệm nhanh GPD Win - máy tính Windows nhỏ gọn, tích hợp gamepad chuyên game giả lập
GPD Win 5.5 là một chiếc máy tính chạy Windows bỏ túi (UMPC) hay cũng có thể gọi là máy chơi game chạy Windows với hệ thống phím chơi game riêng và cần xoay joystick tích hợp. Nó được hoàn thiện khá tốt và mang lại
So sánh Xiaomi 11T và Xiaomi 11T Pro: Đâu là lựa chọn tốt nhất?
Xiaomi 11T và Xiaomi 11T Pro đã chính thức ra mắt trên toàn cầu với mức giá khá mềm và sở hữu cấu hình vượt trội. Vậy giữa hai thiết bị này nên chọn mua thiết bị nào? Hãy cùng mình đi so sánh Xiaomi 11T và Xiaomi 11T