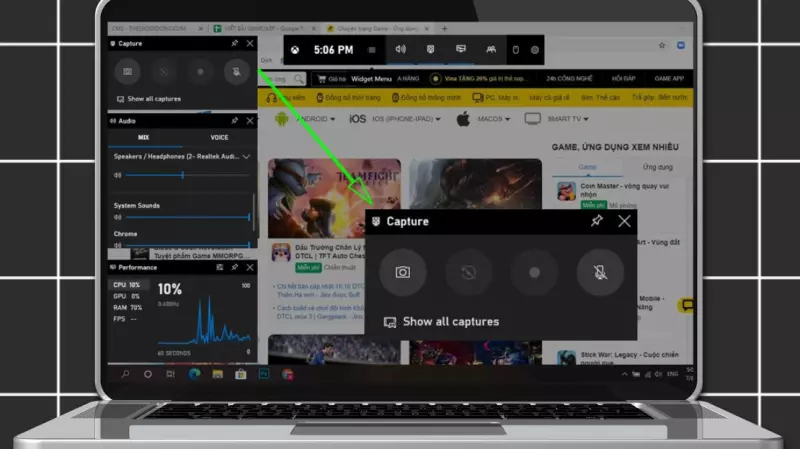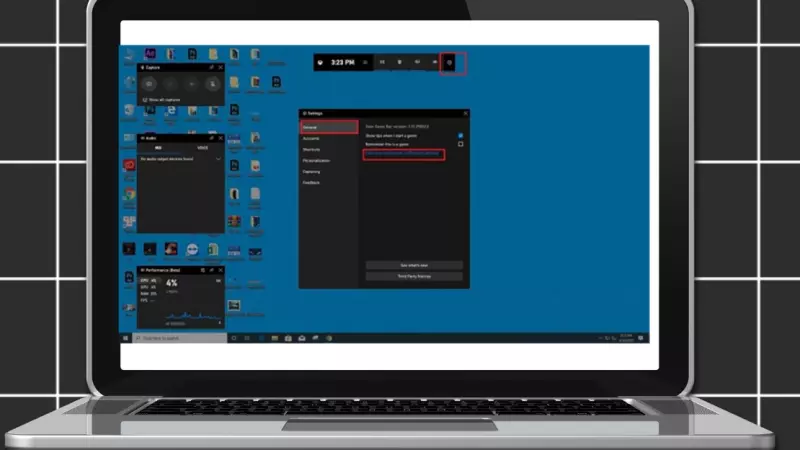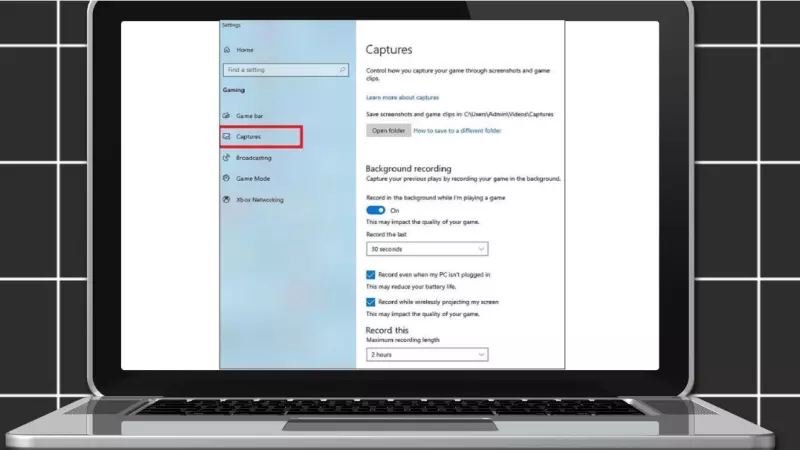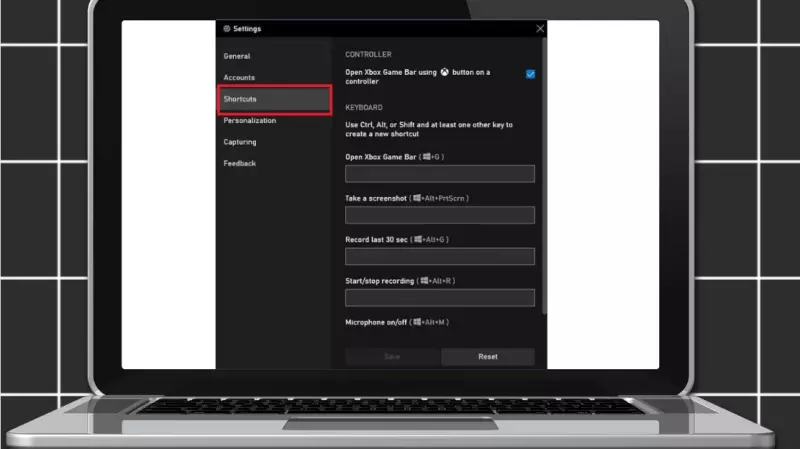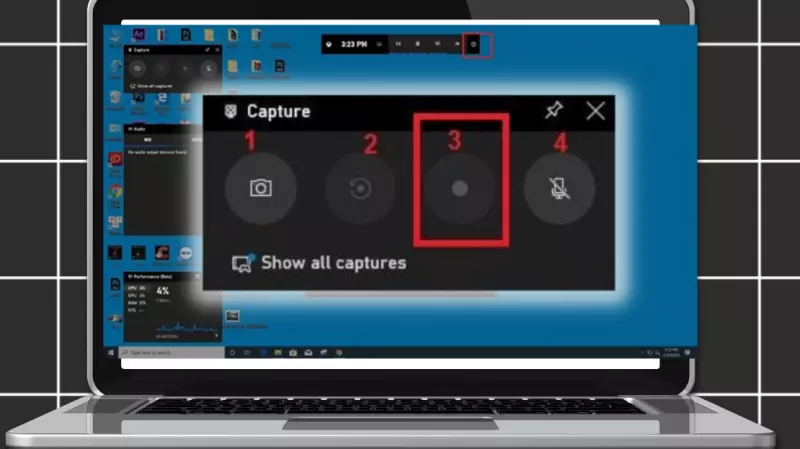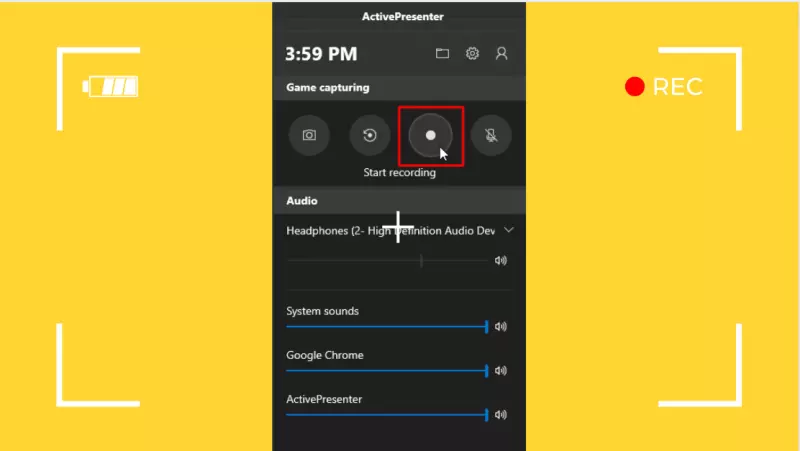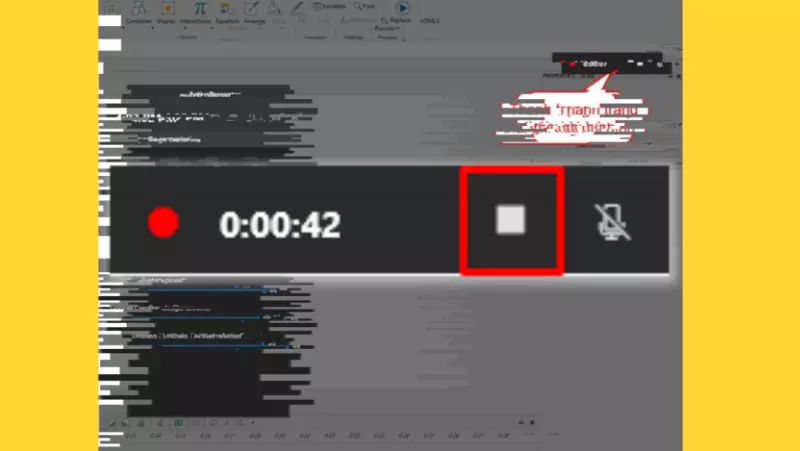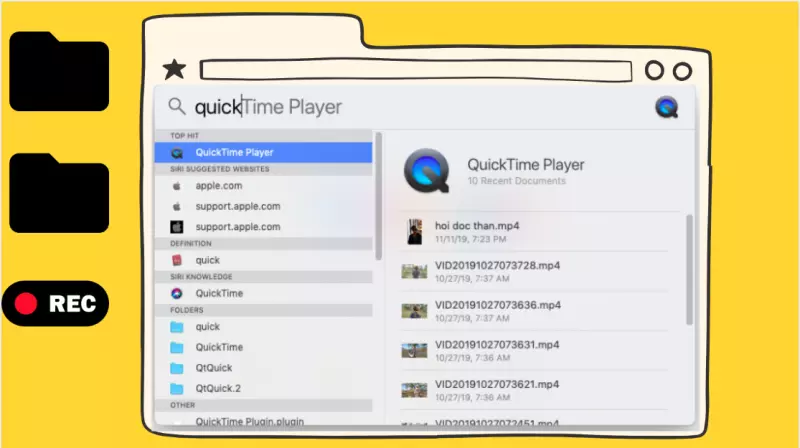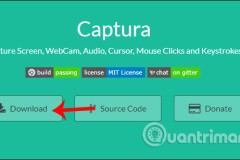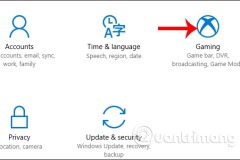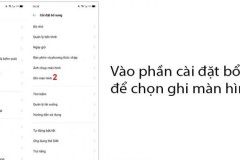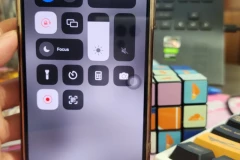Chụp màn hình máy tính có lẽ đã quá quen thuộc với người dùng máy tính hiện nay. Tuy nhiên nếu gặp 1 video hay và không có chế độ lưu về, hoặc 1 bài giảng từ giáo viên đang dạy trực tuyến mà bạn muốn lưu lại kiến thức thì phải làm thế nào? Quay màn hình chính là giải pháp duy nhất dành cho bạn. Nhưng quay màn hình máy tính đúng cách, nhanh chóng và dễ dàng nhất thì không phải ai cũng biết. Bài viết dưới đây từ Trangcongnghe.vn sẽ hướng dẫn chi tiết cho bạn các bước quay màn hình đơn giản và nhanh chóng!
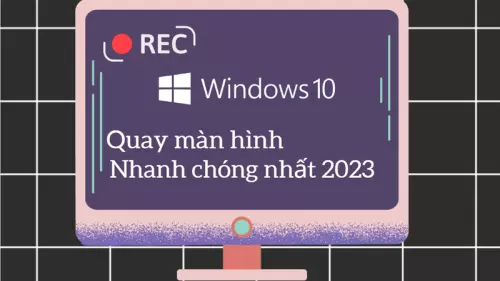
Cách quay màn hình máy tính Win 10
Máy tính của bạn đang được cài đặt hệ điều hành Windows 10 và bạn đang loay hoay không biết chế độ quay màn hình ở đâu? Vậy Trangcongnghe.vn sẽ hướng dẫn bạn các bước để quay màn hình cho hệ điều hành này nhé!
Bước 1: Tại cửa sổ màn hình bất kỳ, bạn nhấn tổ hợp Windows + G để mở ứng dụng Xbox Game Bar.
+ Ở phía góc trái màn hình sẽ hiển thị thanh công cụ như bên dưới:
Xem thêm: Truy tìm nguyên nhân và cách khắc phục iPhone sóng yếu chỉ cần vài mẹo nhỏ
[UPDATE] Danh sách Key Active Window 10 Pro bản quyền 64bit, 32bit mới nhất 2023
+ Bao gồm:
Chụp màn hình của máy tính.
Lưu video quay màn hình 30s trước đó.
Bắt đầu quay màn hình thiết bị.
Bật/ tắt micro trong khi quay màn hình
Bước 2: Chỉnh sửa các mục trong menu cài đặt (bỏ qua nếu không cần thiết).
+ Nhấn vào biểu tượng bánh răng để đến phần “Setting”.
+ Trong mục 'General', lựa chọn 'Edit more preferences in Windows Settings'
+ Trình cửa sổ mới hiển thị như bên dưới:
+ Sau đó, trong mục này, bạn có thể điều chỉnh được thời lượng tối đa khi quay, quay màn hình máy tính có âm thanh hoặc không có âm thanh thông qua nút “Bật - Tắt” và tùy chọn chất lượng đầu ra âm thanh của video quay màn hình.
Bước 3: Tùy chỉnh phím tắt (bỏ qua nếu không cần thiết).
Trong Shortcuts, bạn có thể xem lại tổ hợp các phím tắt để thao tác các chức năng quay/ chụp màn hình hoặc có thể thay đổi phím tắt cho phù hợp với thói quen sử dụng của mình.
Bước 4: Để bắt đầu quay màn hình máy tính Win 10, bạn chỉ cần chọn vào biểu tượng thứ 3 của trong khung phía dưới:
Ngoài ra bạn có thể sử dụng tổ hợp phím Windows + Alt + R. Khi đã quay xong và muốn kết thúc, bạn chỉ cần nhấn lại tổ hợp phím này một lần nữa sẽ dừng việc quay màn hình.
Sau khi đã hoàn tất quá trình quay, video của bạn sẽ tự động được lưu vào thư mục tại ổ C với đường dẫn: C:UsersAdminVideosCaptures.
+ Lưu ý: Bạn hãy click vào “Show all my pictures” để xem lại nhanh các hình ảnh và video mình đã chụp hoặc quay lại.
Trên đây là các bước để quay màn hình máy tính trên Windows 10. Các bạn chỉ cần thao tác đúng như phía trên chắc chắn sẽ quay được màn hình. Ngoài ra, nếu bạn nào đang sử dụng Windows 11 thì hãy đọc tiếp mục nội dung tiếp theo nhé!
Cách quay màn hình máy tính Win 11
Nếu bạn đang sử dụng hệ điều hành Windows 11 mới nhất hiện nay và đang loay hoay chưa biết cách quay màn hình máy tính như thế nào thì hãy đọc ngay các bước thao tác đơn giản bên dưới nhé!
Bước 1: Truy cập vào ứng dụng hoặc cửa sổ làm việc mà bạn đang muốn quay màn hình.
Bước 2: Sau đó bấm tổ hợp phím Windows + G trên bàn phím hoặc bạn cũng có thể tìm ứng dụng bằng cách gõ “Xbox Game Bar” trong menu Start.
Khi ứng dụng được mở ra, menu Widget sẽ xuất hiện trên màn hình.
Bước 3: Sau đó, chọn Start Recording (hoặc nhấn tổ hợp phím Windows + Alt + R) để bắt đầu thực hiện việc quay màn hình. Nếu có thời gian để chuẩn bị, bạn có thể tinh chỉnh các tùy chọn trước khi quay như: Quay màn hình máy tính có âm thanh/không có âm thanh, chất lượng đầu ra video,...
Xem thêm: [Bí quyết] Tải Rom Samsung chuẩn nhất cho người mới bắt đầu
Sau khi ấn quay, thanh trạng thái ghi hình gồm bộ đếm thời gian, bảng điều khiển và micro sẽ lần lượt xuất hiện bên phải màn hình. Bạn có thể điều khiển quá trình quay màn hình bằng thanh trạng thái này. Lưu ý, thanh này chỉ xuất hiện trong quá trình quay video chứ không hiển thị ở video đầu ra. Đây cũng là điểm khác biệt với quay màn hình trên Win 10.
Bước 4: Nhấn con trỏ chuột vào Stop Recording hoặc ấn tổ hợp phím Windows + Alt + R một lần nữa để dừng quay.
Sau khi kết thúc quá trình quay màn hình, video đầu ra dưới dạng MP4 sẽ tự động được lưu tại vị trí đường dẫn mặc định sau: C:\Users\user_name\Videos\Captures.
Việc quay màn hình trên Win 11 theo các bước trên hiện đang là cách đơn giản và nhanh chóng nhất, không cần phải download bất cứ tools nào khác mà vẫn quay màn hình không giới hạn và có âm thanh đầy đủ.
Cách quay màn hình máy tính Macbook
Bên cạnh người chơi hệ điều hành Windows, hiện số lượng người dùng iOS cũng rất đông đảo. Chắc chắn cách quay màn hình máy tính Macbook sẽ khác hoàn toàn với Windows.
Bước 1: Nhấn giữ tổ hợp phím Command + Space trên MacBook.
Bước 2: Vào mục tìm kiếm => Gõ tìm phần mềm Quick Time Player => Ấn vào để mở phần mềm.
Bước 3: Sau khi phần mềm hiện ra, quan sát thanh công cụ phía trên màn hình => Chọn File => Chọn New Screen Recording để bắt đầu thực hiện quay video màn hình.
Bước 4: Sau đó một cửa sổ nhỏ sẽ hiện ra để bạn chọn các thiết lập khi quay màn hình như: Bật/Tắt Micro âm thanh khi quay, hiện con trỏ chuột khi quay,...Bước tiếp theo là bạn chỉ cần bấm vào nút Record để bắt đầu quay.
Bước 5: Bạn có thể quay toàn màn hình hoặc quay một vùng bất kỳ bằng cách nắm con trỏ kéo.
Bước 6: Khi đã hoàn thành video hoặc bạn muốn dừng quay, chỉ cần ấn vào nút Stop ở góc trái bên trên màn hình để dừng lại vào chọn nơi lưu video.
Vậy là chỉ với vài bước cơ bản trên, bạn đã có thể dễ dàng thao tác quay màn hình trên Macbook chỉ trong một nốt nhạc.
Kết Luận
Quay màn hình không hề khó như bạn tưởng, chỉ là bạn chưa biết cách thao tác đơn giản và gọn nhẹ mà thôi. Một lưu ý nhỏ là bạn nên ưu tiên việc quay màn hình bằng các ứng dụng đã được thiết lập sẵn trong hệ điều hành như bài viết mà Trangcongnghe.vn vừa nêu ra ở trên. Bởi hiện nay có rất nhiều phần mềm hỗ trợ bên ngoài mà bạn phải tải về, điều này dễ gây virus tấn công máy tính cũng như làm giảm chỗ trống trong ổ nhớ của bạn. Hy vọng bài viết từ Trangcongnghe.vn sẽ giúp các bạn thao tác dễ dàng và nhanh chóng hơn kể từ bây giờ.