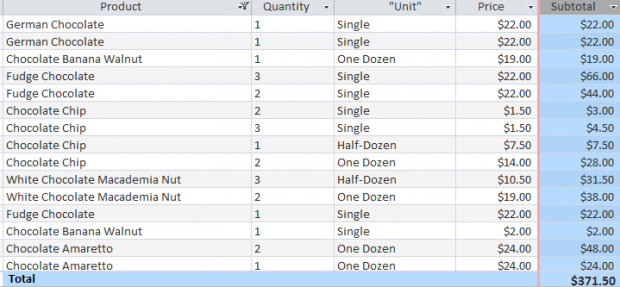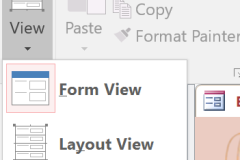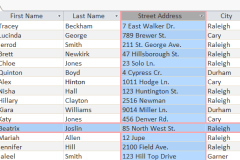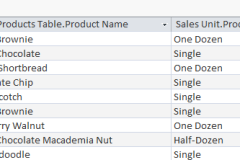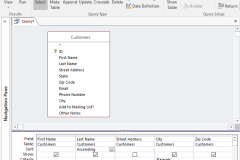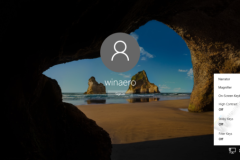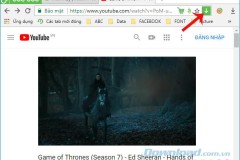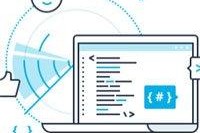Sau khi làm việc với CSDL, bạn có thể thấy rằng cần phải thực hiện một số thay đỏi đối với các bảng lưu trữ dữ liệu. Access giúp dễ dàng sử đổi các bảng để phù hợp với nhu cầu CSDL của mình.
Trong bài học này, bạn sẽ biết cách tạo và sắp xếp lại các trường trong bảng, cách đảm bảo dữ liệu được định dạng đúng, nhất quán bằng cách thiết lập quy tắc xác nhận, giới hạn ký tự và kiểu dữ liệu trong các trường. Phần cuối bài học sẽ cung cấp thêm một số tùy chọn để thực hiện các chức năng toán học đơn giản trong bảng.
Sửa đổi bảng Access 2016
Thêm và sắp xếp các trường:
Access giúp dễ dàng sắp xếp lại các trường đã có trong bảng và thêm trường mới. Khi thêm một trường mới, bạn thậm chí có thể đặt kiểu dữ liệu, nó sẽ chỉ ra loại dữ liệu nào mới có thể được nhập vào trường đó. Có nhiều loại trường có thể thêm vào bảng: Để có thêm một trường mới vào bảng hiện có: Mở bảng mong muốn, sau đó nhấp vào tiêu đề có chữ Click to Add. Nếu bạn đã có sẵn vài trường, bạn cần cuộn sang phía bên phải để nhìn thấy chữ này.
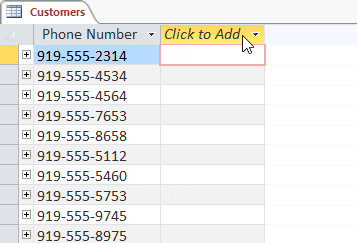
Một menu xuất hiện, chọn kiểu dữ liệu bạn muốn:
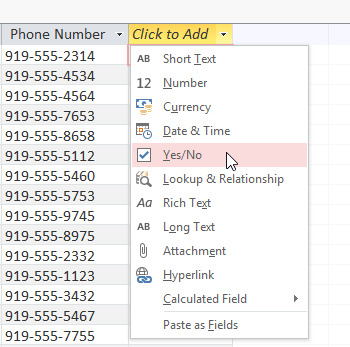
Nhập tên cho trường và nhấn Enter:
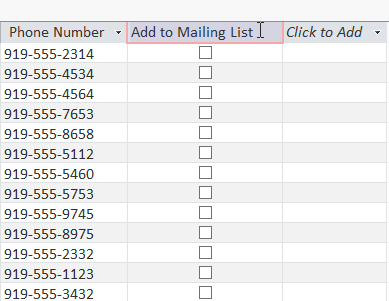
Di chuyển một trường trong bảng:
Chọn trường muốn xóa, sau đó di chuột qua đường viền phía dưới của tiêu đề trường. Con trỏ sẽ trở thành một chữ thập có 4 mũi tên.
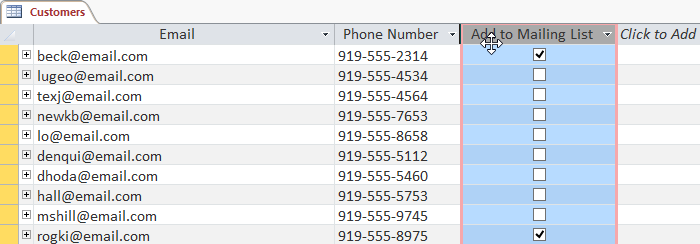
Nhấp và kéo trường đến vị trí mới:
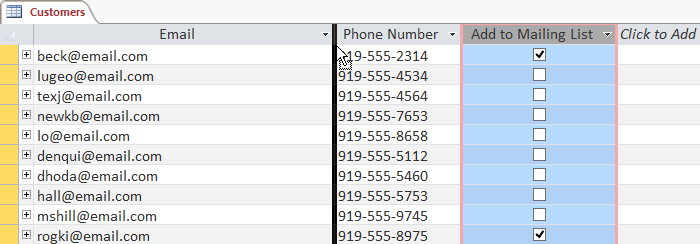
Thả chuột, trường sẽ xuất hiện ở vị trí mới:
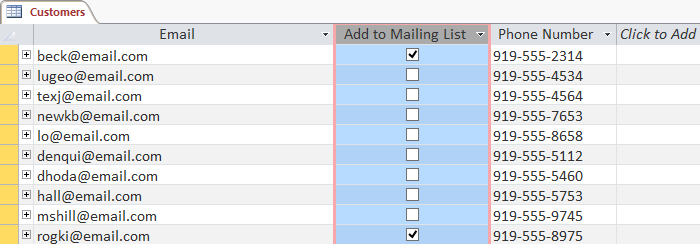
Tùy chọn nâng cao để làm việc với trường trên bảng
Máy tính không hề thông minh như con người nghĩ. Ví dụ, viết CSDL và cơ sở dữ liệu bạn có thể hiểu là cùng một thứ, nhưng máy tính không cho là như vậy. Bạn phải nhập dữ liệu ở định dạng chuẩn để giúp sắp xếp, tính toán và hiểu rõ hơn về dữ liệu của mình. Có 3 quy tắc chính có thể đặt cho một trường: kiểu dữ liệu, giới hạn ký tự và các quy tắc xác nhận.
Thay đổi kiểu dữ liệu đã thiết lập trước đó:
Chọn trường có kiểu dữ liệu bạn muốn thay đổi. Nhấp vào tab Fields > nhóm Formatting > nhấp vào mũi tên Data Type.
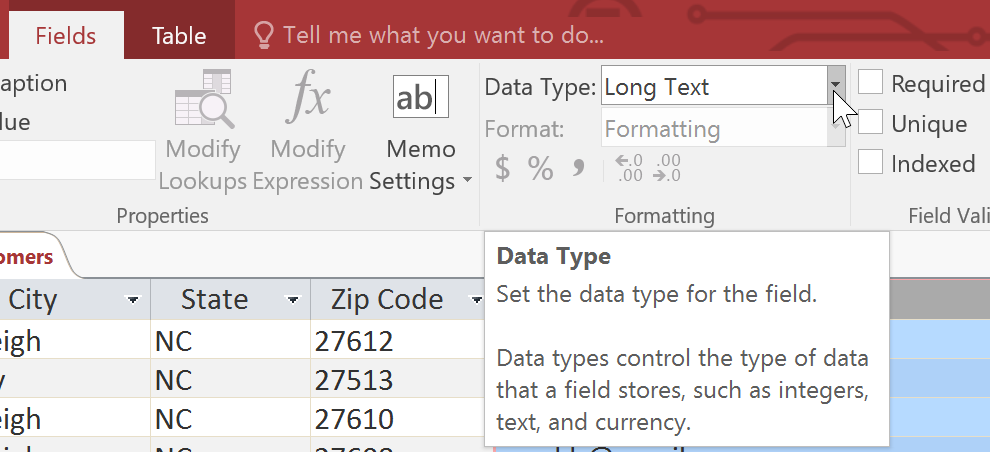
Chọn kiểu dữ liệu mong muốn:
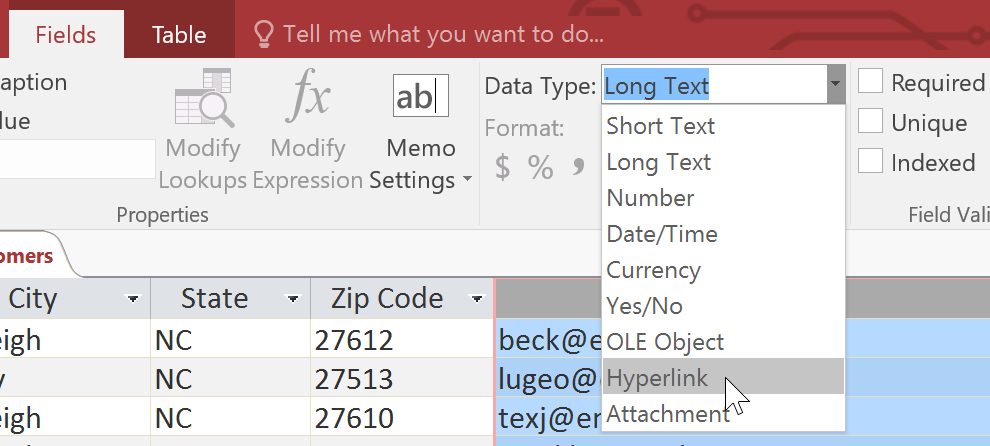
Kiểu dữ liệu của trường sẽ thay đổi. Tùy thuộc vào kiểu dữ liệu đã chọn, bạn có thể nhìn thấy những thay đổi trong bảng. Ví dụ, vì thiết lập kiểu dữ liệu trong trường Email là Hyperlink, tất cả địa chỉ email trong trường sẽ được chuyển thành link có thể click.

Giới hạn ký tự trong trường:
Giới hạn này là một bộ quy tắc về số lượng ký từ có thể nhập vào trường (chữ cái, số, dấu cấm và thậm chí cả dấu cách). Điều này có thể giúp dữ liệu trong bản ghi của bạn súc tích, thậm chí buộc người dùng nhập dữ liệu theo cách nhất định. Tuy nhiên, bạn chỉ có thể đặt giới hạn ký tự cho trường được định nghĩa là Text. Để giới hạn ký tự trong một trường, bạn làm như sau: Chọn trường muốn thiết lập, nhấp vào tab Fields > chọn nhóm Properties. Trong Field Size, nhập số ký tự tối đa bạn muốn cho phép trong trường này. Lưu bảng để giới hạn được áp dụng.
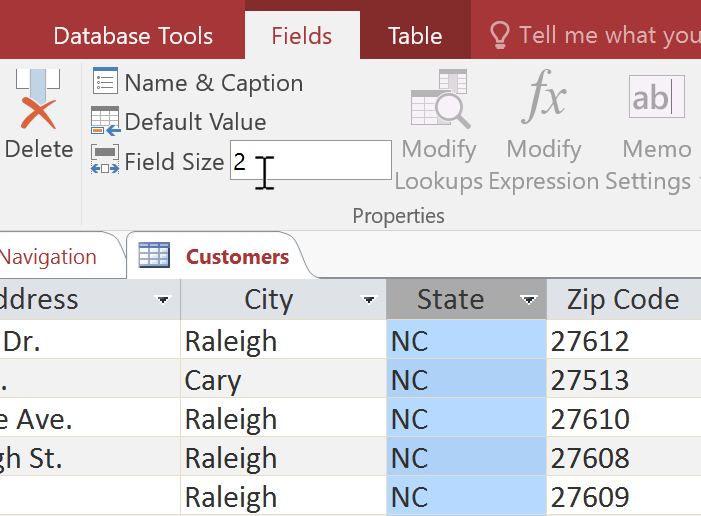
Quy tắc xác nhận:
Quy tắc xác nhận chỉ ra thông tin nào có thể nhập được vào trường. Khi một quy tắc xác nhận được đưa ra, người dùng không thể nhập dữ liệu vi phạm quy tắc. Ví dụ: Nếu yêu cầu người dùng nhập tên thành phố vào bảng với thông tin liên hệ, có thể tạo quy tắc hạn chế phản hồi chính xác với mã bưu điện của Hoa Kỳ. Điều này sẽ ngăn người dùng nhập dữ liệu không chuẩn hoặc không phải mã bưu điện vào. Trong ví dụ dưới đây, chúng ta sẽ áp dụng quy tắc này cho bảng Customers. Đây là một quy tắc khá đơn giản, chúng ta sẽ kể tên tất cả câu trả lời hợp lệ mà người dùng có thể nhập vào, điều này có nghĩa là ngoài những cái nêu trên, người dùng không thể nhập bất cứ điều gì khác vào bản ghi. Để tạo quy tắc xác nhận bạn làm như sau: Chọn trường muốn thêm quy tắc xác nhận vào. Ở đây, ta thiết lập quy tắc cho trường State. Chọn tab Fields, tìm nhóm Field Validation > nhấp vào lệnh Validation > chọn Field Validation Rule.
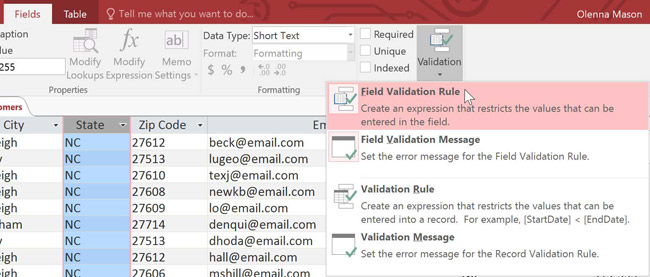
Hộp thoại Expression Builder sẽ xuất hiện. Nhấp vào hộp văn bản và nhập quy tắc xác nhận. Trong ví dụ, chúng ta muốn hạn chế dữ liệu trong trường State để mã bưu điện của bang nhập vào là mã đúng. Ta sẽ nhập những phản hồi đúng trong ngoặc kép và phân cách nhau bởi “Or,”, khi đó Access sẽ biết rằng trường này có thể chấp nhận câu trả lời “AL” hoặc “AK” hoặc “AZ” hay bất cứ gì chúng ta nhập vào.
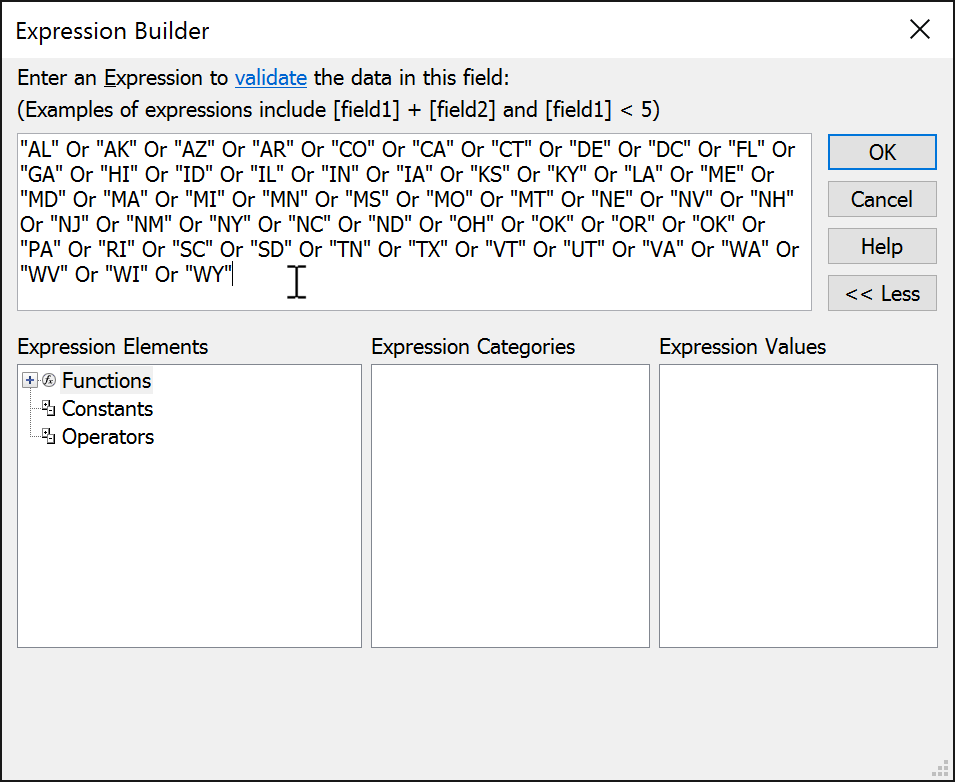
Khi hài lòng với quy tắc đặt ra, bạn nhấp OK. Hộp thoại sẽ đóng lại. Nhấp vào Validation lần nữa, chọn Field Validation Message.
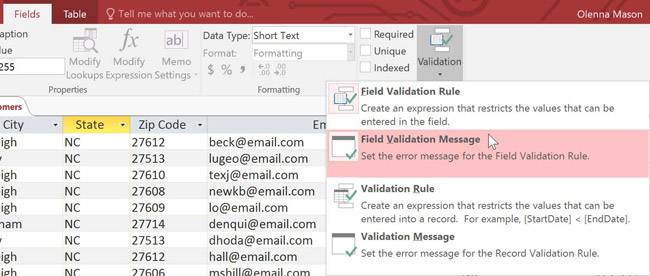
Hộp thoại xuất hiện, nhập từ bạn muốn xuất hiện trong thông báo lỗi khi người dùng nhập dữ liệu không đúng với quy tắc xác nhận. Thông báo này sẽ giúp người dùng biết dữ liệu nào mới có thể nhập vào.
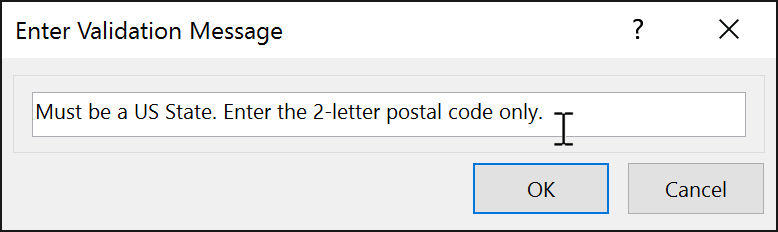
Tùy chỉnh thông báo lỗi khi người dùng nhập dữ liệu sai quy tắc Khi hoàn tất việc tạo thông báo lỗi > OK. Quy tắc xác nhận bây giờ đã được áp dụng cho trường, người dùng không thể nhập dữ liệu vi phạm quy tắc này.
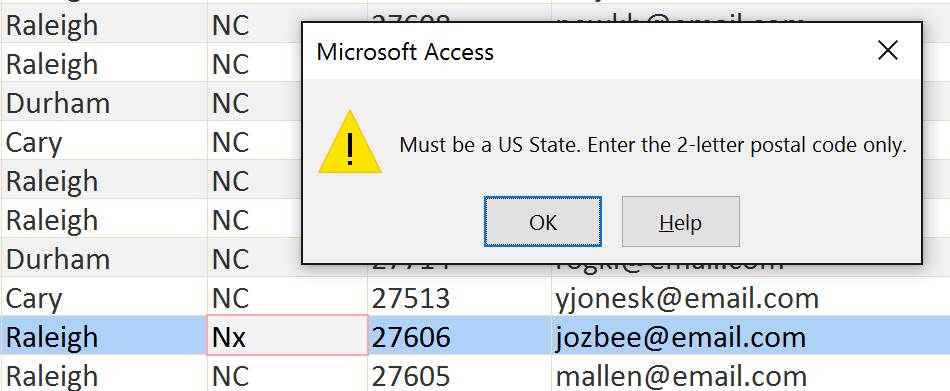
Thông báo lỗi khi nhập dữ liệu sai quy tắc
Các trường được tính toán và hàng tổng số
Thêm các trường được tính toán và hàng tổng số cho phép bạn thực hiện tính toán với dữ liệu trên bảng. Trường được tính toán sẽ tính dữ liệu trong một bản ghi, hàng tổng số sẽ tính toán trên toàn bộ trường dữ liệu. Bất cứ khi nào nhìn thấy một tổng con của bản ghi, đó là trường được tính toán, một hàng có tổng số toàn bộ tổng con ở cuối cùng chính là hàng tổng số.
Trong bài tiếp theo bạn sẽ biết cách để làm việc với form dữ liệu trên Access 2016 từ tạo, chỉnh sửa đến định dạng form.
Nguồn : http://quantrimang.com/chinh-sua-bang-trong-access-2016-143031