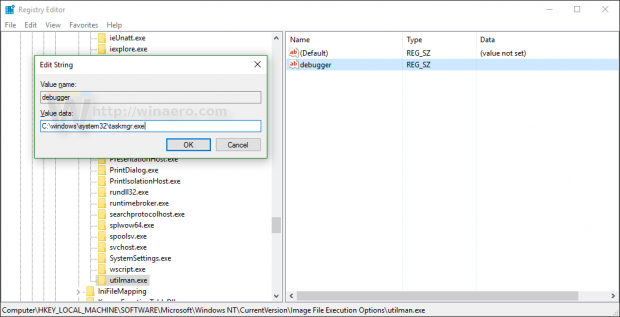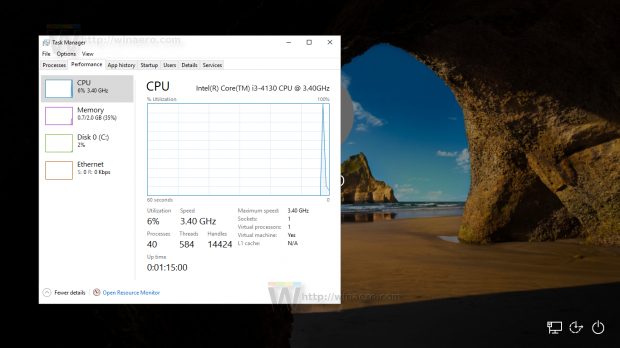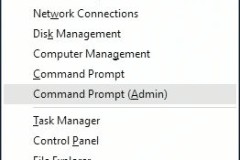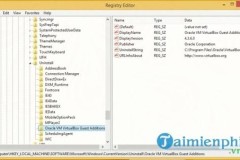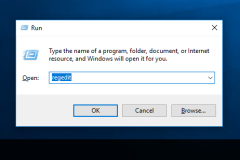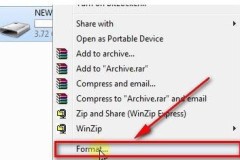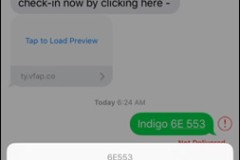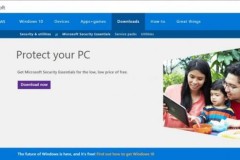Nút Ease of Access trên màn hình đăng nhập Windows 10 được thiết kế để hỗ trợ, cho phép người dùng truy cập các tính năng có khả năng truy cập Narrator, Magnifier, chế độ High Contrast mode, Onscreen Keyboard, Sticky Keys.... khi xảy ra bất kỳ sự cố nào đó.
Ngoài ra bạn còn có thể chạy bất kỳ một ứng dụng nào đó trên máy tính Windows 10 của mình từ nút nút Ease of Access trên màn hình đăng nhập. Để làm được điều này, mời bạn cùng tham khảo bài viết dưới đây của Quản trị mạng.
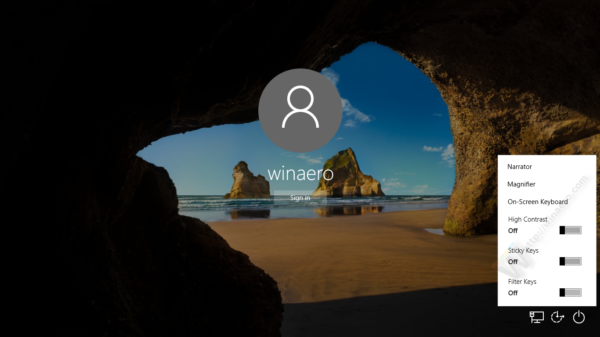
Đẻ chạy bất kỳ một ứng dụng từ nút Ease of Access trên màn hình đăng nhập Windows 10, bạn thực hiện theo các bước dưới đây:
1. Mở Registry Editor
Mở Registry Editor bằng cách nhấn tổ hợp phím Windows + X để mở Menu Power User, tại đây bạn chọn Run để mở cửa sổ lệnh Run.
Tiếp theo trên cửa sổ lệnh Run bạn nhập regedit vào đó rồi click chọn OK để mở Registry Editor.
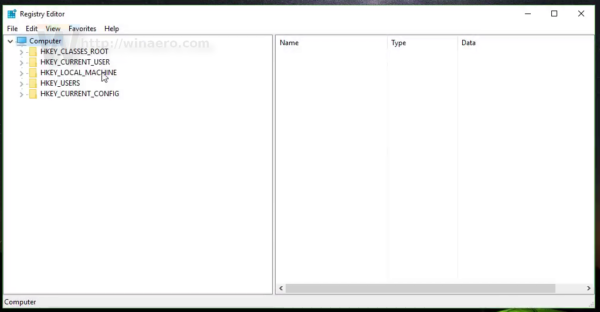
2. Trên giao diện Registry Editor bạn điều hướng theo key:
HKEY_LOCAL_MACHINESOFTWAREMicrosoftWindows NTCurrentVersionImage File Execution Options
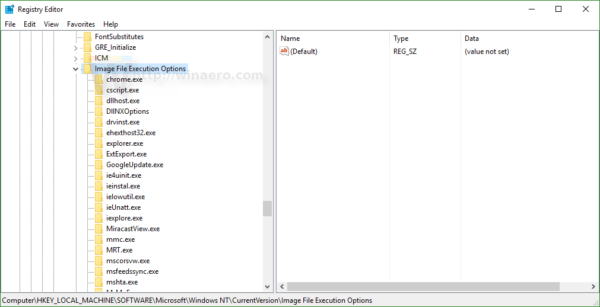
3. Tại đây bạn tạo một subkey mới và đặt tên cho subkey này là utilman.exe.
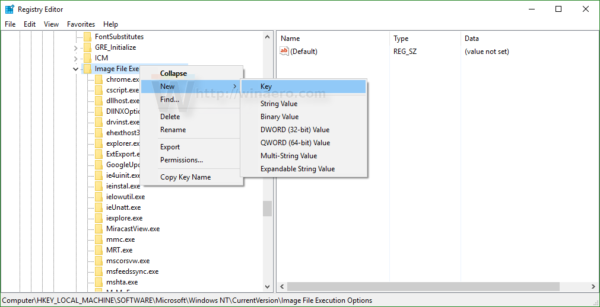
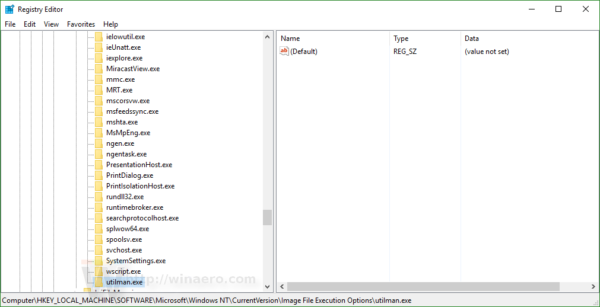
4. Trong mục subkey utilman.exe tạo một chuỗi giá trị mới, đặt tên cho chuỗi giá trị này là Debugger.
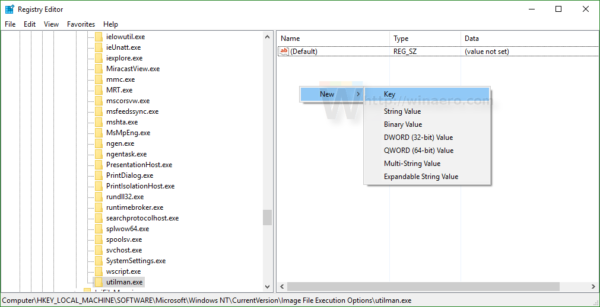
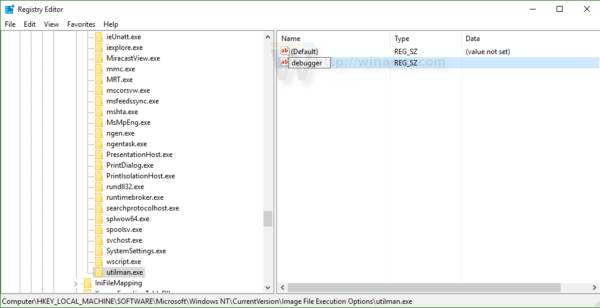
5. Để khởi chạy Task Manager khi bạn click chuột chọn nút Ease of Access từ màn hình đăng nhập Windows 10, thiết lập giá trị trong khung Value Data thành:
C:WindowsSystem32taskmgr.exe
Lúc này trên màn hình sẽ hiển thị kết quả như hình dưới đây:
6. Để mở Command Prompt bằng nút Ease of Access trên màn hình đăng nhập Windows 10, bạn thiết lập giá trị Debugger thành giá trị:
C:windowssystem32cmd.exe
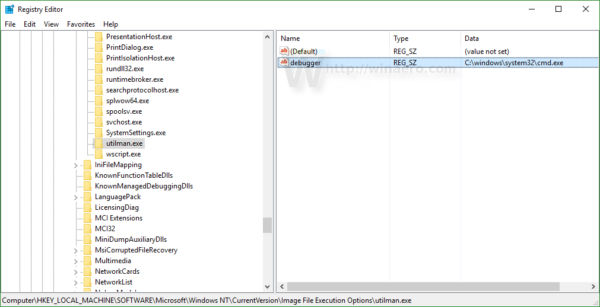
Lúc này trên màn hình sẽ hiển thị kết quả như hình dưới đây:
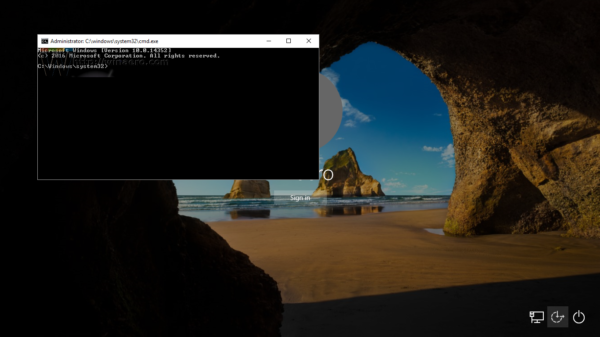
Từ giờ bạn có thể mở bất kỳ một ứng dụng nào đó từ màn hình đăng nhập Windows 10.
Ngoài ra các bạn có thể tham khảo thêm video hướng dẫn các bước thực hiện để chạy bất kỳ một ứng dụng từ nút Ease of Access trên màn hình đăng nhập Windows 10 dưới đây:
Tham khảo thêm một số bài viết dưới đây:
- Các bước vô hiệu hóa hoặc gỡ bỏ hoàn toàn ứng dụng Onedrive trên windows 10
- Làm thế nào để kết hợp nhiều ổ đĩa cứng thành một Volume trên Windows 10
- Kích hoạt Credential Guard để tăng cường bảo mật Windows 10
Chúc các bạn thành công!
Cập nhật: 06/06/2016 Dương Huyền (Theo Winaero)