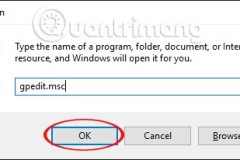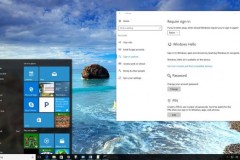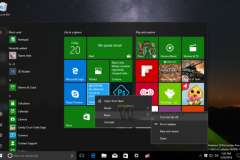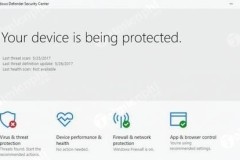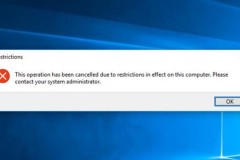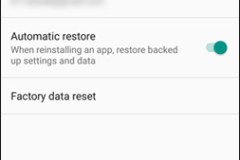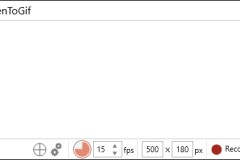Trên Windows 10, người dùng có thể mở Local Group Policy Editor bằng nhiều cách khác nhau, cách mở Local Group Policy Editor trên Windows 10 đơn giản nhất và nhanh nhất là thông qua cửa sổ lệnh Run.
Cách 1: Mở Local Group Policy Editor bằng Command Prompt
Bước 1: Nhấn tổ hợp phím Windows + X để mở Power User Menu, sau đó click chọn Command Prompt (Admin).
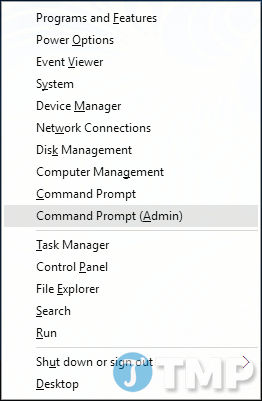
Bước 2: Trên cửa sổ Command Prompt, nhập gpedit vào đó rồi nhấn Enter.
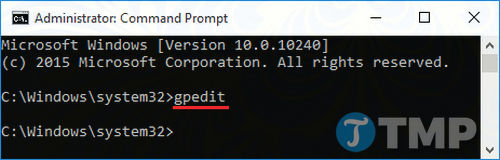
Bước 3: Trên màn hình sẽ hiển thị cửa sổ Local Group Policy Editor.
Cách 2: Sử dụng cửa sổ lệnh Run mở Local Group Policy Editor
Bước 1: Mở cửa sổ lệnh Run bằng cách nhấn tổ hợp phím Windows + R.
Bước 2: Nhập gpedit.msc vào đó rồi nhấn Enter.

Bước 3: Nếu trên màn hình xuất hiện cửa sổ thông báo UAC, click chọn Yes để tiếp tục.
Đây là cách mở Local Group Policy Editor đơn giản nhất và nhanh nhất.
Cách 3: Mở Local Group Policy Editor từ Control Panel
Bước 1: Để truy cập và mở Control Panel, nhấn tổ hợp phím Windows + X để mở Power User Menu, sau đó click chọn Control Panel.
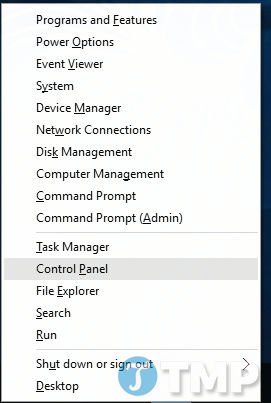
Bước 2: Trên cửa sổ Control Panel bạn sẽ nhìn thấy khung Search ở góc trên cùng bên phải. Nhập group policy vào đó rồi nhấn Enter.
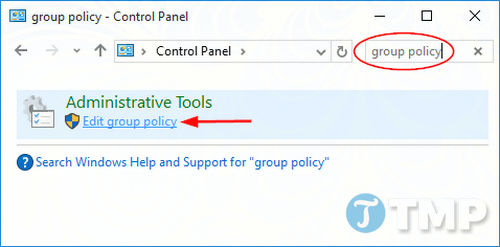
Bước 3: Trên danh sách kết quả tìm kiếm bạn click chọn link Edit group policy để mở Local Group Policy Editor.
Cách 4: Mở Local Group Policy Editor thông qua Windows 10 Search
Bước 1: Click chọn khung Search Cortana từ thanh Taskbar. Nếu khung Search bị ẩn, nhấn tổ hợp phím Windows + X để mở Power User Menu, sau đó click chọn Search.
Bước 2: Nhập edit group policy vào khung Search, trên danh sách kết quả tìm kiếm, tìm và click chọn link Edit group policy để mở Local Group Policy Editor.
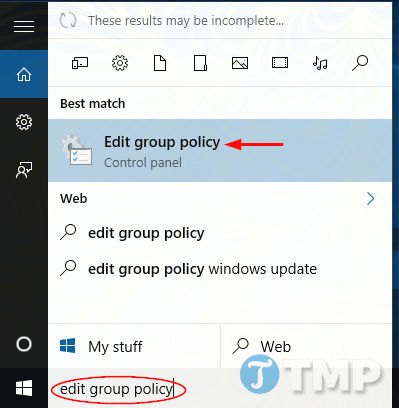
Cách 5: Mở Local Group Policy Editor từ Settings Charm
Bước 1: Nhấn tổ hợp phím Windows + I để mở Settings Charm, hoặc cách khác là click chọn Settings trên Start Menu Windows 10.
Bước 2: Trên màn hình sẽ hiển thị cửa sổ Settings, tại đây bạn tìm và click chọn khung Search ở góc trên cùng bên phải, sau đó nhập group policy vào đó.
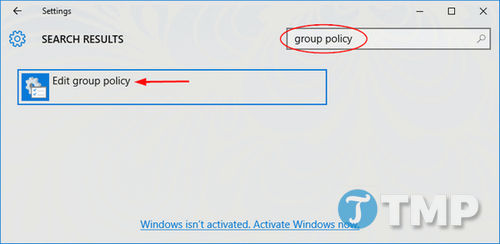
Bước 3: Click chọn link Edit group policy từ danh sách kết quả tìm kiếm để mở Local Group Policy Editor.
Cách 6: Tạo shortcut mở Local Group Policy Editor
Nếu phải truy cập Local Group Policy Editor thường xuyên bạn có thể tạo shortcut Local Group Policy Editor trên màn hình desktop để tiện cho việc truy cập.
Thực hiện theo các bước dưới đây để tạo shortcut mở Local Group Policy Editor:
Bước 1: Mở Windows Explorer, sau đó điều hướng đến thư mục C:WindowsSystem32.
Bước 2: Tìm và kích chuột phải vào file gpedit.msc, chọn Send To =>Desktop (create shortcut).
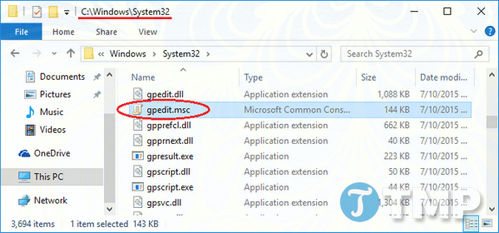
Bước 3: Thao tác trên để tạo shortcut Local Group Policy Editor trên màn hình desktop.
Từ giờ chỉ cần kích đúp chuột vào shortcut và bạn có thể truy cập Local Group Policy Editor dễ dàng.
Trên đây chúng tôi vừa hướng dẫn bạn 6 cách mở Local Group Policy Editor trên Windows 10. Trong số 6 cách này bạn thường sử dụng cách nào để mở Local Group Policy Editor? Chia sẻ ý kiến, đánh giá của bạn cho chúng tôi nhé.

![[Windows 10] Hướng dẫn tắt thông báo Restart & Update và Shut Down & Update vô cùng phiền nhiễu](http://cdn.trangcongnghe.vn/thumb/160x240/2020-12/windows-10-huong-dan-tat-thong-bao-restart-update-va-shut-down-update-vo-cung-phien-nhieu-1.jpg)