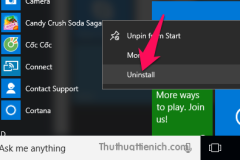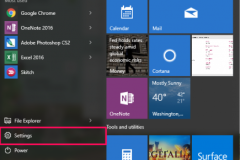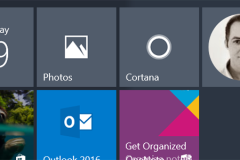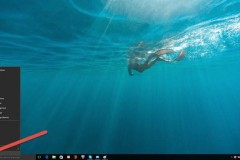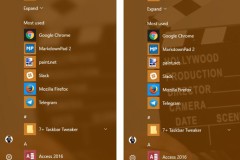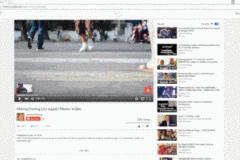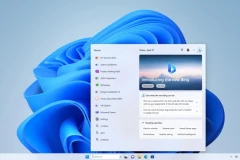Live Tile là tính năng khá hữu ích trên Windows 8/8.1 và Windows 10. Tuy nhiên điểm hạn chế của tính năng này là chiếm băng thông Internet để cập nhật bản xem trước và các thông báo. Đôi khi trong một số trường hợp Live Tile cũng khiến người dùng cảm thấy thật phiền phức.
Theo mặc định, để vô hiệu hóa tùy chọn Live Tile các ứng dụng trên Start Menu Windows 10, bạn chỉ cần kích chuột phải vào ứng dụng đó rồi chọn More => Turn live title off là xong.
Tuy nhiên trên Start Menu Windows 10 thiết lập nhiều Live Tile, do đó nếu đi vô hiệu hóa Live Tile trên từng ứng dụng một sẽ mất khá nhiều thời gian. Do đó để tiết kiệm thời gian, bạn có thể vô hiệu hóa tất cả Live Tile trên Start Menu Windows 10 cùng một lúc.
Để vô hiệu hóa tất cả Live Tile trên Start Menu Windows 10 cùng một lúc, mời bạn cùng tham khảo bài viết dưới đây của Quản trị mạng.
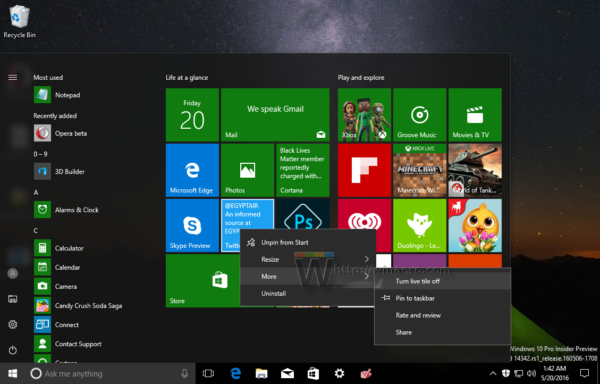
1. Vô hiệu hóa tất cả Live Tile cùng một lúc trên Start Menu Windows 10
Để vô hiệu hóa tất cả Live Tile cùng một lúc trên Start Menu Windows 10 bạn thực hiện theo các bước dưới đây:
1. Nhấn tổ hợp phím Windows + R để mở cửa sổ lệnh Run.
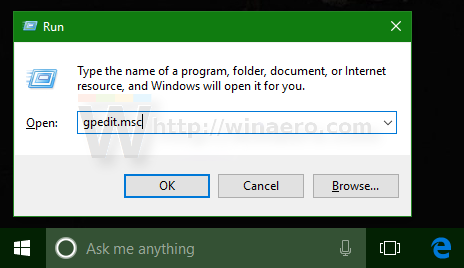
Tại cửa sổ lệnh Run, bạn nhập gpedit.msc vào đó rồi nhấn Enter để mở Group Policy Editor.
2. Lúc này trên màn hình xuất hiện cửa sổ Group Policy Editor.
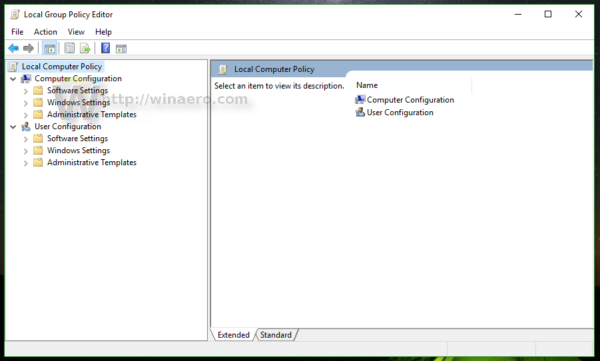
3. Tại đây bạn điều hướng theo key:
Local Computer Policy => User Configuration => Administrative Templates =>Start Menu and Taskbar => Notifications
4. Tiếp theo tìm và kích đúp chuột vào tùy chọn Turn off tile notifications.
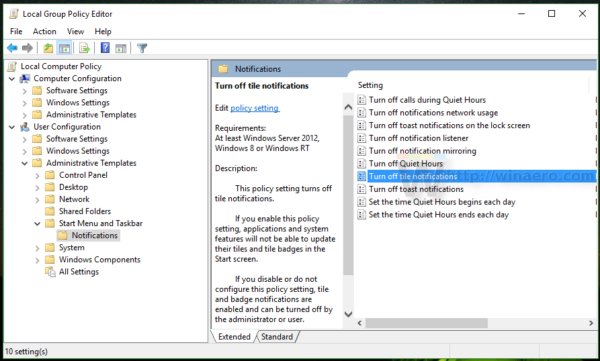
5. Lúc này trên màn hình xuất hiện hộp thoại Turn off tile notifications, tại đây bạn click chọn tùy chọn Enable rồi click chọn OK, đóng cửa sổ Turn off tile notifications lại.
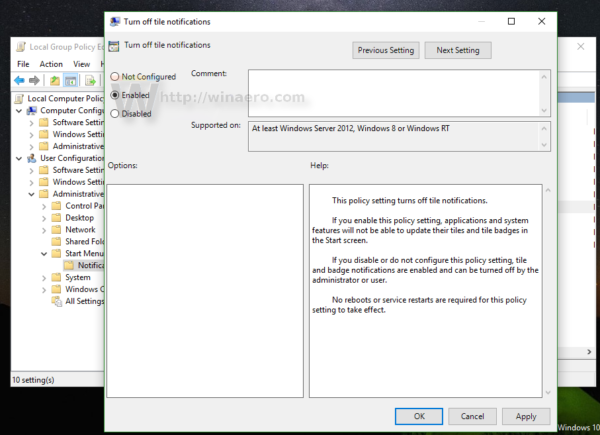
6. Cuối cùng đăng xuất máy tính Windows 10 của bạn rồi đăng nhập lại để kiểm tra thay đổi.
Trước:
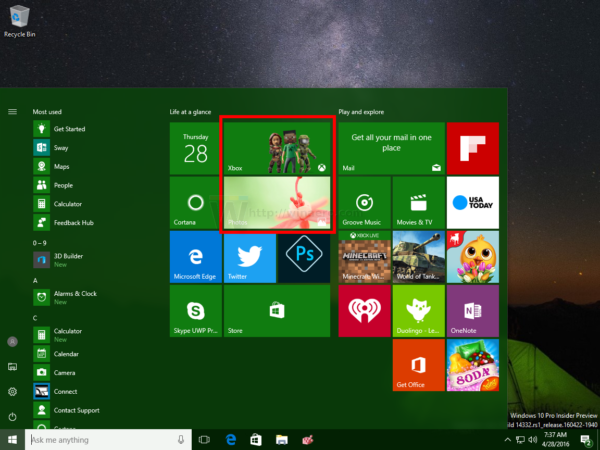
Sau:
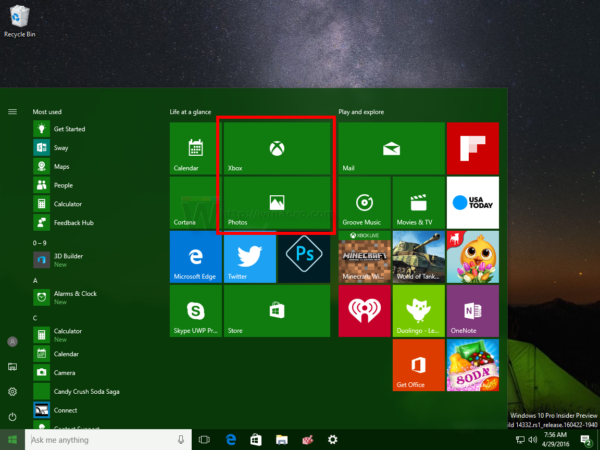
2. Trên các phiên bản Windows 10 không có trình Group Policy Editor
Với các phiên bản Windows 10 không có trình Group Policy Editor, người dùng có thể vô hiệu hóa tất cả Live Tile bằng Registry.
1. Mở Registry Editor.
2. Trên cửa sổ Registry Editor bạn điều hướng theo key:
HKEY_CURRENT_USERSOFTWAREPoliciesMicrosoftWindowsCurrentVersionPushNotifications
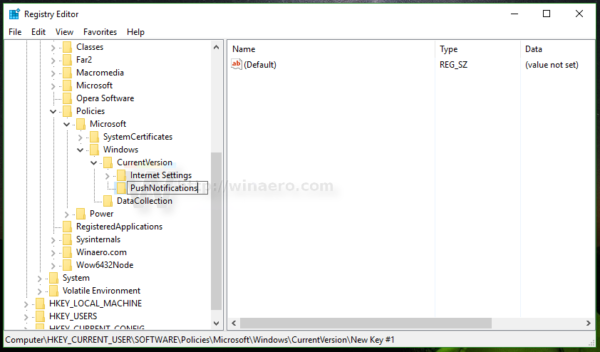
Lưu ý:
Nếu không tìm thấy một key nào đó, bạn có thể tạo các key đó.
3. Ở khung bên phải, bạn tạo một giá trị DWORD 320-bit mới, đặt tên cho giá trị này là NoTileApplicationNotification và thiết lập giá trị trong khung Value data là 1 để vô hiệu hóa tất cả Live Tiles trên Start Menu Windows 10.
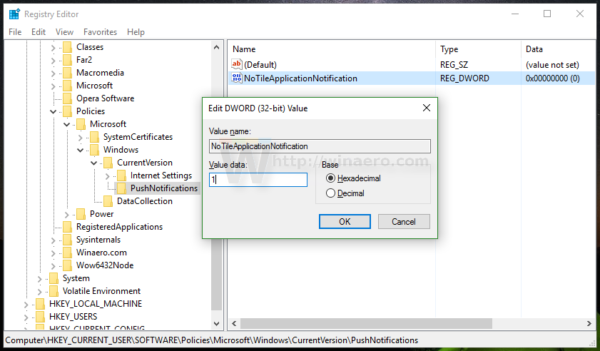
4. Cuối cùng đăng xuất máy tính Windows 10 của bạn rồi đăng nhập lại để kiểm tra thay đổi.
Trường hợp nếu muốn khôi phục lại mọi thứ theo mặc định, bạn chỉ cần xóa giá trị NoTileApplicationNotification mà bạn đã tạo, sau đó tiến hành đăng xuất rồi đăng nhập lại Windows 10 lần nữa để kiểm tra.
Tham khảo thêm một số bài viết dưới đây của Quản trị mạng:
- Hướng dẫn mount ổ đĩa cứng thành một thư mục trên Windows 10
- Các bước vô hiệu hóa hoặc gỡ bỏ hoàn toàn ứng dụng Onedrive trên windows 10
- Làm thế nào để kết hợp nhiều ổ đĩa cứng thành một Volume trên Windows 10
Chúc các bạn thành công!
Cập nhật: 07/06/2016 Dương Huyền (Theo Winaero)