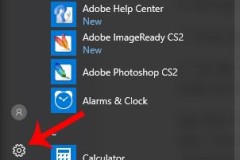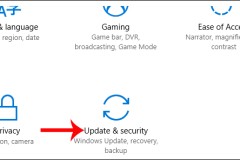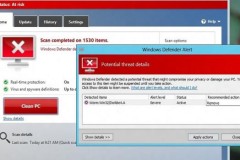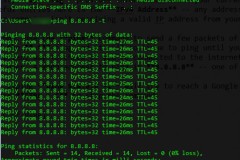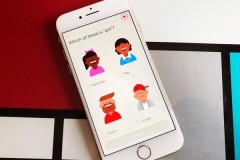Windows Defender Antivirus là giải pháp bảo mật mặc định được tích hợp trên tất cả các phiên bản hệ điều hành Windows 10. Về cơ bản Windows Defender Antivirus giúp bảo vệ máy tính người dùng khỏi các phần mềm độc hại bao gồm trojan và virus, rootkit, các phần mềm gián điệp (spyware) và nhiều dạng thức tấn công máy tính Windows khác. Dưới đây chúng tôi sẽ hướng dẫn bạn cách thiết lập Windows Defender để tăng khả năng phòng vệ.
So với các phần mềm diệt virus bên thứ 3, thì chương trình diệt virus Windows Defender Antivirus chỉ cung cấp tùy chọn bảo vệ máy tính ở mức độ cơ bản, tuy nhiên mức độ bảo vệ tổng thể của Windows Defender Antivirus đã được cải thiện dần so với những phần mềm diệt virus khác.
Trên bản cập nhật Windows 10 Creators Update, Microsoft đã giới thiệu thêm một tính năng mới có tên gọi Windows Defender Security Center. Có thể nói Windows Defender Security Center là “trung tâm” của trung tâm các thiết lập liên quan đến bảo mật.

Cùng với Windows Defender Security Center, mức độ chặn của Windows Defender Antivirus cũng được “tăng lên” một mức độ mới để tăng cường bảo vệ chống lại các mối đe dọa.
Lưu ý: các bước thực hiện thiết lập Windows Defender trong Win 10, 8 để tăng khả năng phòng vệ dưới đây kích hoạt mức độ bảo vệ đám mây của Windows Defender Antivirus. Tính năng này chỉ có sẵn trên Windows 10 phiên bản 1703 (và các phiên bản cao hơn) và quản lý thông qua các giao diện khác nhau bao gồm Group Policy, Registry Editor, System Center Configuration Manager hoặc Microsoft Intune.
Lợi ích chính của việc kích hoạt mức độ bảo vệ đám mây là để phát hiện và chặn các phần mềm độc hại mới, ngay cả khi chưa có signature.
Điểm khác biệt cốt lỗi với Microsoft Advanced Protection Service, phiên bản trước đây của dịch vụ bảo vệ đám mây có sẵn cho Windows 10 phiên bản 1607 và Windows 8.1 là bạn có thể cấu hình thời gian chờ chặn đám mây và trên phiên bản đầu tiên cũng được hỗ trợ tính năng này ( vào năm 1607 nhưng không phải trên phiên bản Windows 8.1).
Sử dụng Group Policy để kích hoạt mức độ bảo vệ đám mây cho Windows Defender
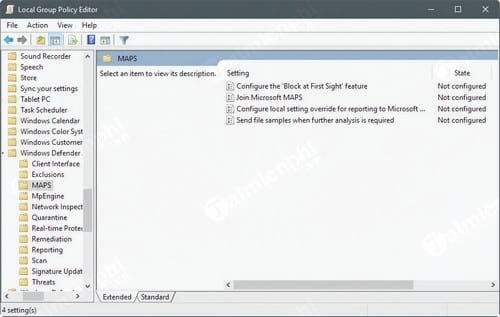
Nếu đang sử dụng phiên bản Windows 10 (hoặc Creators Update hoặc các phiên bản cao hơn) Pro hoặc Enterprise, bạn thực hiện theo các bước dưới đây để kích hoạt tính năng bảo vệ:
Bước 1: Nhập gpedit.msc vào khung Search trên Start Menu rồi nhấn Enter để mở cửa sổ Local Group Policy Editor.
Bước 2: Trên cửa sổ Local Group Policy Editor, ở khung bên trái bạn điều hướng theo key:
Computer Configuration => Administrative Templates => Windows Components => Windows Defender Antivirus => MAPS
Bước 3: Tìm và kích đúp chuột vào Join Microsoft MAPS.
Bước 4: Thiết lập giá trị từ Not Configured thành Enabled.
Bước 5: Tại mục Join Microsoft MAPS chọn Advanced MAPS.
Basic membership không còn là một tùy chọn nữa, vì Microsoft “không tán thành” tùy chọn này trên Windows 10. Nếu chọn basic membership, bạn sẽ được tự động đăng ký Advanced membership để thay thế.
Basic membership sẽ gửi thông tin cơ bản cho Microsoft về phần mềm được phát hiện, bao gồm vị trí phần mềm, các hành động mà bạn áp dụng hoặc được áp dụng tự động, và liệu hành động đó có thành công hay không.
Advanced membership, ngoài các thông tin cơ bản, sẽ gửi thêm thông tin cho Microsoft về phần mềm độc hại, phần mềm gián điệp (spyware) và phần mềm không mong muốn, bao gồm vị trí của phần mềm, tên file, cách mà các phần mềm hoạt động và ảnh hưởng của nó đến máy tính của bạn.
Lưu ý rằng cả 2 sẽ gửi dữ liệu cho Microsoft.
Thư mục MAPS bao gồm 3 policy bổ sung, có thể bạn muốn cấu hình:
- Configure the 'Block at First Sight' feature: có thể kích hoạt hoặc vô hiệu hóa policy Block at First Sight. Nếu kích hoạt policy này, các kiểm tra được thực hiện theo thời gian thực với Microsoft Active Protection Service trước khi nội dung được phép chạy hoặc truy cập trên thiết bị.
- Configure local setting override for reporting to Microsoft: cho phép người dùng cấu hình local overrides. Nếu kích hoạt policy này, các thiết lập Local preference được ưu tiên hơn Group Policy.
- Send file samples when further analysis is required: xác định liệu và khi nào các file sample được chuyển đến Microsoft. Bạn có thể thiết lập là always prompt, send safe samples automatically, never send hoặc send all samples automatically.
Lưu ý rằng, nếu kích hoạt policy Configure the 'Block at First Sight' feature, bạn phải chọn một trong 2 tùy chọn gửi tự động.
Thay đổi mức độ bảo vệ đám mây của Windows Defender
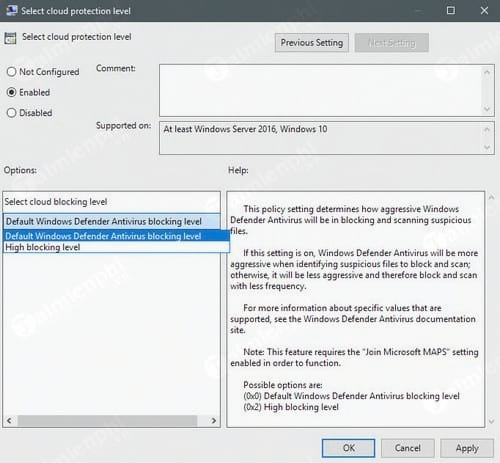
Bây giờ bạn đã tham gia MAPS trên thiết bị, lúc này bạn có thể thiết lập mức độ bảo vệ cao hơn.
Bước 1: Trên cửa sổ Local Group Policy Editor, bạn điều hướng theo key:
Computer Configuration => Administrative Templates => Windows Components => Windows Defender Antivirus => MpEngine
Bước 2: Tìm và kích đúp chuột vào Select cloud protection level.
Bước 3: Thiết lập giá trị là Enabled và tại mục Select cloud blocking level, bạn chọn tùy chọn High blocking level.
Microsoft nói về sự khác nhau giữa 2 mức độ chặn:
- Thiết lập Default Windows Defender Antivirus blocking level cung cấp các phát hiện mạnh mẽ mà không làm tăng nguy cơ phát hiện các file hợp pháp.
- Thiết lập High blocking level sẽ áp dụng mức độ phát hiện mạnh mẽ. Mặc dù không chắc, một số file hợp pháp có thể bị phát hiện (mặc dù bạn sẽ có tùy chọn để bỏ chặn hoặc tranh chấp việc phát hiện đó).
Sử dụng Registry Editor để kích hoạt mức độ bảo vệ đám mây cho Windows Defender
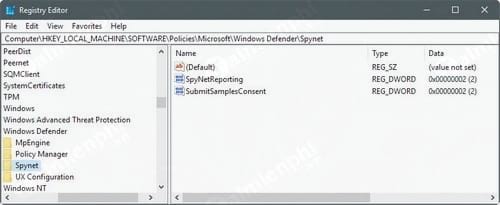
Trên các thiết bị Windows 10 Home không hỗ trợ Group Policy Editor. Tuy nhiên người dùng có thể sử dụng Windows Registry Editor để thực hiện các thay đổi cần thiết.
Bước 1: Trên khung Search Start Menu, nhập regedit.exe vào đó rồi nhấn Enter.
Bước 2: Nếu trên màn hình xuất hiện cửa sổ UAC, click chọn Yes để mở cửa sổ Windows Registry Editor.
Bước 3: Trên cửa sổ Windows Registry Editor, ở khung bên trái bạn điều hướng theo key:
HKEY_LOCAL_MACHINESoftwarePoliciesMicrosoftWindows Defender
Bước 4: Tìm và kích chuột phải vào Windows Defender, chọn New =>Key.
Bước 5: Đặt tên cho key mới này là Spynet.
Bước 6: Kích chuột phải vào Spynet, chọn New =>DWORD (32-bit) Value.
Bước 7: Đặt tên cho value này là SpynetReporting.
Bước 8: Kích đúp chuột vào SpynetReporting, và thiết lập giá trị trong khung Value Data là 2.
Bước 9: Quay trở lại đường dẫn HKEY_LOCAL_MACHINESoftwarePoliciesMicrosoftWindows Defender.
Bước 10: Kích chuột phải vào Windows Defender, chọn New =>Key.
Bước 11: Đặt tên cho key này là MpEngine.
Bước 12: Kích chuột phải vào key MpEngine vừa tạo, chọn New DWORD (32-bit) Value.
Bước 13: Đặt tên cho value này là MpCloudBlockLevel.
Bước 14: Kích đúp chuột vào MpCloudBlockLevel và thiết lập giá trị trong khung Value data là 2.
Việc làm này sẽ giúp bạn thiết lập Windows Defender để tăng khả năng phòng vệ của máy tính trở nên chắc chắn hơn bằng những báo cáo chi tiết, bảo mật cao hơn.
Ngoài ra, nhiều khi người dùng còn tắt Windows Defender bằng Registry trên Windows 10, cách làm này hơi mất thời gian nhưng đảm bảo được Windows Defender được tắt hoàn toàn, các bạn tham khảo cách tắt Windows Defender bằng Registry tại đây trên Windows 10.
Bỏ tham gia MAPS
Bạn có thể bỏ tham gia MAPS bằng cách xóa các key Registry hoặc thiết lập các policy trong Group Policy Editor thành Disabled hoặc Not configured.
Kết luận
Việc thiết lập Windows Defender để tăng khả năng phòng vệ là một ý tưởng tốt. Tuy nhiên một số người dùng có thể không muốn sử dụng tùy chọn này, có thể là do: thứ nhất, nó cho phép gửi tới Microsoft nhiều dữ liệu hơn (bao gồm cả các file sample nếu được định cấu hình theo cách này), và thứ hai, bởi vì nó có thể làm tăng số lượng false positives (tỷ lệ lỗi dương tính).