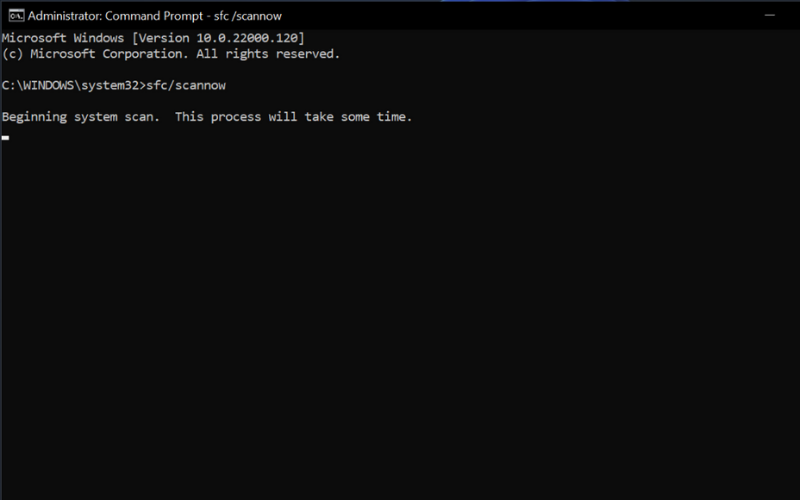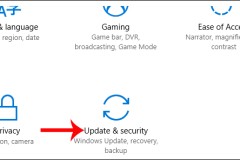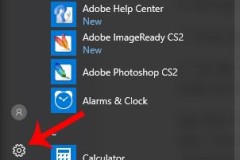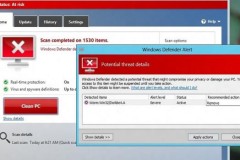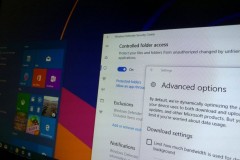Được tích hợp vào Windows 11, Windows Defender cung cấp các giải pháp chuyên sâu về khả năng chống lại các mối đe dọa và bảo mật nâng cao để bảo vệ trên tất cả các thiết bị Windows. Nhưng khi sự cố xảy ra và Windows Defender không hoạt động bình thường hoặc Windows 11 không thể mở Windows Security.
Tại sao Windows Defender ngừng hoạt động?
Nếu bạn đã cài đặt phần mềm chống virus của bên thứ ba trên máy tính thì phần mềm đó có thể gây ra lỗi với Windows Defender. Ngoài ra, nếu là một chiếc laptop mới bạn hãy kiểm tra xem có phải máy được cài đặt sẵn phiên bản dùng thử của phần mềm chống virus hay không vì điều này có thể ngăn Windows Defender hoạt động bình thường.
Nếu bạn làm việc với các chương trình như Flash hoặc Java, có thể phải gỡ cài đặt trình quét bảo mật miễn phí vì chúng có thể gây ra một số sự cố. Ngoài ra còn một số lý do phổ biến khác khiến Windows Defender có thể không khởi động là ngày và giờ không chính xác vì hầu hết các chức năng hệ thống đều phụ thuộc vào ngày và giờ.
Hơn nữa, một máy tính lỗi thời cũng có thể dẫn đến nhiều lỗi, vì vậy bạn nên thực hiện cập nhật đầy đủ trên máy tính của mình và cả chương trình chống virus. Trong trường hợp đó bạn hãy thực hiện theo một trong các cách dưới đây để sửa lỗi Windows Defender không hoạt động trên Windows 11.
Sửa lỗi Windows Defender không hoạt động trên Windows 11
Thay đổi ngày và giờ
Bước 1. Truy cập vào menu Start > Settings. Hoặc bấm tổ hợp phím Windows + I để truy cập ngay ứng dụng Settings.
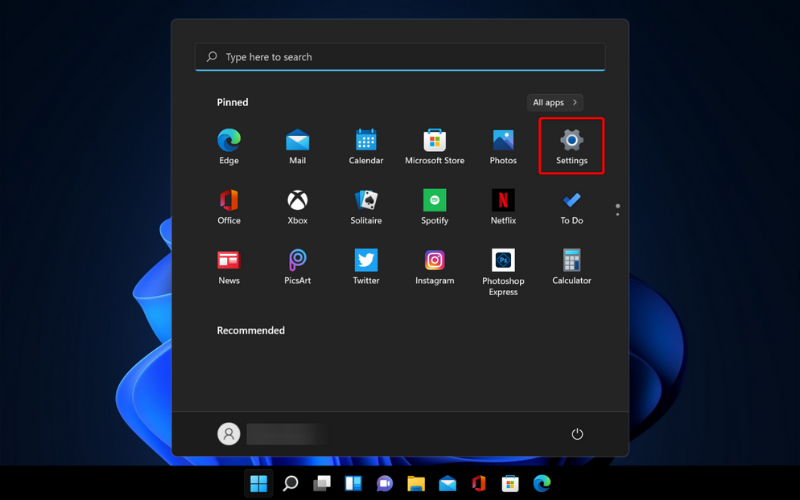
Bước 2. Chọn tùy chọn Time & language ở khung bên trái.
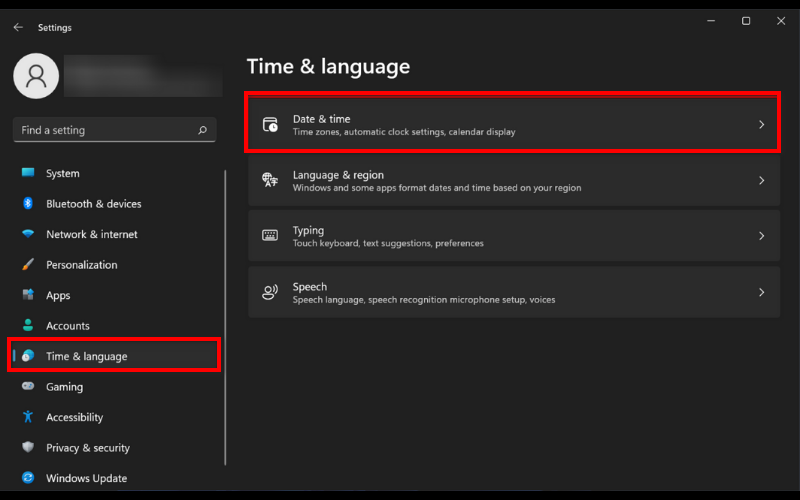
Bước 3. Chọn Date & time ở khung bên phải.

Bước 4. Bấm nút Change bên phải mục Set the date and time manually để đặt ngày giờ chính xác cho khu vực của bạn.
Cập nhật Windows
Bước 1. Truy cập vào menu Start > Settings. Hoặc bấm tổ hợp phím Windows + I để truy cập ngay ứng dụng Settings.
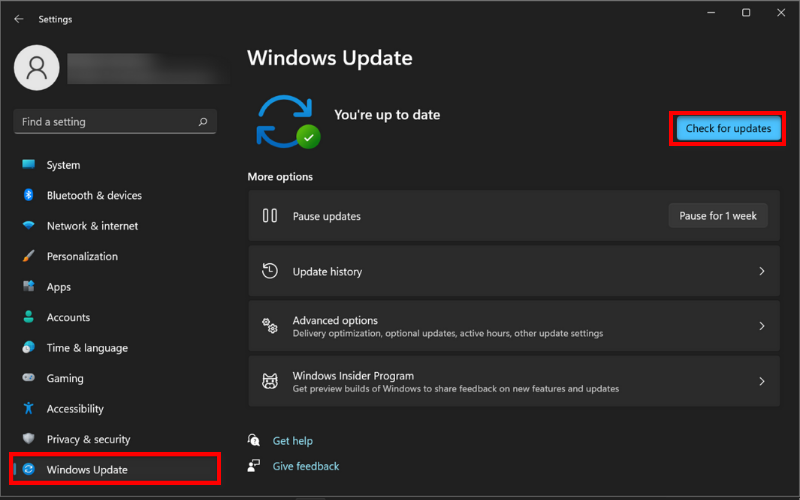
Bước 2. Kích tùy chọn Windows Update ở khung bên phải. Sau đó bấm nút Check for updates và Windows 11 sẽ tự động thực hiện quá trình kiểm tra, tải và cài đặt nếu có bất kỳ bản cập nhật nào cho hệ thống.
Bật bảo vệ theo thời gian thực
Bước 1. Kích vào biểu tượng Search cạnh menu Start. Nhập Windows Security vào khung tìm kiếm và kích chọn kết quả tìm kiếm hiển thị tương ứng.
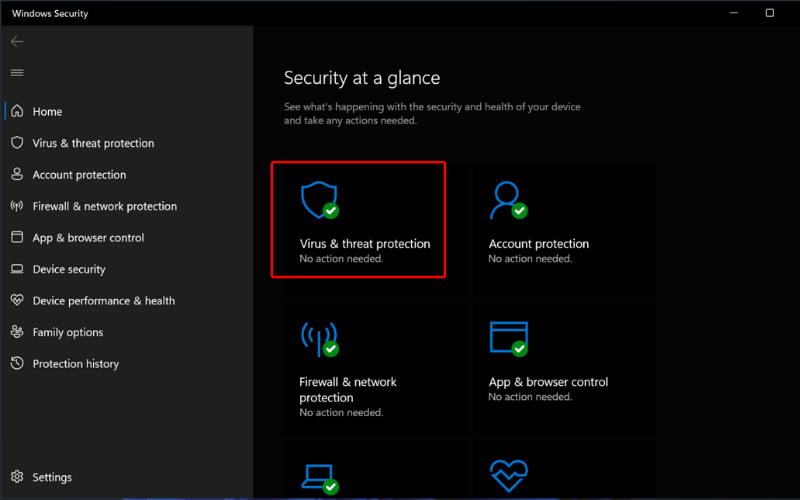
Bước 2. Trong cửa sổ Windows Security hiển thị, chọn Virus & threat protection ở khung bên phải.
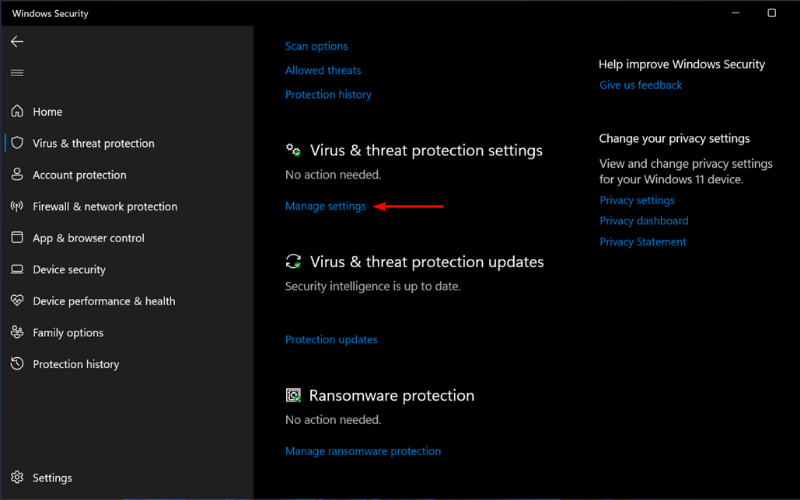
Bước 3. Kích vào liên kết Manage settings bên dưới mục Virus & threat protection settings.
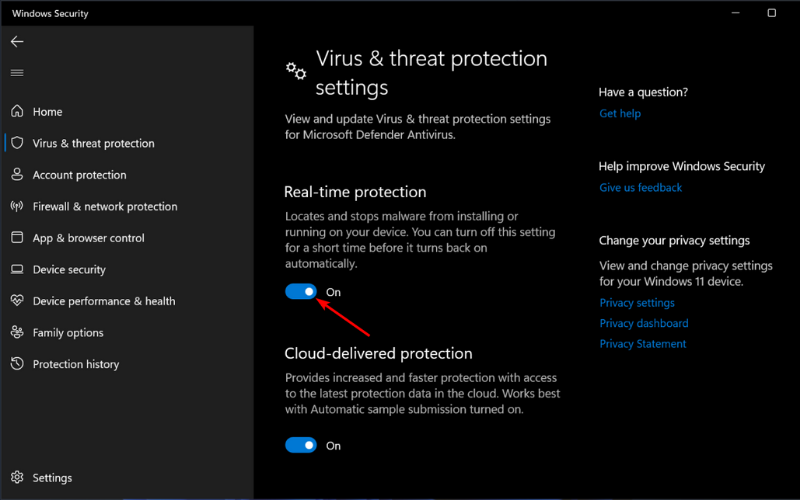
Bước 4. Chuyển thiết lập bên dưới mục Real-time protection từ trạng thái Off sang On để kích hoạt chế độ bảo vệ theo thời gian thực.
Chạy quét trình sửa lỗi SFC
System File Checker (SFC) là tiện ích tích hợp trên Windows, sẽ quét tất cả các tệp hệ thống được bảo vệ và thay thế các tệp bị hỏng bằng các bản sao lưu trước đó.
Bước 1. Kích vào biểu tượng Search cạnh menu Start. Nhập Command Prompt vào khung tìm kiếm và bấm nút Run as administrator ở khung bên phải để kích hoạt cửa sổ dòng lệnh với quyền Admin.
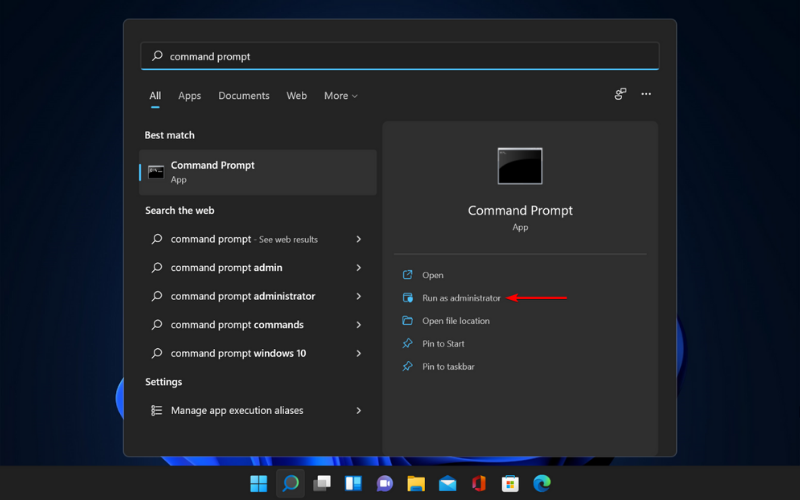
Bước 2. Trong cửa sổ dòng lệnh mới, nhập vào lệnh dưới đây và kết thúc bằng phím Enter.