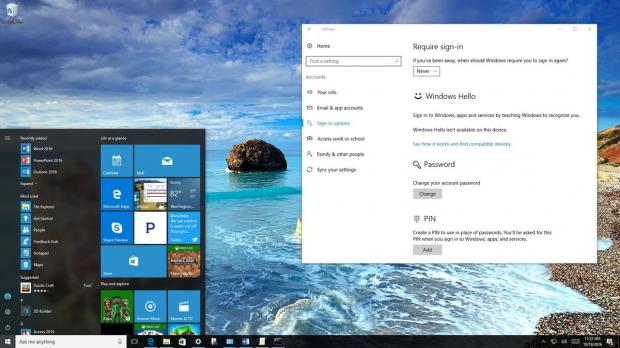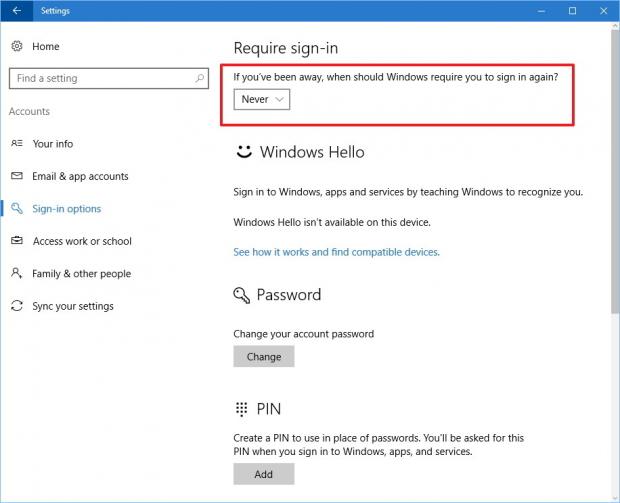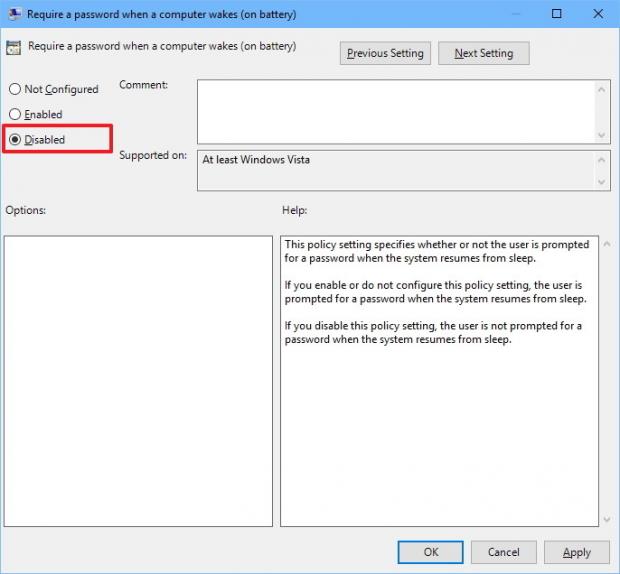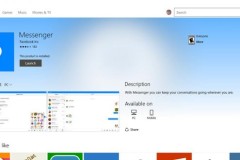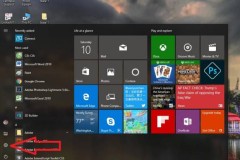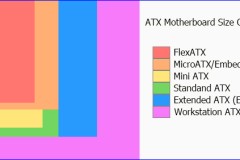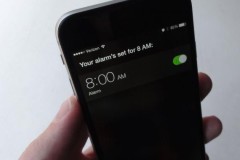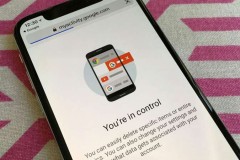Dưới đây là ba cách khác nhau giúp bạn ngăn Windows 10 hỏi mật khẩu khi mở máy từ trạng thái sleep.
Windows 10 cung cấp một số tính năng để giữ cho máy tính và dữ liệu của bạn an toàn. Một cách để hệ điều hành bảo vệ bạn khỏi những truy cập trái phép từ bên ngoài đó chính là yêu cầu mật khẩu mỗi khi muốn mở máy lên từ trạng thái sleep.
Mặc dù việc gõ mật khẩu để mớ khóa từ trạng thái sleep có thể tăng cường bảo mật cũng như giữ các dữ liệu trong thiết bị của bạn an toàn hơn, nhưng nếu bạn để máy ở nhà, và bạn là người duy nhất sử dụng nó, việc đặt mật khẩu ở trường hợp này có vẻ như không cần thiết.
Thật may là Windows 10 đã cung cấp ít nhất ba cách để vô hiệu hóa các mật khẩu này giúp bạn nhanh chóng truy cập được vào máy tính từ chế độ sleep. Dưới đây là hướng dẫn chi tiết, mời các bạn tham khảo.
Sử dụng Settings:
1.Mở Settings
2. Nhấn vào Accounts
3. Nhấn vào Sign-in options
4. Dưới mục 'Require sign-in,' chọn Never dưới menu tùy chọn để hoàn thành tác vụ.
Một khi bạn đã hoàn thành những bước này, bạn sẽ không phải nhập mật khẩu khi mở Windows 10 từ trạng thái sleep.
Để quay lại tùy chọn trước, bạn chỉ việc làm theo các bước ở trên, nhưng ở bước 4, bạn nhấn chọn When PC wakes up from sleep thay vì Never như ở trên.
Sử dụng Group Policy:
Việc ngăn Windows 10 hỏi mật khẩu khi mở máy từ trạng thái sleep thực hiện khá dễ dàng thông qua ứng dụng Settings trên PC nhưng với máy tính xách tay thì không như vậy. Bạn không thể dừng yêu cầu mật khẩu khi thiết bị của bạn đang chạy bằng pin hoặc sạc bằng bộ sạc riêng biệt. Theo đó, nếu đang sử dụng Windows 10 Pro, bạn có thể sử dụng Group Policy Editor để thực hiện điều này.
1. Nhấn tổ hợp phím Windows key + R để mở hộp thoại Run.
2. Gõ gpedit.msc và nhấn OK để mở Local Group Policy Editor.
3. Tìm theo đường dẫn sau:
Mã:
Computer Configuration > Administrative Templates > System > Power Management > Sleep Settings
4. Click đúp vào cái mà bạn muốn: Require a password when a computer wakes (on battery) hoặc Require a password when a computer wakes (Plugged in).
5. Chọn Disable ở vùng trên cùng bên trái.
6. Click Apply.
7. Click OK.
Sau khi đã hoàn thành các bước ở trên, dựa vào lựa chọn của bạn, máy tính của bạn có thể bỏ qua phần nhập mật khẩu ở màn hình đăng nhập và đi thẳng vào desktop từ trạng thái sleep.
Nếu bạn muốn quay lại cài đặt, bạn chỉ việc thực hiện các bước đã nêu ở trên, nhưng tại bước 5, bạn thay tùy chọn Disable thành Not configured.
Sử dụng Command Prompt:
Nếu bạn đang sử dụng Windows 10 Home, bạn không thể truy cập vào Local Group Policy Editor, vì nó chỉ có sẵn trên những phiên bản kinh doanh của hệ điều hành, bao gồm Windows 10 Pro, Enterprise, và Education, nhưng bạn vẫn có thể thay đổi nó bằng việc sử dụng Command Promt.
Để vô hiệu hóa tùy chọn mật khẩu khi mở Windows 10 từ trạng thái ngủ, bạn làm theo các bước sau:
1. Nhấn tổ hợp Windows key + X và chọn Command Prompt (admin).
2, Nếu bạn muốn vô hiệu hóa bước nhập mật khẩu khi sử dụng pin, hãy nhập dòng code dưới đây và nhấn Enter:
Mã:
powercfg /SETDCVALUEINDEX SCHEME_CURRENT SUB_NONE CONSOLELOCK 0
Nếu bạn muốn vô hiệu hóa bước nhập mật khẩu khi đang cắm sạc, hãy nhập dòng code dưới đây và nhấn Enter:
Mã:
powercfg /SETACVALUEINDEX SCHEME_CURRENT SUB_NONE CONSOLELO
Để hoàn tác, cũng tại Command Prompt hãy:
1. Nhấn tổ hợp Windows key + X và chọn Command Prompt (admin).
2. Nếu bạn muốn hoàn tác khi sử dụng pin, hãy nhập dòng code dưới đây và nhấn Enter:
Mã:
powercfg /SETDCVALUEINDEX SCHEME_CURRENT SUB_NONE CONSOLELOCK 1
Nếu bạn muốn hoàn tác khi cắm sạc, hãy nhập dòng code dưới đây và nhấn Enter
Mã:
powercfg /SETACVALUEINDEX SCHEME_CURRENT SUB_NONE CONSOLELOCK 1
Chúc các bạn thành công!
Ho Huyn
Nguồn: windowscentral.com
Nguồn: fptshop.com.vn