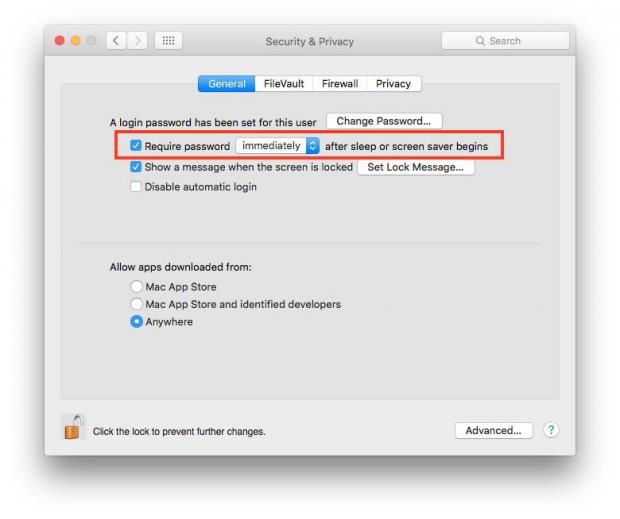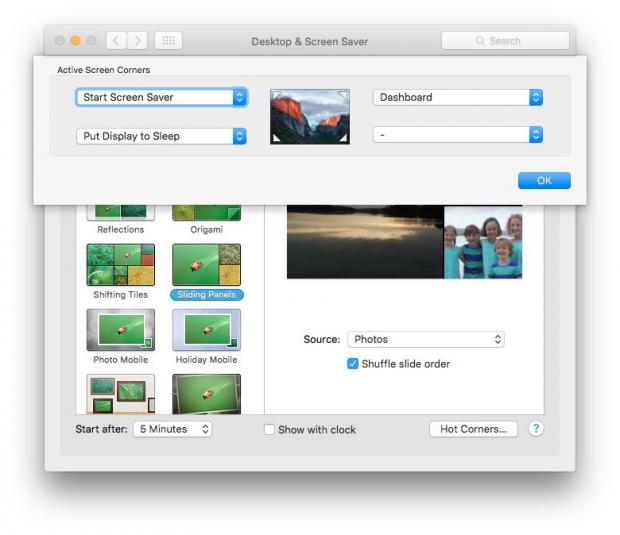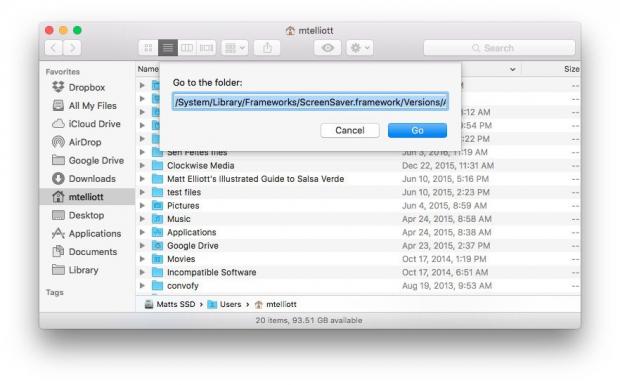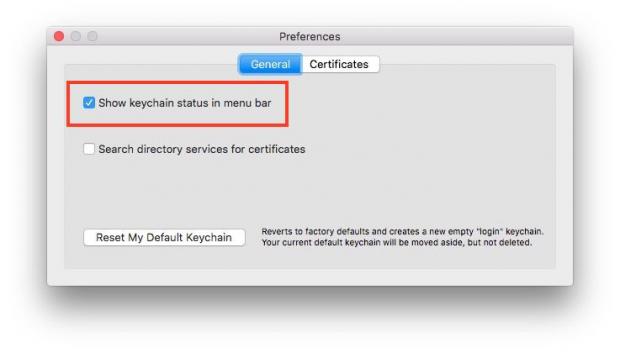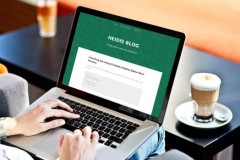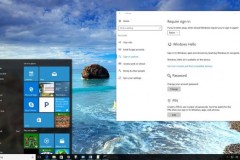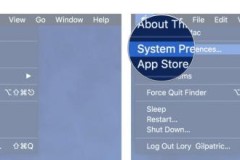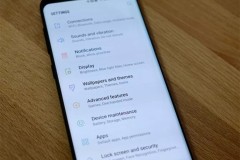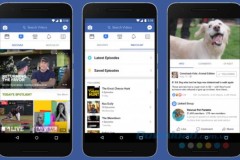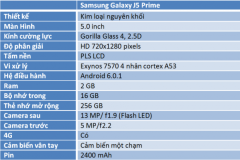Trước khi bắt đầu, hãy cho phép đăng nhập bằng mật khẩu bằng cách vào System Preferences > Security & Privacy và đánh dấu vào ô Require Password after Sleep or Sceen Saver begins . Trong hộp lựa chọn, bạn có thể thiết lập thời gian yêu cầu mật khẩu, ngay lập tức hoặc 8 tiếng sau.
1. Đóng nắp
Thiết kế của Apple cho phép bạn gập máy lại và máy sẽ chuyển sang chế độ sleep, các dữ liệu của bạn vẫn được lưu trữ.
2. Biểu tượng Apple ở thanh menu
Cũng rất đơn giản, bạn chỉ cần nhấp vào biểu tượng Apple ở góc trên bên trái và chọn Sleep.
3. Phím tắt
Nếu đang sử dụng máy, bạn cũng có thể nhấn hai tổ hợp phím sau để tiến hành log out chiếc Macbook của mình.
- Control-Shift-Power để khóa MacBook(Đối với MacBook cũ với một ổ đĩa quang, sử dụng Control-Shift-Eject.)
- Command-Option-Power đưa MacBook về trạng thái ngủ. (Đối với MacBook cũ với một ổ đĩa quang, sử dụng Command-Option-Eject.)
Chế độ ngủ và khóa đều sẽ tắt màn hình của bạn, nhưng khi ngủ máy sẽ tiết kiệm năng lượng hơn bằng cách đặt CPU vào chế độ năng lượng thấp.
4. Hot Corner
Vào System Preferences> Desktop & Screen Saver và nhấp vào nút Hot Corner để gán một hành động khi bạn di chuyển con trỏ chuột đến một trong bốn góc của màn hình. Chọn một trong hai Put Display to Sleep hoặc Start Screen Saver.
Put Display to Sleep sẽ đưa máy vào chế độ ngủ và Start Screen Saver chỉ đơn giản khoá phiên làm việc trên máy.
5. Thêm biểu tượng trên Dock
Chỉ tốn một ít thời gian là bạn đã có thể tạo ra một biểu tượng khoá máy nhanh trên chiếc Macbook của mình phòng khi khẩn cấp.
- Mở Finder và vào Go > Go to Folder.
- Trên thanh trạng thái bạn paste đường dẫn sau: /System/Library/Frameworks/ScreenSaver.framework/Versions/A/Resources/ và nhấn Go.
- Tìm tập tin ScreenSaverEngine và kéo nó vào thanh Dock.
Thật tiện lợi khi chỉ với 1 cú nhấp chuột, chiếc laptop đã được khoá lại và sẵn sàng cho vào túi để lên đường phải không nào
6. Keychain Access
Các phương pháp trên chỉ thực hiện được khi bạn sử dụng mật khẩu đăng nhập, nhưng nếu bạn không thích mỗi lần làm việc là mỗi lần nhập password, bạn có thể thử cách sau đây:
Với Keychain Access, bạn có thể thêm biểu tượng vào thanh menu để khoá máy. Các bước thực hiện như sau:
- Mở thư mục Utilities trong thư mục Applications.
- Mở Keychain Access.
- Tới Keychain Access > Preferences.
- Chọn Show Keychain status in the menu bar
Thao tác này sẽ thêm một biểu tượng khóa vào thanh menu. Nhấn ổ khóa và chọn LockSceen để khóa máy chiếc Macbook của bạn.