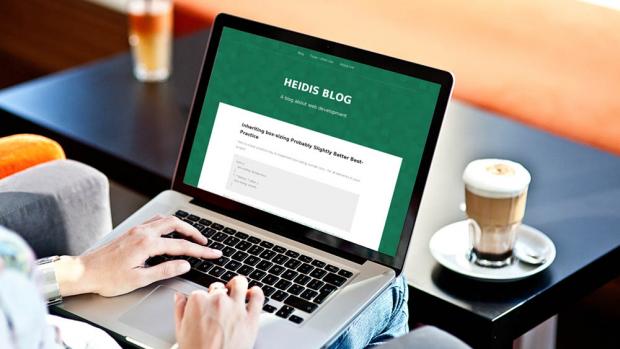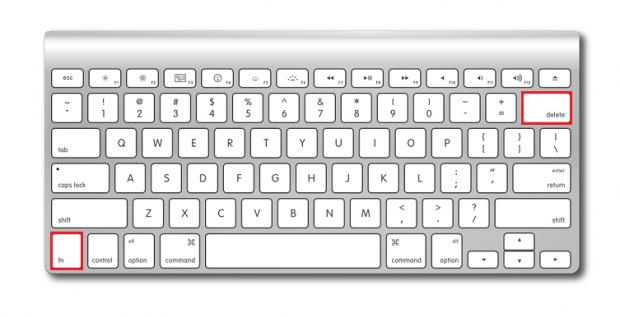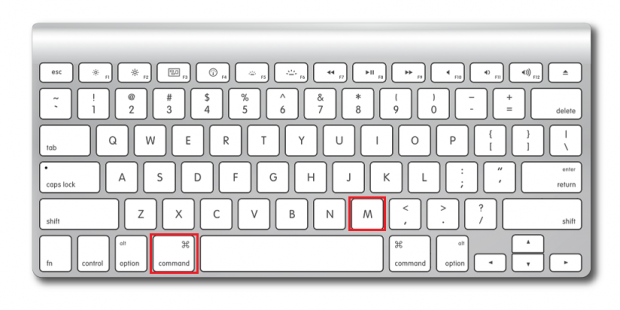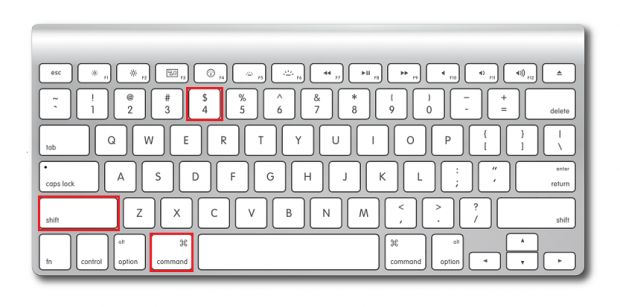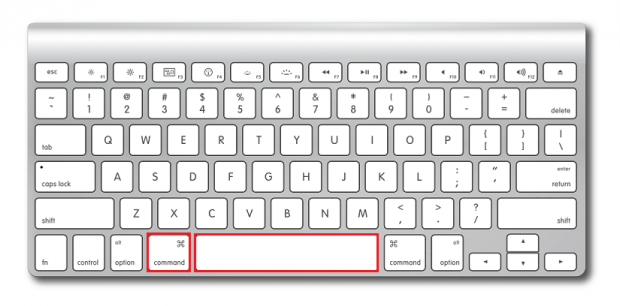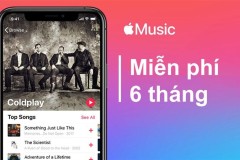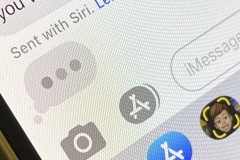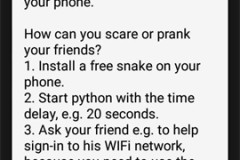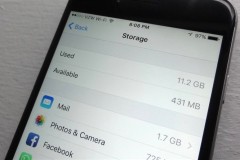Đây là những phím tắt không thể bỏ qua cho những người đang sử dụng Macbook để giúp việc giải trí cũng như làm việc trở nên sẽ rất đơn giản và dễ dàng hơn.
Phím tắt cho phép chúng ta thực hiện nhanh 1 thao tác nào đó bằng cách nhấn tổ hợp phím trên bàn phím. Sử dụng thành thạo các phím tắt sẽ giúp bạn tiết kiệm nhiều thời gian và trở nên chuyên nghiệp hơn. Phím tắt có thể không phải là vấn đề gì khó khăn đối với những người lâu năm. Tuy nhiên, với những người dùng mới, đặc biệt là với những người lần đầu tiên làm quen với Macbook thì đó lại là một thử thách. Bài viết dưới đây sẽ tổng hợp 10 phím tắt cơ bản trên hệ điều hành MacOS cho người dùng mới, giúp bạn nhanh chóng làm quen với chiếc laptop của mình và sử dụng máy hiệu quả hơn.
1. Nhấn Command-Q để thoát ứng dụng
Nếu bạn đã quen dùng máy tính Windows trong một thời gian dài thì khi chuyển sang dùng Macbook, rất có thể bạn sẽ gặp vấn đề khi tìm dấu X màu đỏ ở góc bên phải của một cửa sổ ứng dụng để tắt chúng đi khi không sử dụng nữa. Tuy nhiên, không giống với Windows, dấu X trên máy Mac chỉ để đóng ứng dụng tạm thời chứ không thể tắt hẳn chúng đi. Vì vậy, để thoát khỏi một ứng dụng, bạn cần phải sử dụng tổ hợp phím Command + Q.
2. Funtion (Fn)-Delete để xóa chuyển tiếp
Một sự khác biệt nữa giữa máy tính Windows và Macbook là bàn phím trên các máy Windows được trang bị cả phím Backspace và Delete, còn trên máy Mac thì chỉ có duy nhất phím Delete và không có Backspace. Bù lại, phím Delete trên Macbook lại có thể hoạt động như phím Backspace trên bàn phím Windows, đó là xóa ký tự bên phải của con trỏ. Để làm được điều này, bạn chỉ cần nhấn Fn + Delete.
3. Command-Tab để chuyển đổi các ứng dụng
Thay vì sử dụng Dock để chuyển đổi các ứng dụng trên máy Mac, bạn có thể nhấn Command + Tab để mở chuyển đổi ứng dụng. Trong khi vẫn giữ phím Command, bạn nhấn liên tục vào phím Tab để di chuyển đến ứng dụng mà bạn mong muốn. Ngoài ra, bạn cũng có thể sử dụng tôt hợp phím tắt Command-Q trong việc chuyển đổi ứng dụng để tắt các ứng dụng bạn đã bật.
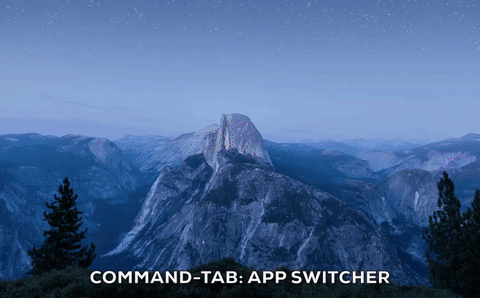
4. Command-Option-Esc để buộc đóng một ứng dụng
Đây là một cách giải quyết hiệu quả khi Macbook của bạn bị treo hay không phản hồi khi đang sử dụng một ứng dụng nào đó. Để buộc đóng ứng dụng này, bạn nhấn đồng thời 3 phím Command + Option + Esc để bật cửa sổ chức năng Force Quit Applications lên. Sau đó, chọn ứng dụng đang bị treo và nhấn Force Quit để thoát ra.
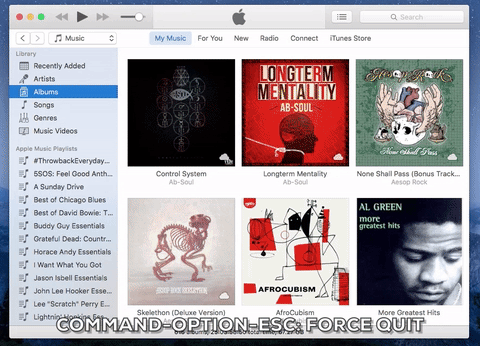
5. Command-M để thu nhỏ cửa sổ web
Để thu nhỏ một cửa sổ ứng dụng đang hoạt động trên máy Mac, bạn có thể nhấn vào dấu gạch ngang nhỏ màu vàng ở góc bên trái hoặc nhanh hơn là sử dụng tổ hợp phím Command + M. Nếu bạn đang mở nhiều cửa sổ cùng một lúc, bạn cũng có thể nhấn Command + Option + M để thu nhỏ tất cả.
6. Shift-Option để điều chỉnh âm lượng và độ sáng
Khi bạn giảm âm lượng hoặc giảm độ sáng màn hình hoặc đèn nền bàn phím, bạn sẽ có 16 cấp độ để lựa chọn. Để kiểm soát tốt hơn, bạn có thể giữ phím Shift + Option để điều chỉnh nhanh âm lượng hay độ sáng cho phù hợp với nhu cầu sử dụng.

7. Option-click để chuyển sang chế độ Do Not Disturb
Bạn có thể sử dụng chế độ Do Not Disturb trên iPhone để tránh bị làm phiên trong một thời gian nhất định và điều này cũng được tích hợp trên các máy Mac. Bạn có thể thiết lập khung giờ cho chế độ này thông qua System Preferences > Notifications hoặc tự kích hoạt thông qua Trung tâm thông báo.
Tuy nhiên, bạn cần phải nhấp vào biểu tượng Trung tâm thông báo ở góc bên phải của máy Mac, sau đó kéo xuống bên dưới một chút thì mới có thể tìm thấy chế độ Do Not Disturb. Nhưng để rút ngắn các thao tác này, bạn chỉ cần giữ phím Option khi nhấp vào biểu tượng Trung tâm thông báo. Khi biểu tượng chuyển sang màu xám, tức là Do Not Disturb đang được bật, còn khi biểu tượng có màu đen, nghĩa là Do Not Disturb đang tắt.
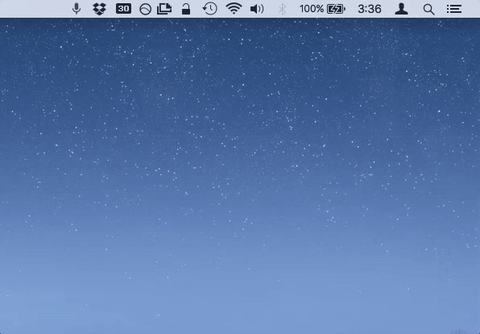
8. Command-Shift-4 để chụp màn hình
Chụp màn hình là một tính năng cần thiết cho bất cứ ai sử dụng máy tính. Với người dùng Mac OS, để chụp màn hình, bạn nhấn tổ hợp phím Command + Shift + 4. Tuy nhiên, nếu bạn muốn chỉ có ảnh chụp một phần nào đó của màn hình, hãy nhấn tổ hợp ⌘ + Shift + 4. Sau đó, tiến hành di chuột và kéo đến phần bạn muốn chụp màn hình, nhấn chuột tại điểm đầu, sau đó kéo và thả chuột ở điểm cuối. Ngoài ra, bạn cũng có thể nhấn Command + Shift + 3 để chụp lại ảnh toàn màn hình.
9. Shutdown, Sleep và Restart
Nếu trên máy tính Wondows, bạn chỉ cần nhấn Alt + F4 hoặc nhấn vào biểu tượng cửa sổ Windows để mở nhanh các chế độ Shutdown, Sleep hay Restart thì trên máy Mac, bạn chỉ cần nhấn Control + Eject trên bàn phím để đưa máy tính Mac của mình vào một trong các chế độ trên.
10. Command-Space để mở tìm kiếm Spotlight
Spotlight cho phép bạn tìm kiếm tất cả các file và ứng dụng trên Macbook. Thay vì nhấp vào biểu tượng kính lúp trên thanh menu để tìm kiếm, bạn chỉ cần nhấn tổ hợp Command + Space trên bàn phím.
Trên đây là 10 phím tắt cơ bản nhưng thực sự cần thiết cho những người dùng Macbook, đặc biệt là những người mới sử dụng hệ điều hành Mac OS. Tuy nhiên, sẽ có nhiều phím tắt hay khác mà một số người dùng đã và đang sử dụng nhiều đến nó. Nếu bạn biết thêm nhiều phím tắt hữu ích hơn, vui lòng chia sẻ cùng bằng cách để lại bình luận bên dưới bài viết.
Duyên
Theo: Cnet
Nguồn: fptshop.com.vn