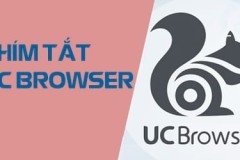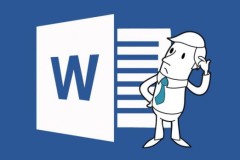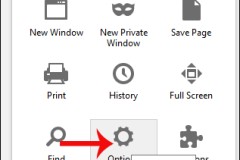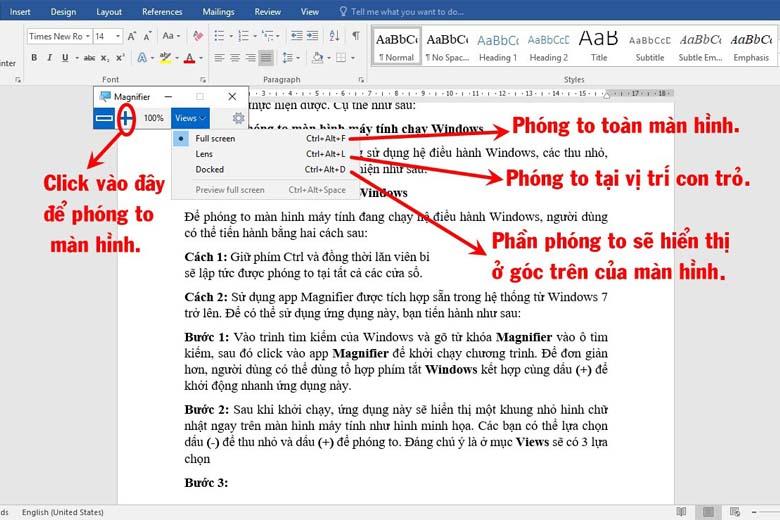
Ngoài ra, bạn có thể chọn vào hình răng cưa của Magnifier để truy cập đến phần cài đặt của ứng dụng nhằm điều chỉnh các thông số hiển thị theo ý muốn của mình.
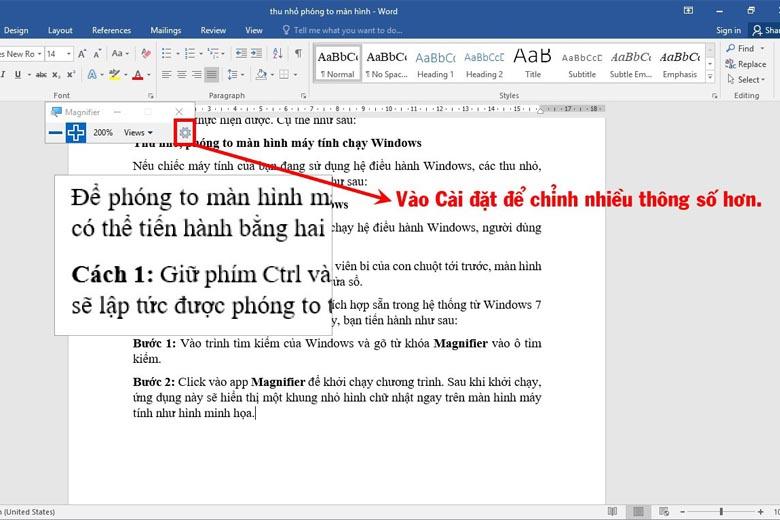
Thu nhỏ màn hình máy tính hệ điều hành Windows
Để thực hiện thu nhỏ màn hình máy tính Windows, bạn hãy ấn giữ phím Ctrl đồng thời lăn viên bi trên con chuột xuống dưới và màn hình sẽ dần được thu nhỏ lại. Khi màn hình đã nhỏ lại theo đúng ý muốn, bạn hãy thả phím Ctrl ra để dừng thao tác này.

Bên cạnh đó, ngoài sử dụng cách trên thì bạn cũng có thể áp dụng phương pháp ấn giữ phím Ctrl với dấu – để thu nhỏ màn hình trong khi lướt web.
Riêng đối với cách sử dụng Magnifier như phóng to thì mức hiển thị tối thiểu của màn hình là 100% nên bạn không thể áp dụng đối với việc thu nhỏ dưới mức cho phép này được.
Thu nhỏ, phóng to màn hình MacBook
Nếu bạn đang sở hữu một chiếc MacBook đến từ Apple thì mọi thao tác về phóng to, thu nhỏ màn hình sẽ được thực hiện hoàn toàn bằng hệ thống phím tắt trên bàn phím như bên dưới:
Bước 1: Trước tiên, để có thể kích hoạt tính năng thu phóng màn hình trên MacBook và sử dụng, bạn hãy thực hiện bằng cách ấn giữ tổ hợp phím: Option + Command + 8.

Bước 2: Tiếp theo, bạn hãy làm theo những thao tác sau:
- Nếu muốn thu nhỏ màn hình hiển thị: Bạn ấn tổ hợp phím Options + Command + dấu –.

- Nếu muốn phóng to màn hình: Nhấn tổ hợp phím Options + Command + dấu +.

Tổng kết
Đó là một số cách thu nhỏ, phóng to màn hình máy tính của hai đệ điều hành phổ biến nhất hiện nay là Windows và MacOS. Đây có thể xem là một trong những thủ thuật đơn giản và tiện lợi nhất mà bất kì người dùng nào cũng có thể tự làm được. Chúc bạn thực hiện thành công.
Xem thêm:
- Cách vừa xem YouTube vừa lướt web trên iPhone với iOS 15 cực hay ho mà không phải ai cũng biết
- Hướng dẫn 2 cách phát Wifi bằng điện thoại iPhone và Android vô cùng hữu ích bạn nên nắm
- Thử ngay thủ thuật xem phim bản quyền cực hay trên laptop chạy Windows 10 mà bạn chưa biết
- 4 mẹo hữu ích khắc phục điện thoại bị nóng hiệu quả nhất để bạn thoải mái chiến game trên “dế yêu”
Di Động Việt
Rate this post