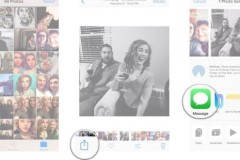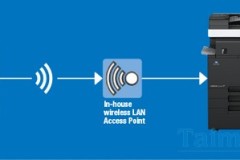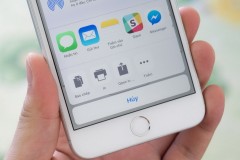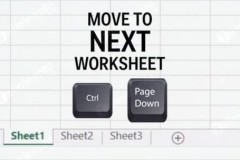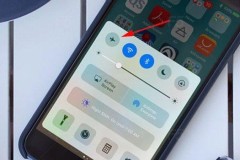AirPrinters và các lựa chọn thay thế
iPhone có rất nhiều công cụ để chia sẻ dữ liệu tệp tin mà không cần kết nối trực tiếp, có thể kể đến Airdrop và iCloud. Nhưng đôi khi bạn chỉ cần có một bản in cứng phục vụ công việc hoặc mục đích nhất định.
Hầu hết mọi người không biết cách in trực tiếp từ iPhone. Việc chia sẻ cũng như in trên iPhone dễ dàng hơn bao giờ hết nhờ vào những ứng dụng được phát triển bởi chính Apple, trong đó nổi bật nhất là AirPrint – một công cụ cho phép bạn in trực tiếp từ iPhone hoặc iPad của mình sang một máy in không dây tương thích.
Hầu hết các ứng dụng iOS đều hỗ trợ in theo mặc định. Tất cả những gì bạn cần là một máy in tương thích với AirPrint. Bài viết này sẽ chia nhỏ cách tìm các tùy chọn in bạn cần, máy in nào hoạt động với AirPrint và cách in từ iPhone trên máy in không phải AirPrint.
Cách hoạt động của AirPrint
AirPrint hoạt động rất giống AirDrop. Cho dù bạn đang chuyển tệp hoặc in chúng, bạn có thể làm như vậy mà không cần phải tải xuống một ứng dụng riêng biệt hoặc đăng nhập vào một thứ gì đó. Thay vào đó, nút Chia sẻ / In bạn có thể tìm thấy trong hầu hết các ứng dụng theo mặc định; bạn chỉ cần đảm bảo rằng iPhone và máy in của bạn được kết nối với cùng một mạng Wi-Fi.
Vị trí của nút AirPrint khác nhau giữa các ứng dụng. Đối với hầu hết các ứng dụng của Apple như Photos và Safari, hãy nhấn vào nút Share (hình vuông có mũi tên hướng lên trên) và cuộn xuống cuối các tùy chọn để tìm bản in.
Có một số trường hợp ngoại lệ như Mail, trong đó bạn phải nhấn ‘Trả lời’ cho một email để tìm tùy chọn In. Và đối với các ứng dụng của bên thứ ba, nó sẽ phụ thuộc hoàn toàn vào nhà phát triển. Bất kể ứng dụng nào, nhấn vào Print sẽ luôn mở menu ‘Tùy chọn máy in’ tại đây bạn sẽ nhấn vào ‘Tùy chọn máy in’ để tìm kiếm máy in tương thích.
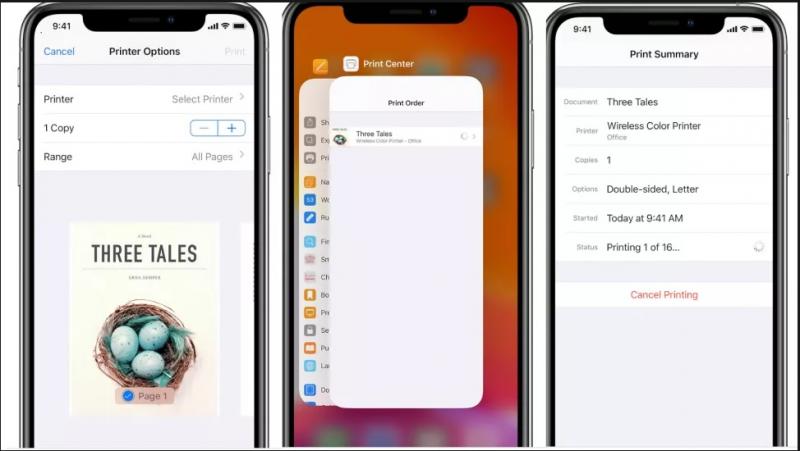
Iphone của bạn sẽ tự động phát hiện các máy in này miễn là cả hai đều ở trên cùng một mạng. Nếu bạn thấy thông báo ‘Không tìm thấy máy in AirPrint’, hãy đảm bảo máy in được kết nối với Wi-Fi, sau đó đảm bảo điện thoại của bạn đang ở trên cùng một mạng bằng cách sử dụng Cài đặt> Wi-Fi.
Sau khi bạn đã kết nối, hãy chọn các tùy chọn in của bạn và nhấn Print để bắt đầu! Lệnh in của bạn sẽ được gửi đến tiện ích Print Center.
Để xem tiến trình của quá trình hoặc hủy hoàn toàn, hãy vuốt lên từ cuối màn hình – hoặc nhấn đúp vào nút Màn hình chính trên các điện thoại cũ hơn – để xem các ứng dụng gần đây nhất của bạn, bao gồm cả Print Center. Nhấn vào đó, sau đó nhấn vào tóm tắt in để xem lại hoặc hủy nó.
Máy in tương thích với AirPrint
Apple giữ danh sách hàng trăm máy in tương thích với Airprint của Brother, Canon , Dell, Epson, Fuji, Hp , Konica, Panasonic, Xerox và hầu hết các thương hiệu lớn khác. Kiểm tra tại đây và xem máy in bạn sử dụng có trong danh sách không, hoặc đảm bảo rằng sản phẩm bạn định mua có hỗ trợ Airprint không.
Nếu máy in của bạn không có trong danh sách – hoặc thậm chí nếu có – hãy kiểm tra và xem nhà sản xuất có ứng dụng riêng trên nền tảng iOS hay không. Brother, Canon, HP và những người khác có ứng dụng iOS của riêng họ để kết nối trực tiếp với máy in tương ứng.
Các ứng dụng này sẽ giúp bạn dễ dàng gửi tệp trực tiếp đến máy in của bạn và thậm chí có thể cung cấp cho bạn nhiều tùy chọn in nâng cao hơn so với AirPrint.
Các tùy chọn không phải AirPrint của bạn
Hầu hết mọi người sẽ thực hiện được các bước trên. Đối với những người không may mắn vẫn đang cài đặt để làm cho AirPrint hoạt động, chúng tôi ở đây để cung cấp cho bạn một số lựa chọn thay thế.
Một lần nữa, chúng tôi khuyên bạn nên tìm kiếm một ứng dụng in tương thích từ nhà sản xuất. Nhiều người sẽ sử dụng tính năng tùy chọn in email, cho phép bạn gửi các tệp đính kèm qua email tới một email khác trên máy in chuyên dụng và tự động in các tệp đó ra.
Một tùy chọn khác là làm cho máy in không tương thích của bạn “trở nên” tương thích bằng Printopia . Ứng dụng Mac này đóng vai trò như một thiết bị di chuyển giữa iPhone hoặc iPad đến máy in của bạn, trong khi vẫn cho phép bạn sử dụng các điều khiển AirPrint mà không cần một ứng dụng riêng biệt. Bạn sẽ phải trả tiền cho nó, nhưng ít nhất nó rẻ hơn so với việc mua một chiếc máy in hoàn toàn mới.
Nếu không, bạn có thể tìm thấy rất nhiều ứng dụng in trả phí trên App Store, một số ứng dụng có nhiều máy in hơn AirPrint.
Những phương pháp kết nối trên hi vọng sẽ giúp bạn một phần lựa chọn máy in thích hợp với công viêc, nhu cầu sử dụng.
nguồn : techradar.com