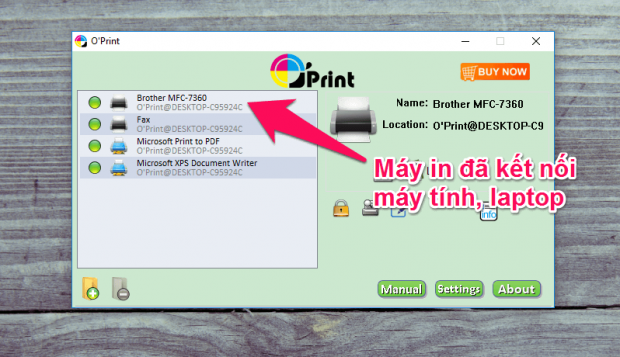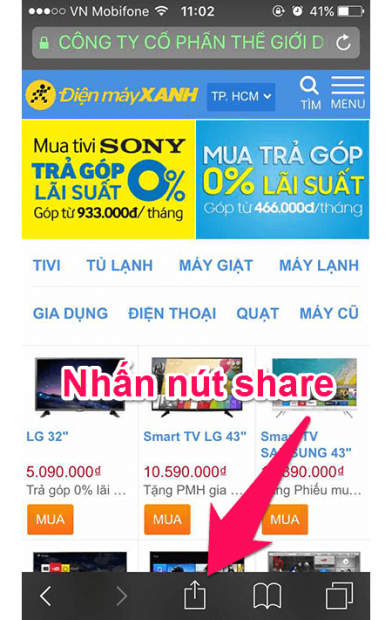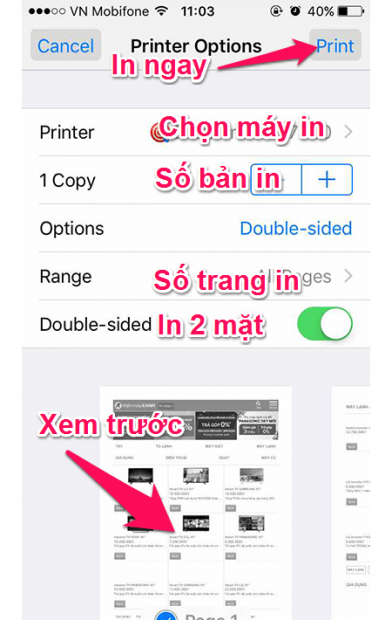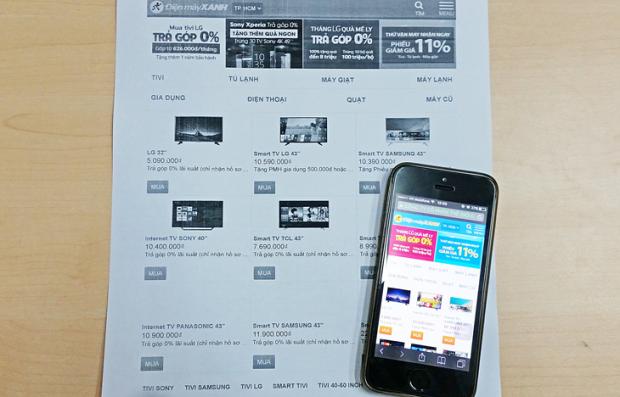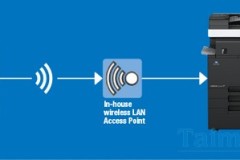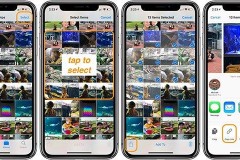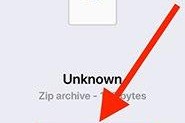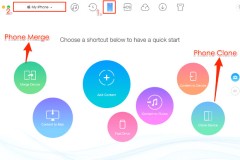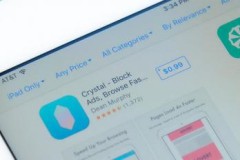1Cách thức in trực tiếp từ iPhone không cần AirPrint
AirPrint là một chuẩn kết nối các thiết bị iPhone, iPad với máy in cho phép người dùng in trực tiếp các loại nội dung trong thiết bị qua kết nối wifi không dây. Thuận tiện là thế, tuy nhiên nhược điểm cực kì lớn của phương pháp này đó là không phải loại máy in nào cũng được tích hợp chuẩn AirPrint (chỉ có trên một số dòng máy mới).
Cách thức chúng tôi sẽ chia sẻ cho các bạn ở đây chính là gửi lệnh in thông qua một máy tính đã có kết nối với máy in, chỉ cần máy tính và iPhone của bạn kết nối cùng mạng.
Phương pháp này đặc biệt thích hợp cho nhân viên văn phòng, chia sẻ sử dụng cùng một máy in.
2Yêu cầu thực hiện
Máy tính hoặc laptop có kết nối với máy in, kết nối có dây hoặc không dây. Ví dụ văn phòng của bạn có chia sẻ máy in theo cách không dây thông qua mạng wifi cũng có thể sử dụng được.
Cài ứng dụng O'Print ở đây vào máy tính.
Máy tính và iPhone kết nối cùng mạng nội bộ, wifi.
3Cách thực hiện
Bật ứng dụng O'Print trên máy tính, hãy kiểm tra máy in kết nối đã hiện trong danh sách hay chưa. Mặc định ứng dụng này sẽ được tự khởi động khi bật máy, vậy là xong, bạn không cần thao tác gì trên ứng dụng này nữa.
Trên iPhone, khi bạn mở xem một tài liệu, trang web, hình ảnh... bạn sẽ thấy một nút chia sẻ (share) như hình bên dưới.
Một số ứng dụng khác cũng hỗ trợ thao tác in như Google Maps, Evernote, iWork...
Nhấn vào nút share, tìm chọn Print.
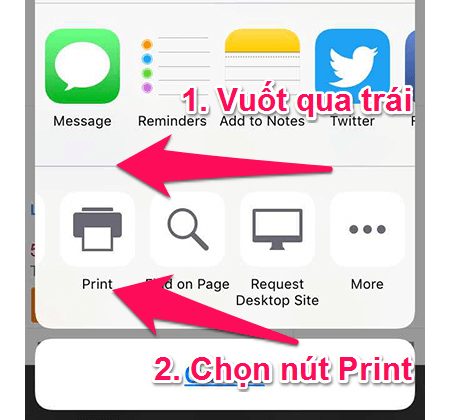
Đầu tiên, bạn nhấn vào Printer để chọn máy in, lúc này, nếu các yêu cầu ở đầu bài đã thực hiện thành công, bạn sẽ thấy danh sách máy in có thể sử dụng như hình dưới đây.
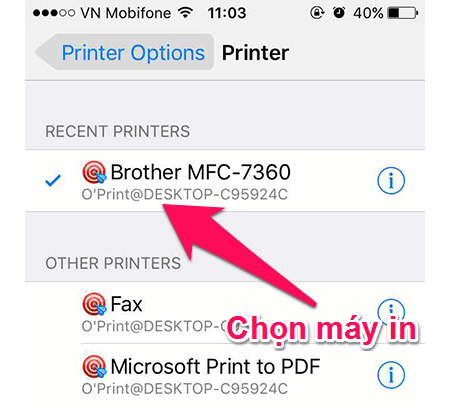
Khi đã chọn máy in thành công, bạn có thể tùy chỉnh một số thiết lập như: In bao nhiêu bản? In những trang nào? Có muốn in 2 mặt hay không?
Cuối cùng là nhấn vào nút Print ở góc trên bên phải để thực hiện
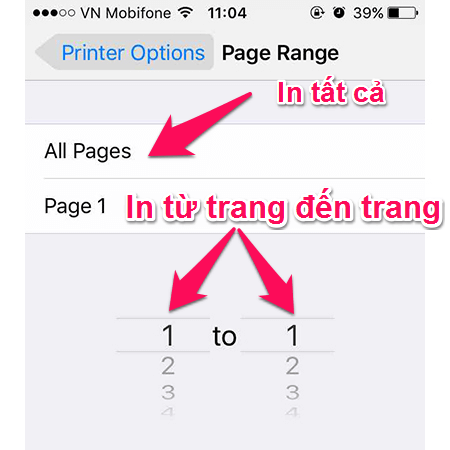
Và đây là thành quả.
Lưu ý O'Print là một ứng dụng tính phí nhưng được miễn phí sử dụng trong 30 ngày. Hết 30 ngày bạn có thể chọn trả phí để sử dụng tiếp hoặc gỡ sạch sẽ ứng dụng và cài đặt lại để có thêm 30 ngày sử dụng tiếp theo.
Nếu có bất kì thắc mắc nào liên quan đến bài viết, các bạn vui lòng để lại câu hỏi dưới đây, chúng tôi sẽ giải đáp cho bạn.
Siêu thị chúng tôi
Nguồn: Tổng hợp