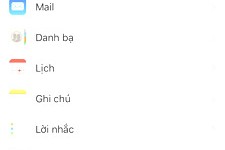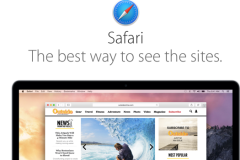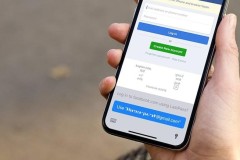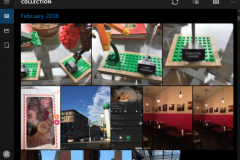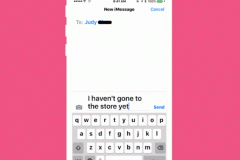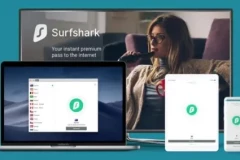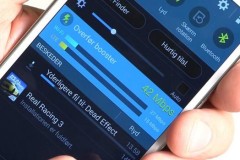Bài viết dưới đây sẽ hướng dẫn bạn cách để hệ thống iPhone tự động điền tài khoản, mật khẩu trên mọi ứng dụng hoặc trang web bạn muốn một cách nhanh chóng.

Có thể nhiều bạn không biết, trên hệ điều hành iOS có một tính năng lưu trữ thông tin tài khoản và mật khẩu các trang web hoặc ứng dụng bạn hay đăng nhập. Để khi bạn vào sử dụng lại thì hệ thống sẽ tự động điền vào, giúp cho người dùng đăng nhập một cách nhanh nhất.
Lưu ý:
- Tính năng này được Apple cập nhật trên phiên bản iOS 11
- Không nên lưu mật khẩu các tài khoản quan trọng như Gmail, tài khoản ngân hàng…
Tính năng này khá tiện lợi nhưng còn khá ít người dùng biết để sử dụng. Để sử dụng tính năng này các bạn hãy làm theo các bước sau đây:
Bước 1: Đầu tiên từ màn hình chính, các bạn hãy vào Settings. Sau đó vào mục “Accounts & Passwords”.
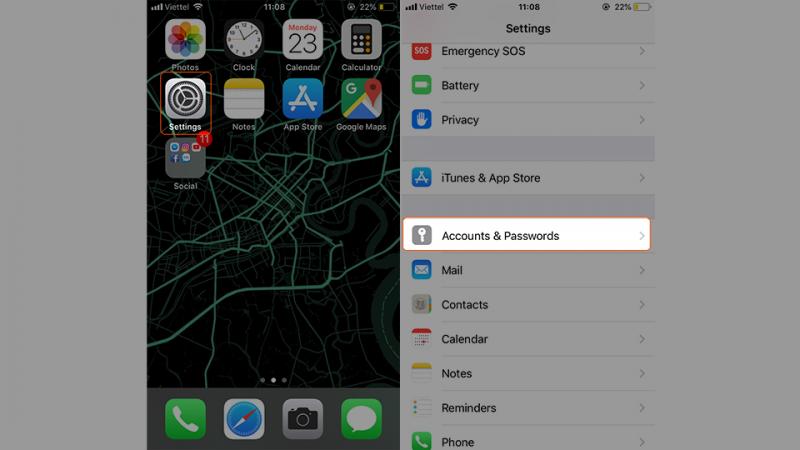
Bước 2: Tiếp tục vào mục “App & Website Passwords”, lúc này hệ thống sẽ yêu cầu bạn nhập passcode hoặc dùng Touch ID để có thể truy cập vào tính năng này. Sau khi vào được tính năng này, bạn hãy vào mục “Add Password” để tiến hành tạo thông tin tài khoản cho trang web bất kì.

Bước 3: Hãy nhập các thông tin tài khoản, bao gồm: Website, User name, Password. Sau đó chọn vào “Done” để hoàn thành.
Giờ bạn đã thêm thành công tài khoản và mật khẩu cho website mình muốn. Nếu sau này có thay đổi gì bạn hãy vào lại mục “Accounts & Passwords”, rồi chọn “Edit” để chỉnh sửa hoặc vuốt mục muốn xóa sang bên trái và chọn “Delete” để xóa.
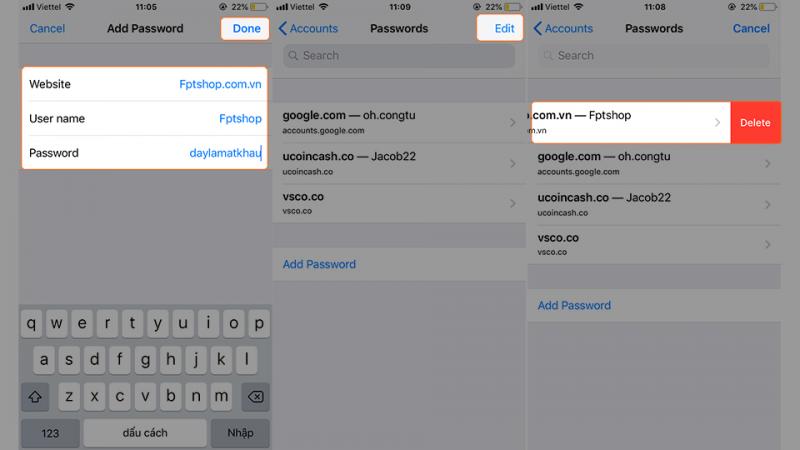
Bên cạnh tự động điền mật khẩu cho trang web, iOS 11 còn hỗ trợ tự động đăng nhập cho ứng dụng. Nhưng tính năng này chỉ được tự động kích hoạt khi bạn đã đăng nhập vào ứng dụng từ trước đó.
Mong rằng thủ thuật này có ích cho bạn và đừng quên chia sẻ cho bạn bè của mình cùng áp dụng nhé!