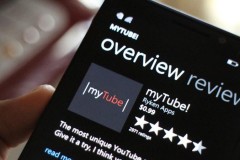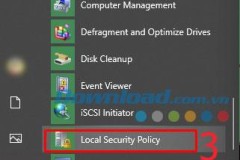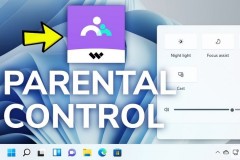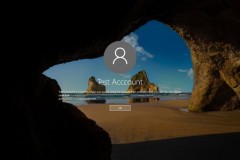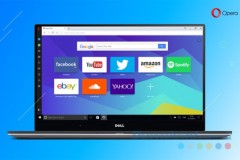Nếu bạn đã chuyển từ máy Mac sang PC, nhưng vẫn sử dụng iPhone. Có thể bạn đang tự hỏi bạn sẽ bắt đầu quản lý cuộn camera của Smartphone như thế nào. May mắn thay, bạn không cần ứng dụng quản lý hình ảnh của Apple để dễ dàng truy cập các hình ảnh trên điện thoại của bạn, bạn chỉ cần biết cách thiết lập mọi thứ ngay sau đây.
Làm thế nào để tải iPhone vào Windows 10
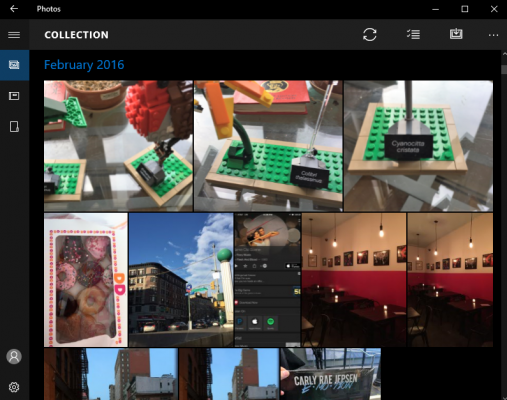
Dưới đây chúng tôi sẽ hướng dẫn bạn cách đồng bộ hóa ảnh từ iPhone của bạn với tài khoản Microsoft OneDrive và sau đó tải xuống máy tính của bạn. Sau khi mọi thứ được thiết lập, hình ảnh của bạn sẽ liên tục đồng bộ hóa, có hoặc không có tính thuế cho gói dữ liệu di động của bạn.
Trước khi bắt đầu, hãy chắc chắn rằng bạn đã tạo một Tài khoản Windows với Microsoft, vì nó sẽ cần thiết cho quá trình này. Mỗi tài khoản đi kèm với 5GB miễn phí, giống như Apple cung cấp.
1. Nhấp vào nút cửa sổ.
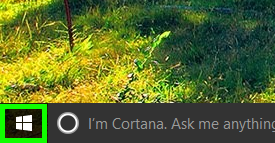
2. Nhập “Phone companion” vào lời nhắc tìm kiếm.

3. Chọn Phone Companion từ phía trên cùng của menu Start.
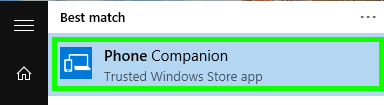
4. Nhấp iPhone hoặc iPad.
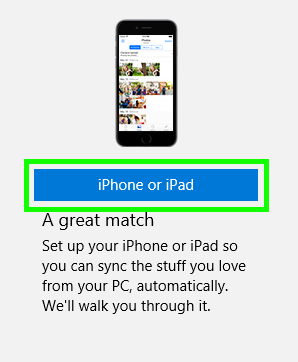
5. Nhập thông tin tài khoản Microsoft của bạn và nhấp Đăng nhập.
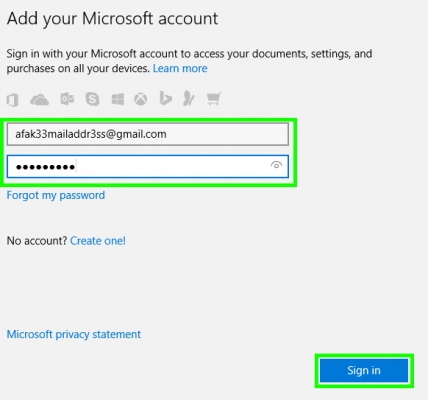
6. Nhấp vào Đăng nhập để chỉ ứng dụng này để thay thế” Sign in to just this app instead ” để tiếp tục nếu bạn không muốn đăng nhập vào PC bằng tài khoản Microsoft của mình hoặc điền mật khẩu đăng nhập của PC và nhấp vào Tiếp theo. Bạn sẽ không thấy cửa sổ này nếu bạn đã đăng nhập vào máy tính bằng tài khoản Microsoft của bạn.
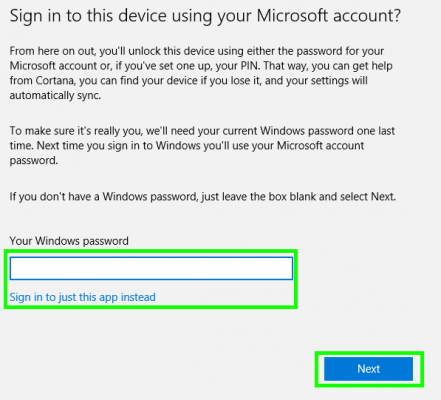
7. Chọn nút “Bắt đầu” bên dưới “Tự động chụp ảnh bạn chụp bằng iPhone hoặc iPad của bạn lên PC của bạn”.
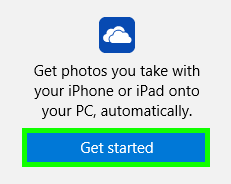
8. Nhấn yes, Đây là Tôi! để xác nhận danh tính của bạn.
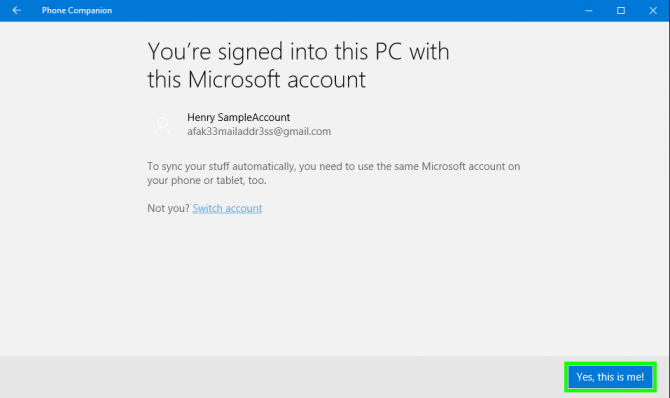
9. Nhập địa chỉ email của bạn và nhấp vào Gửi. Microsoft sẽ gửi cho bạn một liên kết trực tiếp tới OneDrive trong cửa hàng ứng dụng iOS. Nếu bạn nhấn vào liên kết này trên iPhone của mình, bạn sẽ được nhắc tải xuống ứng dụng. Bạn cũng có thể tìm kiếm OneDrive trong cửa hàng ứng dụng trên điện thoại của bạn.
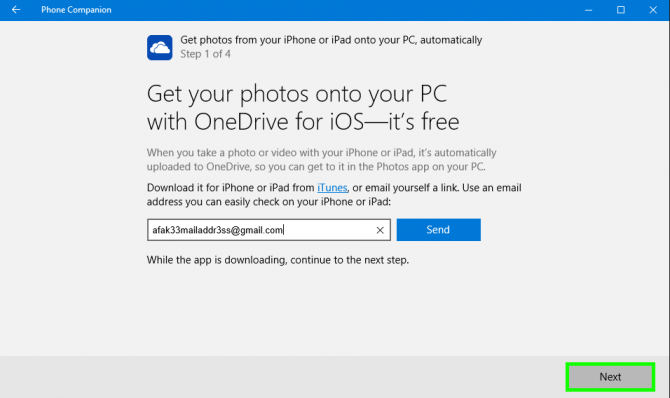
10. Chọn get bên cạnh OneDrive trên iPhone của bạn.
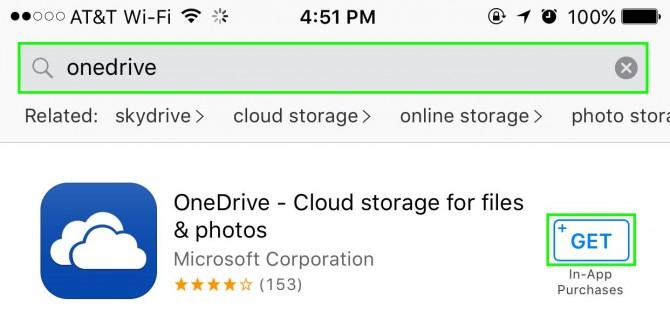
11. Nhấn Cài đặt.
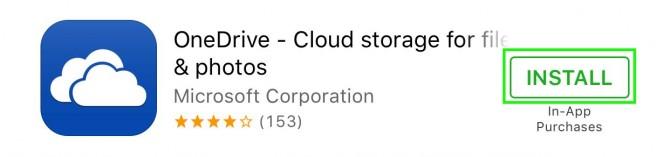
12. Chọn Mở.
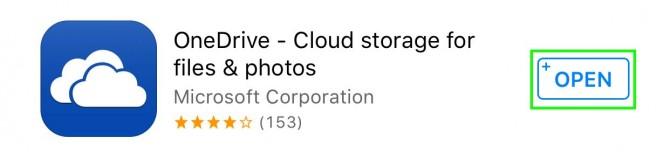
13. Nhập tên tài khoản Microsoft của bạn và nhấp vào Tìm.
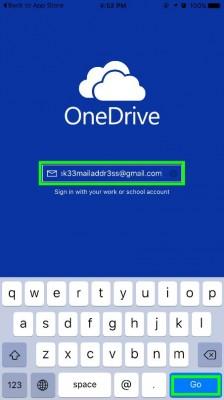
14. Nhập mật khẩu tài khoản Microsoft của bạn.
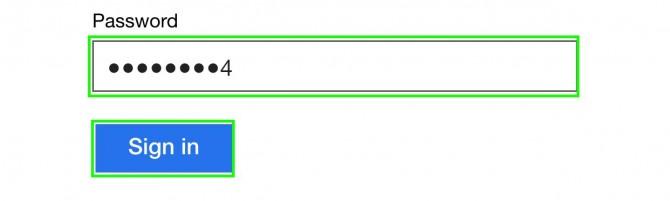
15. Nhấn OK hoặc no, Nhờ đồng ý hoặc không đồng ý để OneDrive gửi thông báo. Nó không quan trọng mà bạn chọn cho mục đích của chúng tôi. Chúng tôi đã chọn Không, Cảm ơn”
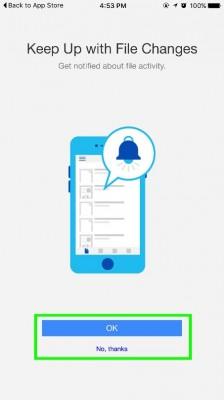
16. Nhấn biểu tượng Người dùng ở góc trên bên trái.
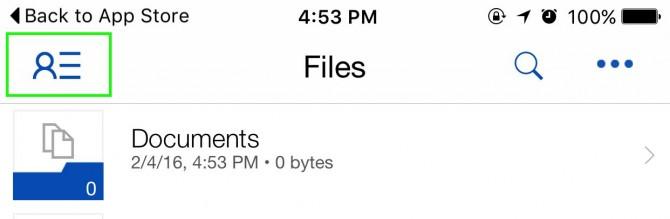
17. Chọn biểu tượng Bánh răng.
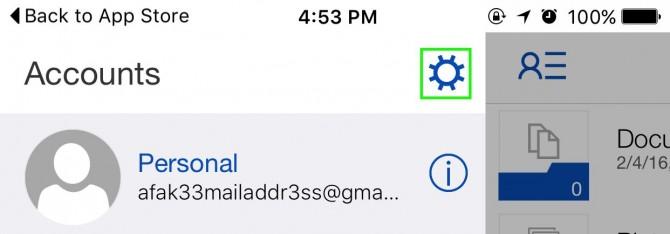
18. Chạm vào Tải lên Camera.

19. Di chuyển nút gạt bên cạnh Camera Upload lên vị trí On.
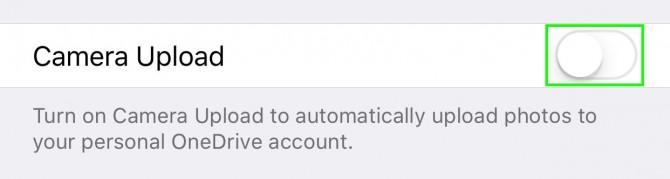
20. Chọn OK.
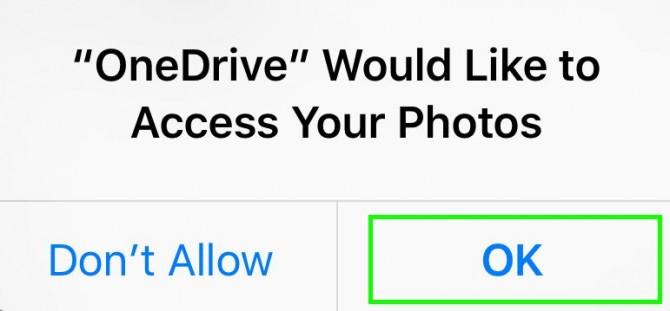
21. Chọn Không cho phép hoặc OK, nó không thực sự quan trọng, vì vậy hãy trì hoãn nếu bạn đang cố giới hạn thông báo.
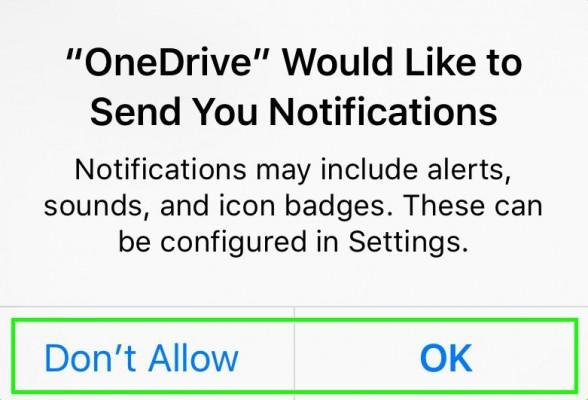
22. Chuyển công tắc bên cạnh Tải lên dưới nền sang vị trí Bật.
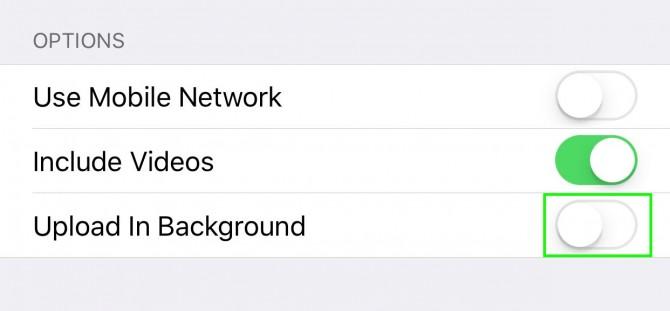
23. Nhấn Bật ở góc dưới cùng bên phải để đồng ý với Theo dõi vị trí cho OneDrive. Bạn có thể không muốn, nhưng nó cần thiết cho tải lên nền.
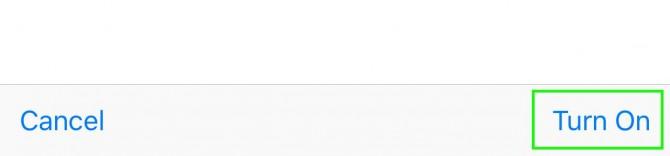
24. Nhấn Allow để cấp quyền cho Vị trí cho OneDrive. Có, đó là một chút dư thừa, nhưng đây là vòi thực sự cấp quyền cho ứng dụng.

25. Quay lại máy tính của bạn, chọn hộp kiểm bên cạnh “Tôi đã đăng nhập vào ứng dụng OneDrive trên iPhone hoặc iPad của mình” và chọn Tiếp theo.
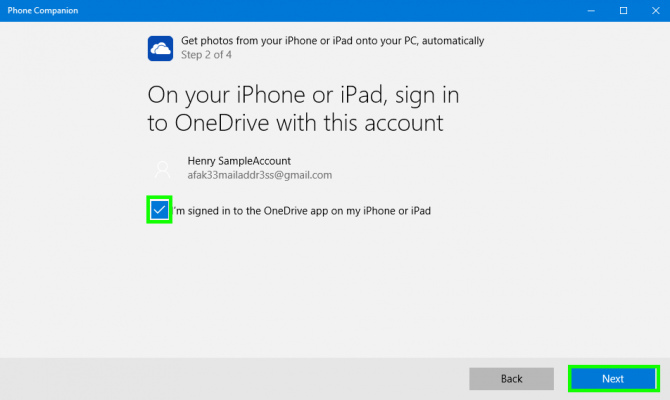
26. Chọn hộp bên cạnh “Tôi đã bật Tải lên máy ảnh trong ứng dụng OneDrive trên iPhone hoặc iPad của mình”.
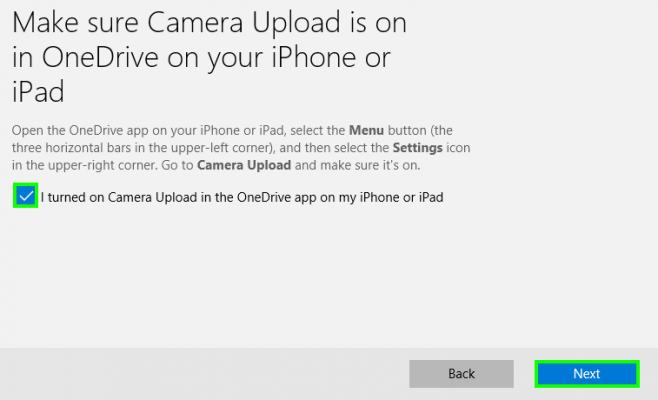
27. Chọn Xong.

28. Chạm vào nút Start (Bắt đầu) để mở menu Start (Bắt đầu).

29. Nhập “Photos“.

30. Chọn Photos.
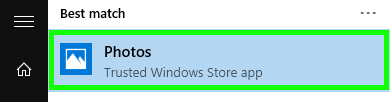
31. Chạm vào biểu tượng Bánh răng.

32. Chuyển đổi trên công tắc bên cạnh Hiển thị nội dung chỉ trên đám mây của tôi.
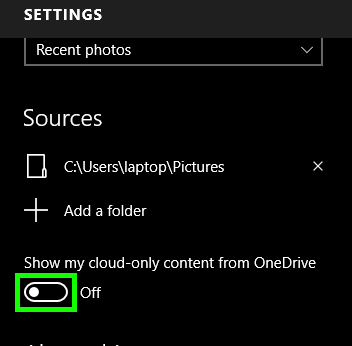
OneDrive hiện sẽ nhập tất cả các ảnh trên iPhone của bạn vào các máy chủ và ứng dụng Ảnh!