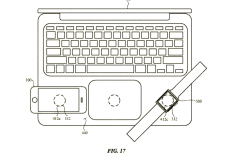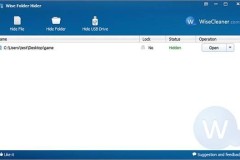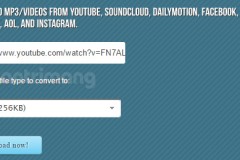Bạn đang tìm cách chuyển dữ liệu từ iPhone lên MacBook hay các máy tính khác? Đừng lo Minh Tuấn Mobile sẽ bật mí cho bạn 6 cách chuyển hình ảnh, video, dữ liệu từ iPhone lên MacBook và máy tính khác cực dễ, hãy cùng xem nhé!
1. 4 cách chuyển hình ảnh, video, dữ liệu từ iPhone lên MacBook không cần iTunes
Chuyển dữ liệu từ iPhone lên MacBook không hề rườm rà như bạn nghĩ, hiện nay bạn hoàn toàn có thể sử dụng ứng dụng bên thứ ba để đồng chuyển dữ liệu một cách thuận tiện và dễ dàng hơn.
Sử dụng EaseUS MobiMover
EaseUS MobiMover là ứng dụng chuyển dữ liệu cực kì tiện lợi, bạn có thể tải về dùng thử miễn phí. Tuy nhiên, với phiên bản miễn phí người dùng chỉ sử dụng các chức năng cơ bản như di chuyển dữ liệu qua lại giữa 2 thiết bị iPhone/iPad và máy tính, quản lí các nội dung trên thiết bị. Nếu bạn muốn dùng đầy đủ các chức năng cao cấp hơn thì có thế nâng cấp lên bản Pro có giá $23.95/tháng (khoảng 552.000đ).
Bước 1: Tải EaseUS MobiMover tại đây, sau khi tải về bạn hãy mở tập tin lên để tiến hành cài đặt EaseUS MobiMover trên máy tính. Quá trình cài đặt cũng diễn ra khá nhanh chóng.
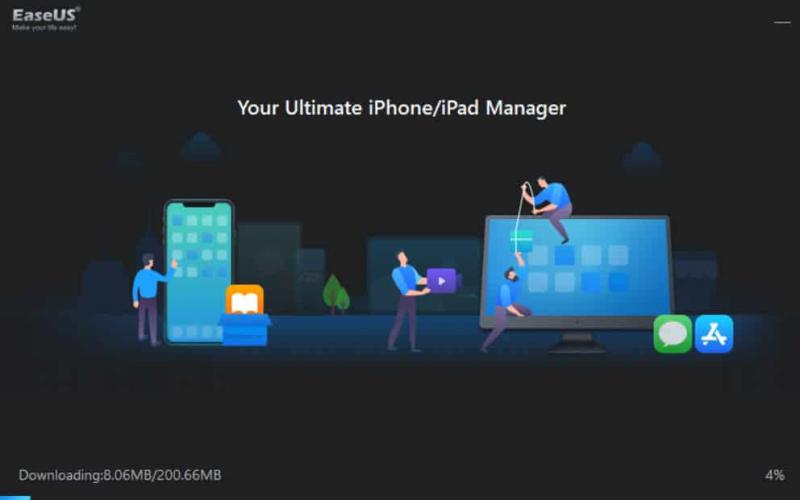
Bước 2: Kết nối iPhone với MacBook bằng dây cáp USB => nhấn Trust This Computer (Tin cậy thiết bị này) => ấn Next để tiếp tục.
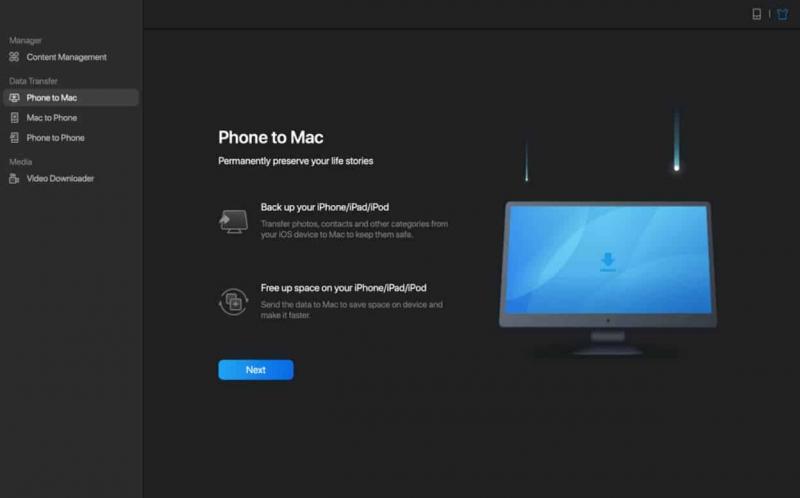
Bước 3: Sau khi kết nối xong phần mềm sẽ tự động đọc và tải tất cả dữ liệu trên điện thoại để người dùng có thể lựa chọn và chuyển qua MacBook. Bạn có thể chọn tất cả hoặc chọn vài mục mà bạn muốn.
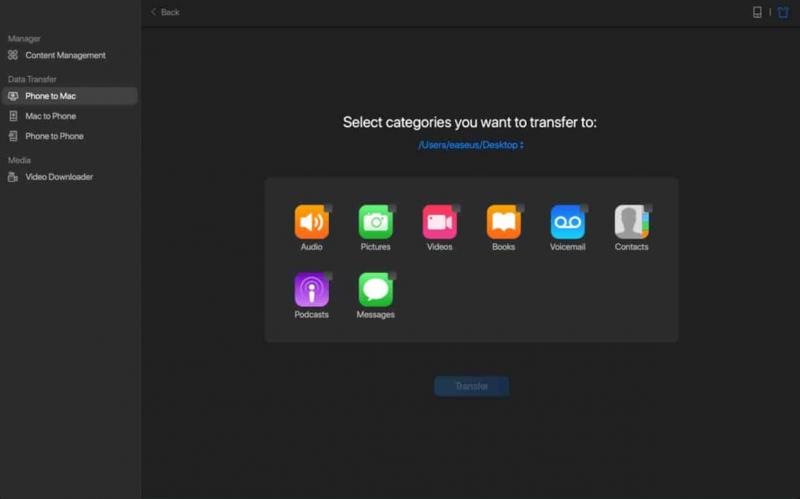
Bước 4: Sau khi lựa chọn xong thư mục muốn chuyển => ấn vào Transfer để di chuyển dữ liệu và chờ máy chuyển là xong nhé.
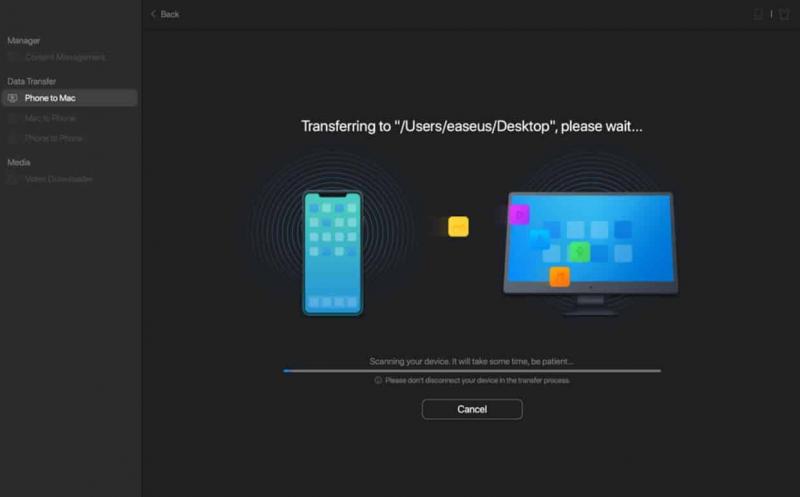
Chuyển dữ liệu từ iPhone sang MacBook bằng AirDrop
AirDrop phương pháp chuyển dữ liệu do Apple cung cấp giữa iPhone và MacBook hoặc giữa các thiết bị hỗ trợ AirDrop khác. Bên cạnh đó, người dùng cần phải kết nối thiết bị vào Wifi và Bluetooth.
Tuy nhiên AirDrop không hỗ trợ chuyển nhiều dạng dữ liệu nên vẫn còn một vài hạn chế đối với dữ liệu được chuyển. Dưới đây mình sẽ hướng dẫn di chuyển hình ảnh từ iPhone sang MacBook bằng AirDrop nhé.
Bước 1: Bật AirDrop trên cả máy MacBook và iPhone:
Đối với MacBook vào Finder => Go => AirDrop => bạn có thể chọn cho phép nhận bởi Everyone (mọi người) hoặc Contacts Only (danh bạ).
Đối với iPhone thì bạn chỉ cần mở trung tâm điều khiển, ấn giữ vào icon Wifi => AirDrop và bạn có thể chọn cho phép nhận bởi Everyone (mọi người) hoặc Contacts Only (danh bạ).
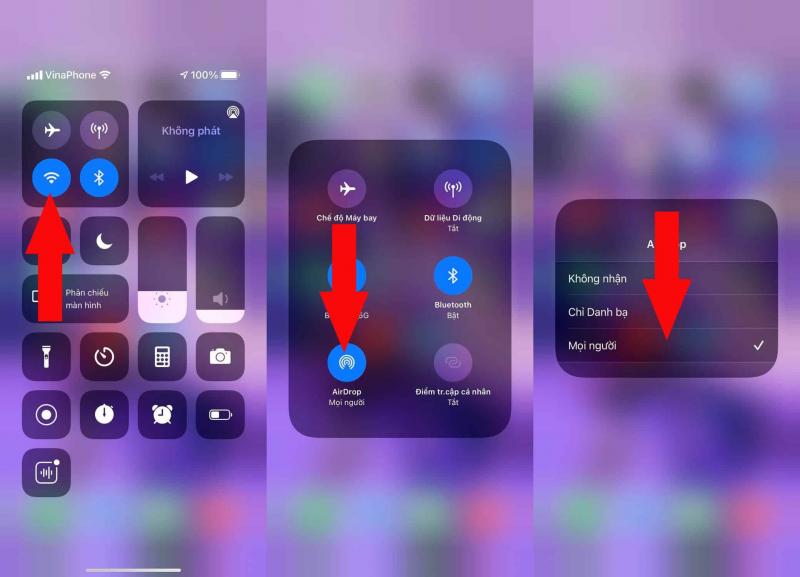
Bước 2: Vào ứng dụng Ảnh trên iPhone => Chạm vào Chọn ở góc trên bên phải màn hình => chọn hình ảnh bạn muốn chuyển => sau đó ấn vào nút Share góc dưới bên trái màn hình => chọn AirDrop và ấn vào tên AirDrop máy MacBook của bạn để chuyển.
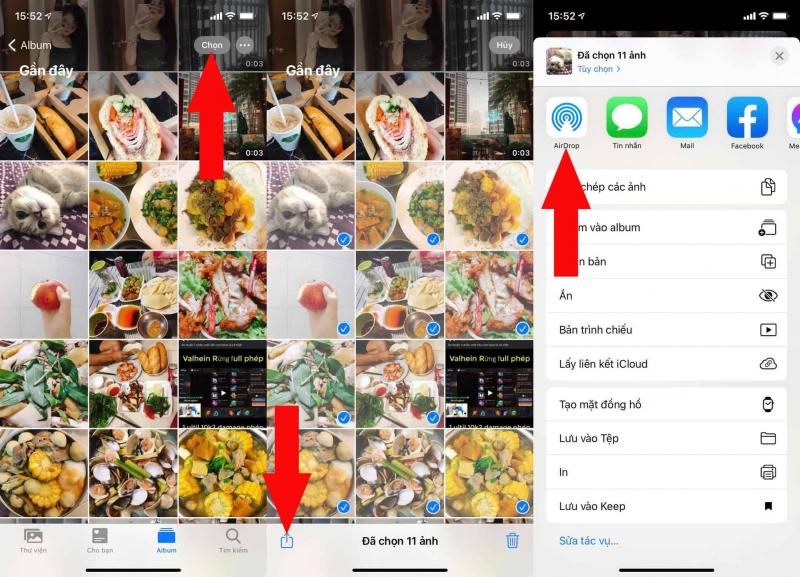
Chuyển hình ảnh và danh bạ từ iPhone sang MacBook bằng iCloud
iCloud là dịch vụ lưu trữ dữ liệu của Apple, khi bạn kích hoạt iCloud tất cả hình ảnh, danh bạ trên iPhone sẽ được lưu trữ trực tiếp trên iCloud. Nếu đăng nhập cùng tài khoản iCloud thì thiết bị mới của bạn cũng sẽ được đồng bộ cả hình ảnh, danh bạ. Đây là cách làm vô cùng tiện lợi, người dùng chỉ cần thiết lập 1 lần, sau đó ảnh trên iPhone tự động xuất hiện trên máy tính MacBook.
Bước 1: Bật iCloud trên iPhone bằng cách vào Cài đặt => Ảnh => bật Ảnh iCloud.
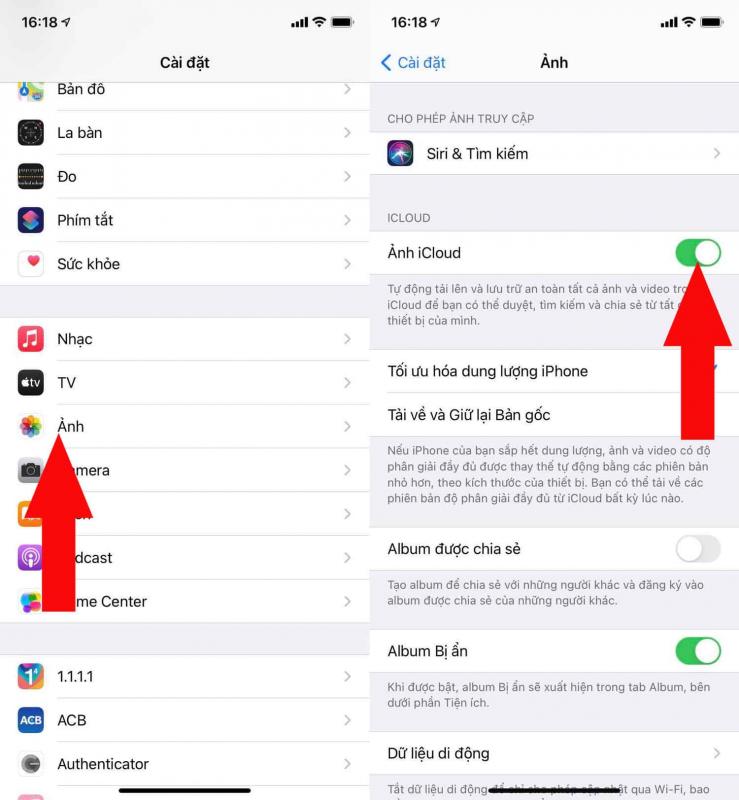
Bước 2: Trên máy tính bạn cũng phải bật iCloud lên => nhấp vào hình quả táo ở góc trên bên trái màn hình chọn System Preferences => iCloud => đăng nhập tài khoản Apple ID vào máy tính.
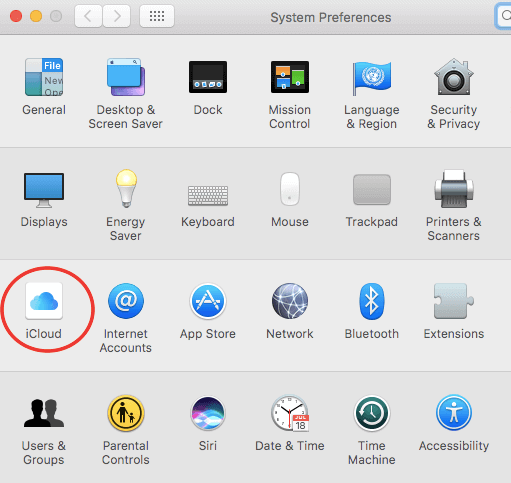
Bước 3: Sau khi đăng nhập chọn Photos => Options để kiểm tra.
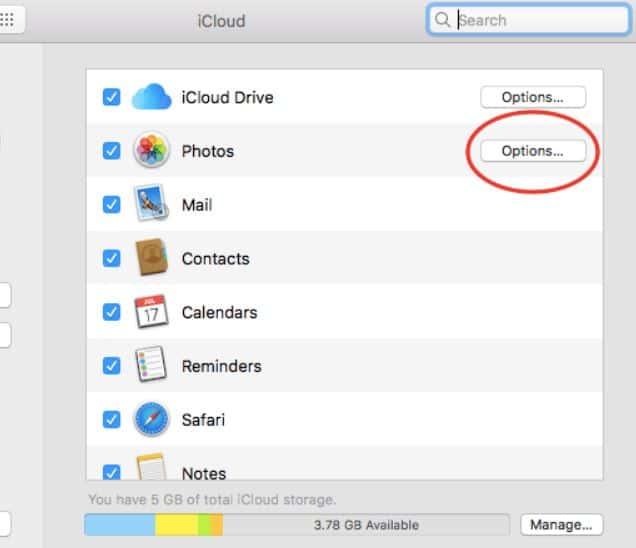
Bước 4: Một cửa sổ mới sẽ hiện ra, kiểm tra các tùy chọn iCloud Photos và ấn Done, ảnh trên iPhone sẽ được tự động đồng bộ hóa với máy MacBook qua Wifi.
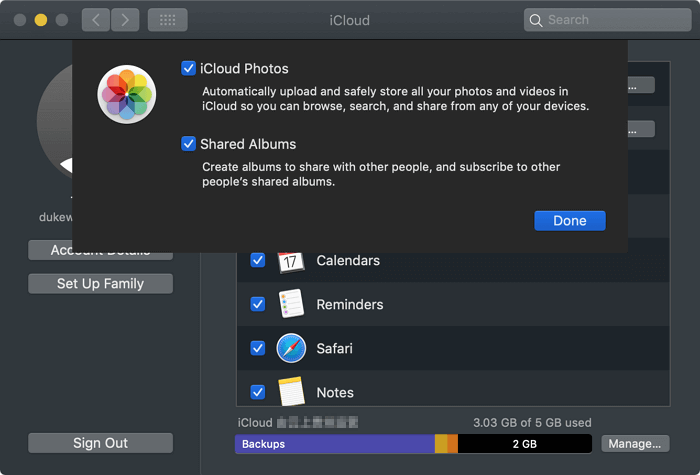
Chuyển dữ liệu (tệp Word, Excel, PPT, PDF,…) từ iPhone sang máy MacBook bằng iCloud Drive
Bước 1: Bật iCloud Drive trên iPhone: Cài đặt => tài khoản => iCloud => bật iCloud Drive.
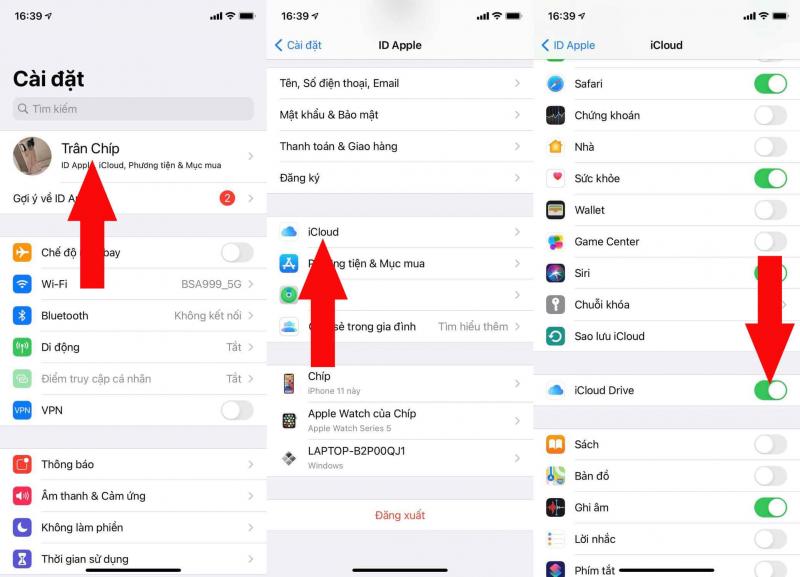
Bước 2: Vào ứng dụng Tệp trên điện thoại => Duyệt => iCloud Drive => bạn có thể chuyển các tệp sang mục này để đồng bộ vào máy tính.
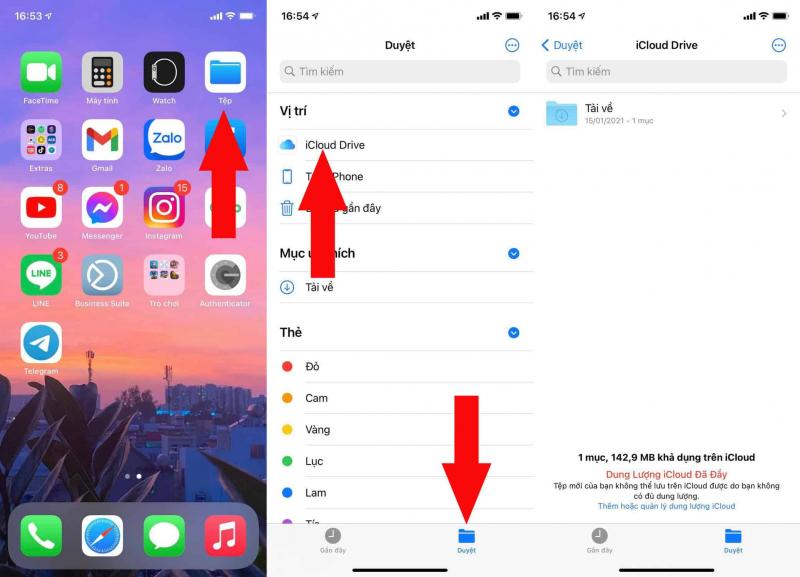
Bước 3: Cũng giống như iCloud Photo, hãy nhấp vào hình quả táo ở góc trên bên trái màn hình máy tính chọn System Preferences => iCloud => iCloud Drive => kiểm tra các tùy chọn iCloud Drive và ấn Done là xong nhé.
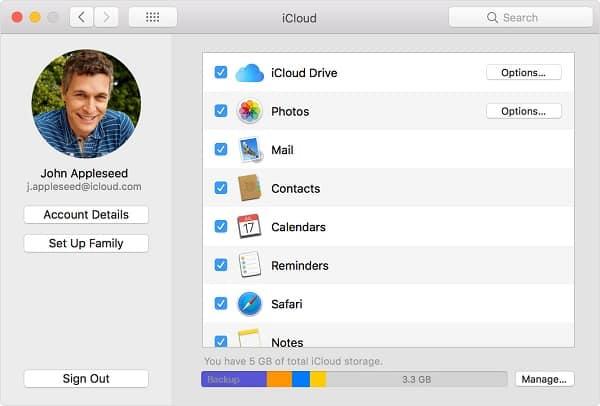
2. Cách chuyển hình ảnh, video, dữ liệu từ iPhone lên MacBook bằng iTunes
Bước 1: Kết nối điện thoại với máy tính bằng dây cáp USB, mở iTunes => chọn vào biểu tượng hình điện thoại, ứng dụng Photos sẽ tự động mở, nhưng nếu ứng dụng không mở thì ở mục import to => chọn library để mở thư viện.
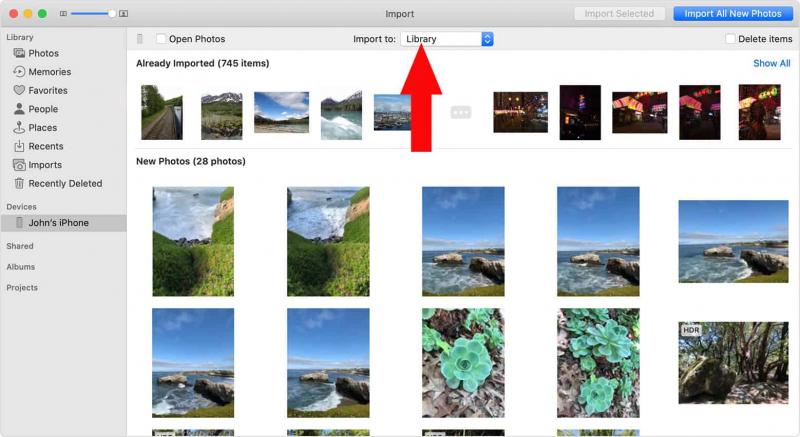
Bước 2: Sau đó chọn ảnh mà bạn muốn chuyển sang MacBook rồi click chọn Import Selected, hoặc chọn Import All New Photos nếu muốn chuyển tất cả ảnh sang MacBook.

3. Cách chuyển hình ảnh, video, dữ liệu từ iPhone lên máy tính Windows
Đối với các loại máy tính Windows khác, bạn cũng có thể sử dụng ứng dụng EaseUS MobiMover như đầu bài viết đã nêu trên, các thao tác chuyển dữ liệu cũng không khác nhau.
Ngoài ra, người dùng cũng có thể tải iTunes về máy Windows (bạn có thể tải về tại đây) tiếp đến kết nối điện thoại iPhone với máy tính Windows bằng dây cáp USB và tiến hành các bước xác nhận, đăng nhập tài khoản Apple ID vào iTunes, sau đó thực hiện theo các bước sau:
Bước 1: Trên máy tính ấn chọn Start => Ảnh.
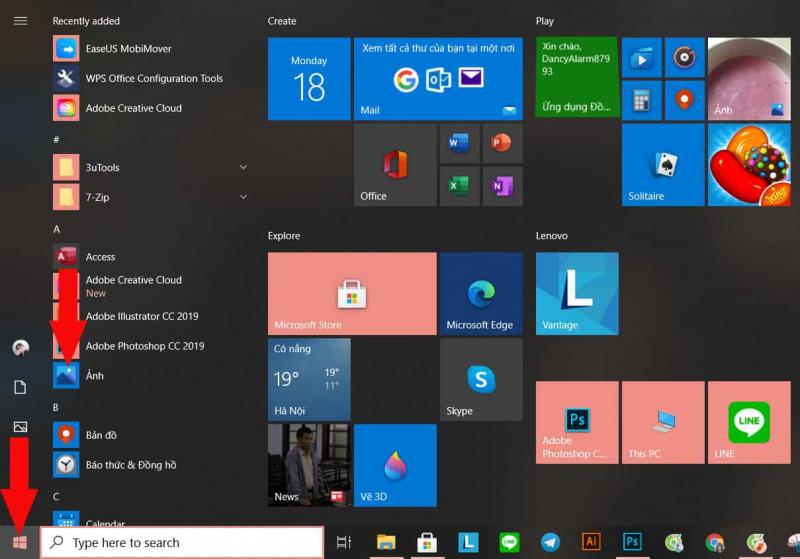
Bước 2: Ấn Nhập => chọn Từ một thiết bị được kết nối.
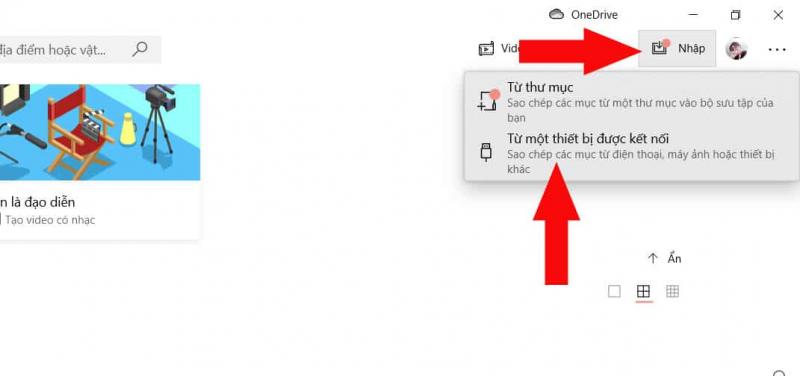
Bước 3: Cuối cùng là ấn chọn các hình hoặc video mà bạn muốn chuyển và ấn Nhập là xong nhé.
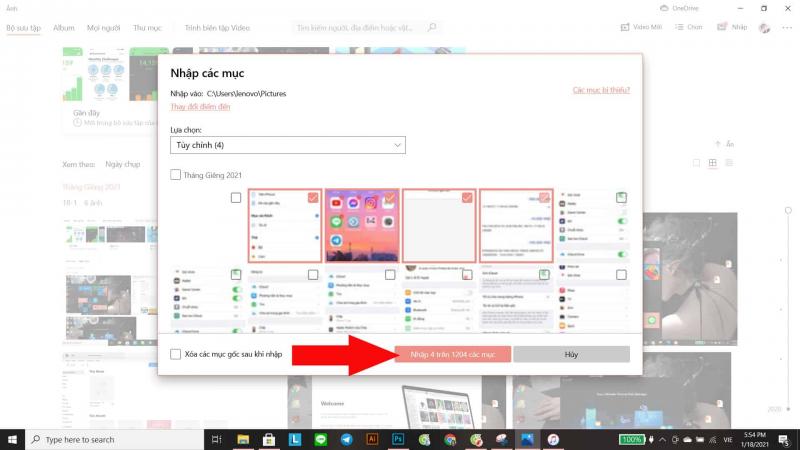
Ngoài 2 cách trên ra, cũng còn nhiều cách chuyển dữ liệu từ iPhone sang máy tính Windows bằng các tiện ích khác như sử dụng Google Photos, OneDrive hoặc Dropbox để lưu trữ dữ liệu.
Tải xuống: Google Photos cho iOS | Windows (Miễn phí)
Tải xuống: OneDrive cho iOS | Windows (Miễn phí)
Tải xuống: Dropbox cho iOS | Windows (Miễn phí)
MUA IPHONE GIÁ RẺ
MUA MACBOOK GIÁ RẺ