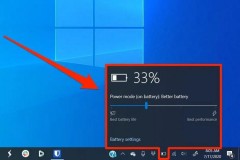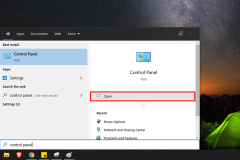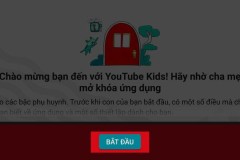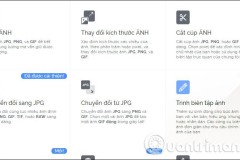Laptop là công cụ làm việc, giải trí của hầu hết các bạn học sinh, sinh viên và nhân viên văn phòng. Sau một thời gian sử dụng sức khỏe pin laptop sẽ bị ảnh hưởng. Vì vậy, kiểm tra tình trạng pin laptop trên Windows 11 sẽ giúp bạn kéo dài tuổi thọ cho pin hơn.

Hầu hết các dòng máy tính hiện này đều sử dụng pin Lithium, một số ít sử dụng pin Nickel. Vì vậy, tuổi thọ pin sẽ bị giới hạn và để tăng tuổi thọ pin cho laptop bạn nên biết cách kiểm tra tình trang pin.
Trước khi đi vào chi tiết cách kiểm tra tình trạng pin laptop trên Windows 11 bạn nên hiểu qua về sức khỏe pin.
Sức khỏe pin là gì?
Tất cả các dòng pin sử dụng trên laptop đều được thiết kế với dung lượng nhất định và ước tính được tuổi thọ. Tuy nhiên, trong quá trình sử dụng, sạc hoặc xả pin hiệu suất và dung lượng pin sẽ bị hao hụt dần.
Sức khỏe pin chính là tình trạng của pin và được tính bằng %. Nó là kết quả đo dung lượng pin hiện tại của máy so với thiết kế ban đầu của nhà sản xuất. % càng lớn thì sức khỏe pin của laptop càng cao.
Hướng dẫn kiểm tra mức sử dụng pin laptop trên Windows 11
So với các hệ điều hành Windows 10, 8, 7,… Windows 10 đã được cải tiến rất nhiều về giao diện, trong đó phải kể đến tính năng xem mức sử dụng pin của máy. Nó đã được tích hợp sẵn trong mục “Settings”. Nhờ vậy, bạn có thể dễ dàng hơn khi xác định tình trạng pin của laptop, phát hiện các ứng dụng chạy sai hay tiêu tốn nhiều năng lượng,…
Trước khi kiểm tra tình trạng pin laptop trên Windows 11 chúng ta hãy cùng kiểm tra xem mức độ sử dụng pin của các ứng dụng như thế nào nhé.
Bước 1: Vào Settings bằng cách nhấn tổ hợp phím “Windows + I” -> chọn mục “Power & battery”.
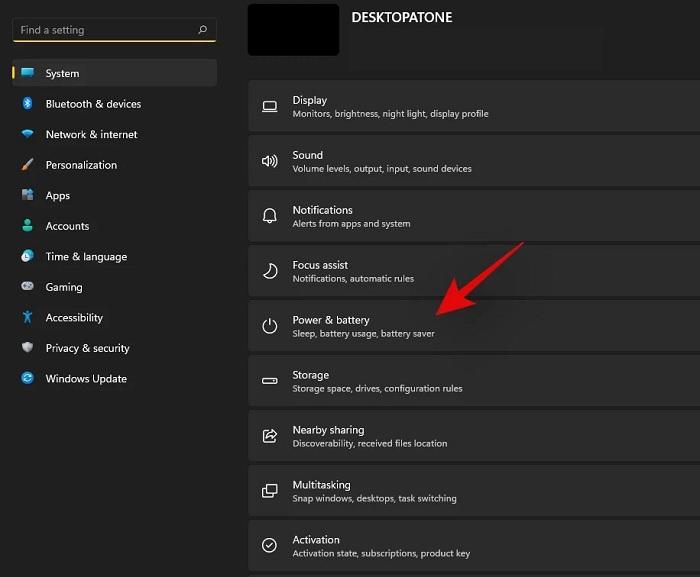
Bước 2: Một hộp thoại mới mở ra bạn chọn vào liên kết “View detailed info” ở góc bên phải trên cùng.
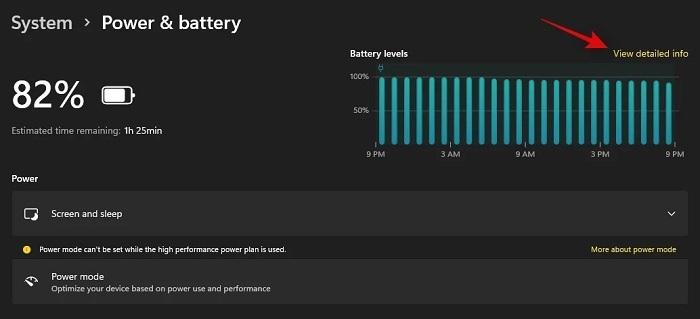
Bước 3: Tại đây bạn sẽ thấy chi tiết sử dụng pin trong vòng 24 giờ qua. Chọn vào bất kỳ một vị trí nào đó bạn sẽ xem được ứng dụng nào chạy ngốn pin nhất.

Bước 4: Xem toàn bộ các ứng dụng sử dụng pin trong khoảng giờ đó.
Nếu bạn thấy ứng dụng nào có mức pin bất thường chỉ cần chọn vào biểu tượng 3 chấm bên cạnh ứng dụng để vào “Manage background activity” và xem chi tiết hơn.
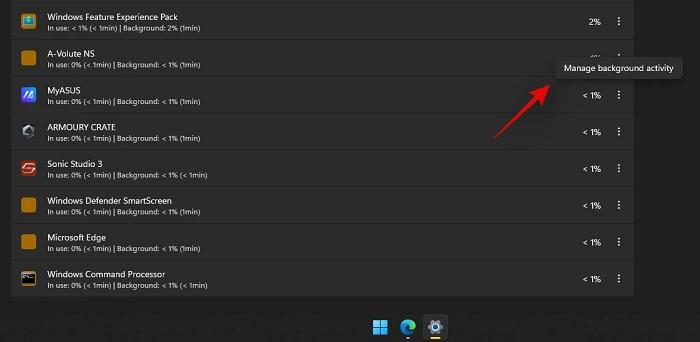
Bước 5: Kéo màn hình xuống đến mục “Background apps permissions ” và chọn Never.
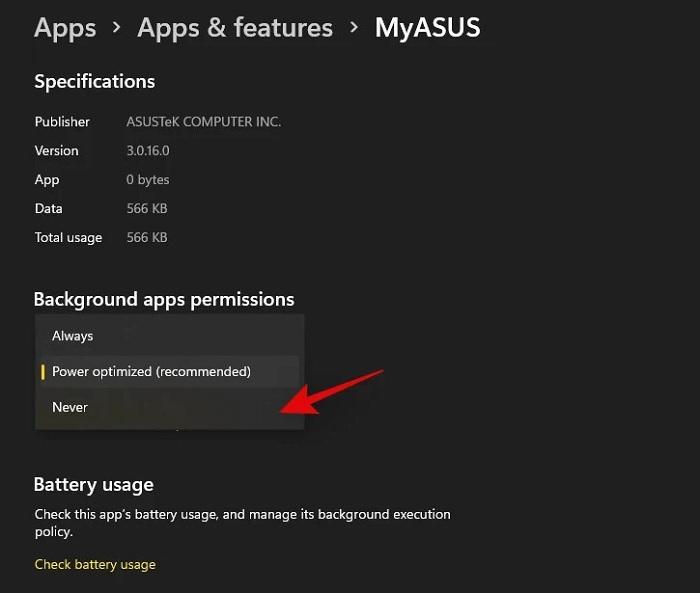
Bước 6: Bạn chọn vào nút “Terminate” và sau đó khởi động lại ứng dụng. Trong trường hợp ứng dụng cần dịch vụ nền thì ứng dụng đó sẽ không còn hoạt động sai nữa.
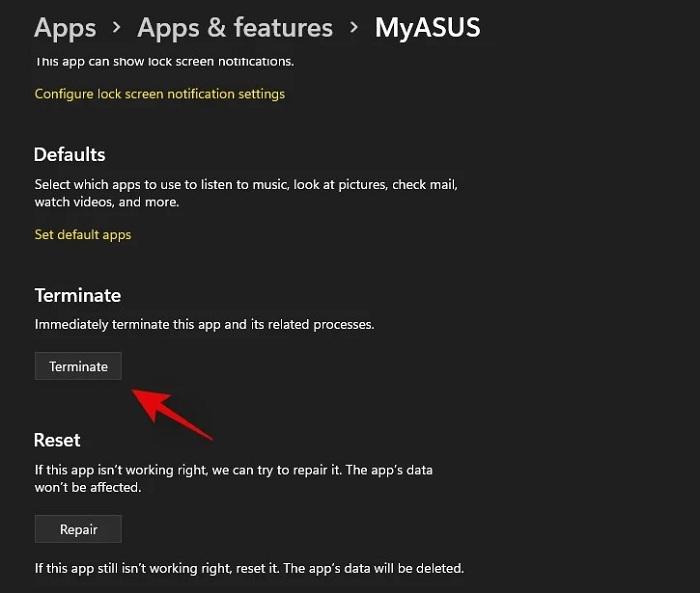
Hướng dẫn kiểm tra tình trạng pin laptop trên Windows 11
Để kiểm tra được tình trạng pin của laptop có nhiều cách khác nhau. Tuy nhiên, cách tốt nhất vẫn là sử dụng PowerShell. Còn nếu bạn không biết sử dụng các dòng lệnh bạn có thể chọn cách khác. Trong bài viết này chúng tôi sẽ chỉ bạn 2 cách.
Cách 1: Dùng PowerShell
Bước 1: Nhấn Windows + S gõ từ khóa “PowerShell” vào trong ô tìm kiếm -> nhấn nút “Run as administrator” khi kết quả hiện ra.
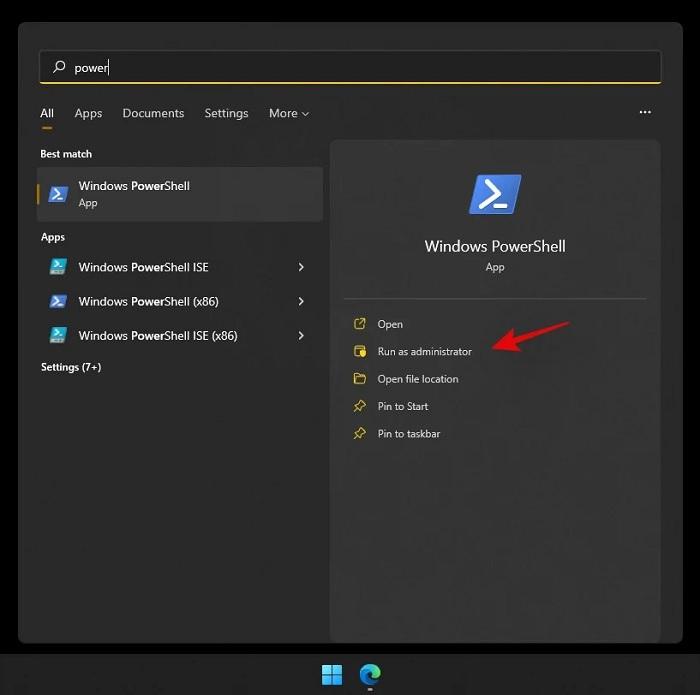
Bước 2: Nhập lệnh “powercfg /batteryreport /output “C:UsersUSERDesktopbatteryreport.html” rồi nhấn Enter. Ngoài ra bạn cũng có thể đổi đường dẫn đến một vị trí khác trong máy tính và thay “USER” bằng tên người dùng trên máy tính của bạn. Sau đó hệ thống sẽ hiện lên báo cao pin của máy tính.
Chú ý: Bạn cần thay “USER” bằng tên người dùng chính xác nếu không sẽ không có được kết quả mong muốn.
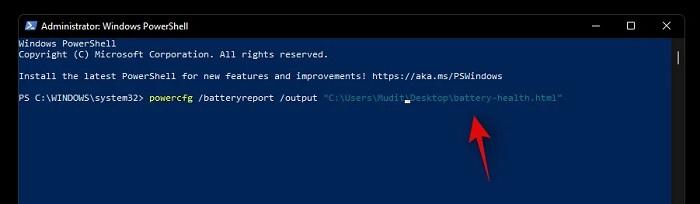
Bước 3: Sau khi hệ thống thực hiện lệnh trên bạn hãy điều hướng hệ thống đến vị trí lưu báo cáo về tình trạng pin của laptop rồi mở tệp batteryreport.HTML.
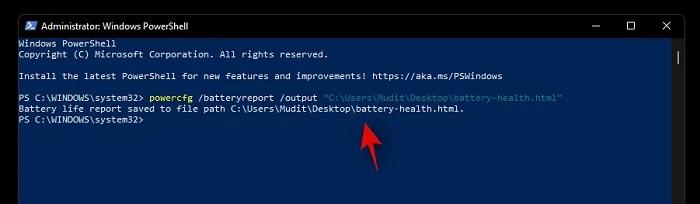
Sau đó, một báo cáo về trình trạng sử dụng pin rất chi tiết được hiện ra. Tại đây bạn chỉ cần xem các chỉ số liên quan trong mục Installed Batteries.
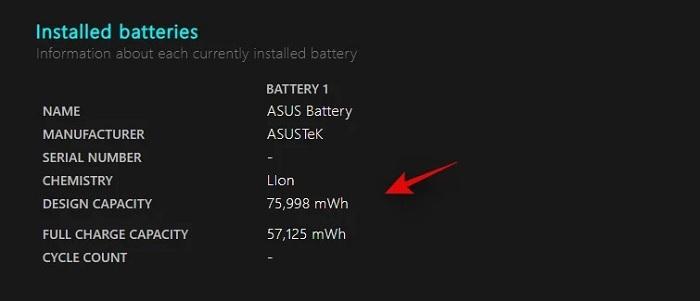
Tại mục Installed Batteries bạn sẽ biết được dung lượng pin ban đầu theo thiết kế (Design capacity) và dung lượng pin hiện tại của máy (Current battery). Nó sẽ giúp bạn biết được dung lượng pin còn lại là bao nhiêu và đánh giá được tình trạng pin của máy hiện tại.
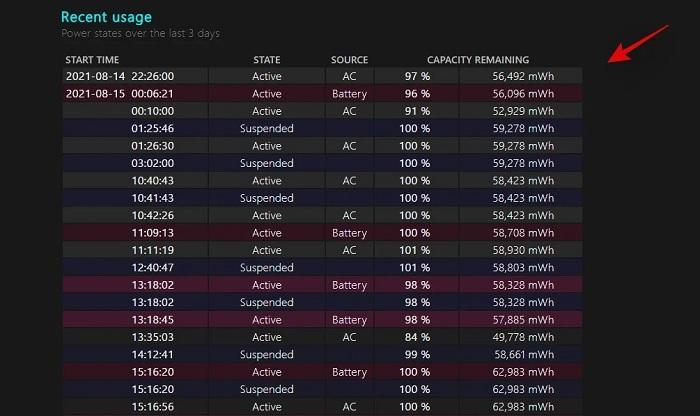
Cách 2: Dùng tiện ích bên thứ ba
Ngoài cách kiểm tra trên bạn cũng có thể sử dụng tiện ích của bên thứ 3 để kiểm tra tình trạng pin laptop. Một số ứng dụng phổ biến như: BatteryCat, HWiNFO,… giao diện dễ dùng, không cần dùng dòng lệnh phức tạp nhưng vẫn cho bạn thông tin chính xác về dung lượng pin ban đầu, hiện tại và chu kỳ pin,…
Bạn nên kiểm tra tình trạng pin laptop trên Windows 11 để điều chỉnh cách sử dụng sao cho hợp lý và kéo dài tuổi thọ pin. Chúc bạn sử dụng laptop hiệu quả và bền lâu.