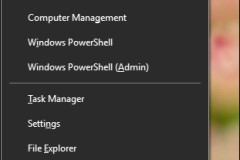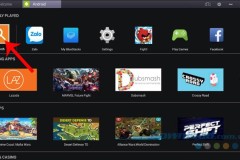Trong khuôn khổ bài viết này, chúng tôi sẽ hướng dẫn cách để bạn đọc có thể tự nâng cấp card Wi-Fi cho chiếc laptop của mình với các bước tiến hành cụ thể như sau:
Card Wi -Fi Intel Centrino Advanced-N 6235 có tốc độ 300Mbp/s, hỗ trợ 2 băng tần bao gồm cả Bluetooth 4.0.
1. Chọn card Wi-Fi phù hợp
Có một vài điều cần xem xét khi lựa chọn card Wi-Fi mới. Điều
đầu tiên cần lưu ý là tìm whitelist (một danh sách ID Card Wi-Fi nằm trong
Bios). Có thể là mẫu card Wi-Fi bạn đang dự định lắp đặt sẽ không được hỗ trợ,
lý do là ID card Wi-Fi của bạn không nằm trong danh sách Whitelist của Bios. Để
khắc phục tình trạng này, cho máy nhận card Wi-Fi mới, chúng ta có 2 cách: Chèn
Thêm ID Card Wi-Fi của bạn vào Bios hoặc vô hiệu hóa mã kiểm tra. Tuy nhiên,
trường hợp này hiện nay thường khá hãn hữu do các dòng laptop mới đều hỗ trợ ID
card Wi -Fi tương đối rộng, bạn có lẽ không cần quá băn khoăn về vấn đề này.

Điều tiếp theo cần xem xét là kích thước của card Wi-Fi. Bạn
cần xác định vị trí card Wi-Fi cũ trong máy tính xách tay và kiểm tra kích thước
của nó. Hầu hết các dòng card mới là loại card ngắn, nhưng một số máy tính xách
tay cũ sử dụng loại card dài. Nếu chiếc laptop của bạn không tương thích với
các card ngắn, bạn có thể thử sử dụng một bộ chuyển đổi khung để làm cho nó phù
hợp. Bên cạnh đó, về giao tiếp, các máy đời cũ sử dụng card Mini PCI còn các
máy hiện nay đa số sử dụng giao tiếp Mini PCI-e.

Card cao ở bên trái và card ngắn ở bên phải.
Cuối cùng, bạn cần chắc chắn rằng số lượng ăng-ten được sử dụng trong card Wi-Fi mới phù hợp với số lượng trên card cũ. Nếu bạn muốn sử dụng loại card 3 ăng-ten nhưng dòng card cũ chỉ có 2, bạn có thể mua thêm một ăng ten thứ ba. Vị trí của card Wi-Fi thường là nằm dưới bàn phím nên việc tháo lắp cũng khá phức tạp.
2. Tiến hành tháo và thay thế
Trước khi bắt đầu tiến hành nâng cấp, bạn cần chú ý một số điều sau đây.
- Cần chú ý vị trí dán tem bảo hành để tránh làm rách trong quá trình tháo ốc.
- Tháo nguồn điện và pin trước khi mở vỏ máy để tránh gây hư hại cho linh kiện, đồng thời bạn phải sử dụng vòng tay khử tĩnh điện khi tiếp xúc với các linh kiện bên trong máy.
- Ghi nhớ vị trí các linh kiện và các con ốc trước khi tháo
để sau khi thay thế lắp lại cho chính xác tránh trường hợp bắt ốc nhầm kích thước
có thể làm dập linh kiện.
Mẫu Ultrabook Toshiba U925t.
Để trực quan, chúng ta sẽ lấy ví dụ là thay thế card Wi-Fi Intel Centrino Wireless-N 2230 trên Ultrabook Toshiba U925t bằng card Intel Centrino Advanced-N 6235. Intel 2230 là dòng card tầm trung khá tốt, nhưng nó không hỗ trợ hai băng tần, vì vậy việc thay thế bằng model Intel 6235, sẽ giúp hỗ trợ cả hai băng tần 2,4 GHz và 5 GHz.
Khi đã mở vỏ máy và xác định chính xác vị trí card Wi-Fi cũ,
trước tiên bạn hãy cẩn thận tháo ăng-ten từ card cũ, đồng thời ghi nhớ cách thức
kết nối của chúng.

Mẫu card Wi-Fi cũ Intel 2230.

Sau khi các ăng-ten đã được tách ra, cần hết sức thận trọng nhấc card cũ ra.
Tiếp đó đến phần gắn card Wi-Fi mới vào vị trí trống vừa
tháo card cũ. Card Wi-Fi chỉ được lắp khít nếu bạn gắn đúng cách, do đó, hãy kiểm
tra kỹ lưỡng và không nên cố ấn mạnh nếu thấy nó chưa vào hẳn. Sau khi đã gắn
thành công, bạn gắn trở lại các ăng-ten đã tháo lúc nãy rồi đóng nắp laptop.

Card Wi-Fi mới Intel 6235 sau khi đã được gắn hoàn chỉnh.