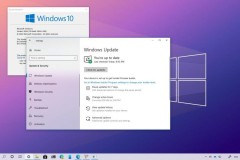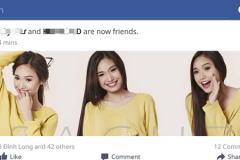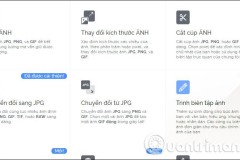Nếu đang sử dụng máy tính chạy Windows 10, bạn có thể thiết lập chế độ không thể bị tắt bởi người lạ, đặc biệt chế độ này cũng giới hạn việc cho phép được quyền chạy ứng dụng nào khi đang sử dụng.
Điều này sẽ rất hữu ích để bạn cho một người nào đó sử dụng máy tính tạm một thời gian, chẳng hạn trẻ em khi chơi game. Nó cũng giải quyết vấn đề bạn không cho người đang mượn tạm máy tính tự ý tắt máy, bằng tùy chọn Shutdown trong Windows.
Sử dụng Group Policy Editor
Cách đơn giản nhất để ngăn chặn người dùng tắt hệ thống Windows chính là sử dụng Group Policy Editor. Để bắt đầu bạn hãy nhấn tổ hợp phím Win + R, gõ gpedit.msc và nhấn nút Enter. Điều này sẽ mở Group Policy Editor. Ở đây bạn hãy điều hướng đến nhánh User Configuration > Administrative Templates > Start Menu and Taskbar.
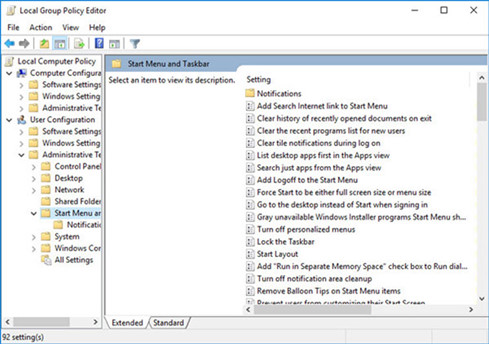
Group Policy Editor giúp thiết lập các chính sách trên Windows
Lúc này, tìm và kích đúp chuột vào lựa chọn Remove and prevent access to the Shut down, Restart, Sleep, and Hibernate commands trong bảng bên phải. Hành động này sẽ mở cửa sổ thiết lập các chính sách áp dụng. Ở đây, chọn nút Enabled và nhấp vào OK để lưu lại các thay đổi.
Từ thời điểm này trở đi, bất cứ khi nào người dùng cố gắng tắt máy tính, hệ thống Windows sẽ hiển thị một thông báo lỗi như trong hình. Còn nếu muốn trở lại, bạn chỉ cần chọn nút Disabled.

Thông báo không cho phép bạn tắt hệ thống khi thực hiện lệnh shutdown
Sử dụng Windows Registry Editor
Nếu đang sử dụng phiên bản Home của Windows 10, việc truy cập vào Group Policy Editor là không thể. Trong trường hợp đó, bạn có thể sử dụng Windows Registry Editor để đạt được quyền thiết lập tương tự.
Để bắt đầu, nhấn tổ hợp phím Windows + R, gõ regedit và Enter. Điều này sẽ mở Registry Editor, điều hướng đến khóa: HKEY_CURRENT_USERSoftwareMicrosoftWindowsCurrentVersionPoliciesExplorer.
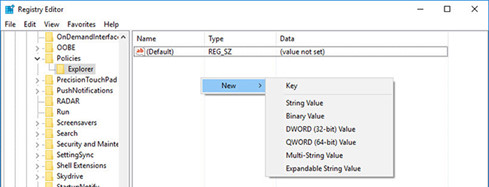
Tiến hành tạo khóa DWORD mới trong cửa sổ Registor Editor
Nhấp chuột phải vào bảng bên phải và chọn tùy chọn New, chọn DWORD (32-bit) Value. Điều này sẽ tạo ra một giá trị DWORD mới, bạn hãy đặt tên nó là NoClose và nhấn vào nút Enter.
Bây giờ, nhấp đúp vào giá trị DWORD mới được tạo ra để mở cửa sổ Edit Value. Ở đây, thay đổi giá trị từ 0 sang 1 và nhấn nút OK để lưu lại các thay đổi.
Khi đã thực hiện xong, bạn chỉ cần khởi động lại hệ thống, Windows sẽ hạn chế người dùng tiến hành tắt hệ thống.

Gán giá trị cho DWORD mới là 1 trước khi lưu và khởi động lại hệ thống
Lưu ý: Hai cách làm trên chỉ có tác dụng giúp ngăn chặn hành động tắt hệ thống đơn giản, bởi người dùng cũng có thể tắt hệ thống bằng cách sử dụng nút Power trên máy tính, hoặc rút phích cắm nguồn điện nếu là máy tính để bàn.
Cập nhật: 25/05/2016 Theo Thanh Niên

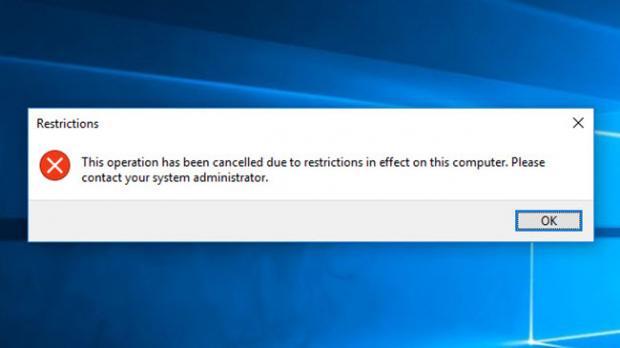
![[Windows 10] Hướng dẫn tắt thông báo Restart & Update và Shut Down & Update vô cùng phiền nhiễu](http://cdn.trangcongnghe.vn/thumb/160x240/2020-12/windows-10-huong-dan-tat-thong-bao-restart-update-va-shut-down-update-vo-cung-phien-nhieu-1.jpg)
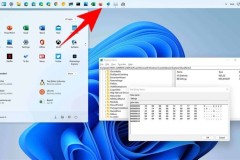

![[Thủ thuật] Tạo nút ảo tự động Shutdown, Hibernate, Restart… trên Windows 10](http://cdn.trangcongnghe.vn/thumb/160x240/2017-09/thu-thuat-tao-nut-ao-tu-dong-shutdown-hibernate-restart-tren-windows-10_1.jpg)