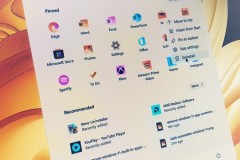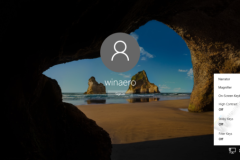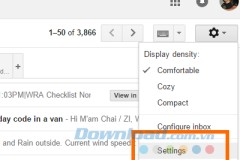Mua Đồ Công Nghệ Trả Góp: Hướng Dẫn So Sánh và Chọn Lựa Thông Minh
Cách sửa lỗi “You do not have sufficient access to uninstall”, lỗi gỡ bỏ phần mềm
Đã bao giờ khi gỡ bỏ phần mềm, ứng dụng bất kỳ trên máy tính Windows, bạn nhận được thông báo lỗi “You do not have sufficient access to uninstall”. Nếu có thì bạn đã tìm đúng chìa khóa rồi đó. Dưới đây là 4 cách sửa lỗi: “You do not have sufficient access to uninstall” khi gỡ bỏ phần mềm trên máy tính của bạn.
Quay trở lại từ Windows Vista, Microsoft đã bổ sung thêm một tính năng bảo mật mới có tên gọi “User Account Control” (UAC). UAC hỗ trợ chặn các hành động nguy hiểm tiềm ẩn có thể được thực hiện tự động bởi các phần mềm độc hại (malware). UAC giới hạn quyền truy cập tài khoản người dùng ngay cả khi tài khoản của bạn là tài khoản Admin và sẽ hiển thị cửa sổ xác nhận trên màn hình.
Cách sửa lỗi You do not have sufficient access to uninstall
Để cài đặt cũng như gỡ bỏ phần mềm, bạn cần phải có quyền Admin. Đôi khi, trong một số trường hợp khi gỡ bỏ phần mềm, trên màn hình bạn sẽ nhận được thông báo lỗi: 'You do not have sufficient access to uninstall. Please contact your system administrator'.
Cách 1: Sử dụng Command Prompt để gỡ bỏ cài đặt các chương trình
Bước 1: Mở cửa sổ Registry Editor. Để vào Registry, nhấn tổ hợp phím Windows + R để mở cửa sổ Run, sau đó nhập regedit vào đó rồi nhấn Enter. Trên màn hình xuất hiện cửa sổ UAC, chọn Yes để tiếp tục để vào Registry trong máy tính của bạn.
Bước 2: Trên cửa sổ Registry Editor, điều hướng theo key:
HKEY_LOCAL_MACHINESOFTWAREMicrosoftWindowsCurrentVersionUninstall
Bước 3: Mỗi một subkey trong key Uninstall tương ứng với một ứng dụng cụ thể được cài đặt trên máy tính của bạn. Bằng cách đọc các subkey này bạn sẽ biết được key tương ứng với phần mềm nào.

Trong ví dụ trên bạn có thể nhìn thấy key registry của ứng dụng VirtualBox Guest Additions. Value DisplayName có chứa tên ứng dụng sẽ được gỡ bỏ cài đặt.
Lưu ý: Với người dùng Windows 64-bit, nếu không tìm thấy subkey tương ứng với ứng dụng, bạn có thể điều hướng theo key dưới đây:
HKEY_LOCAL_MACHINESOFTWAREWow6432NodeMicrosoftWindowsCurrentVersionUninstall
Trên Windows 64-bit, các ứng dụng 32-bit lưu trữ các thông tin gỡ bỏ cài đặt tại key này.
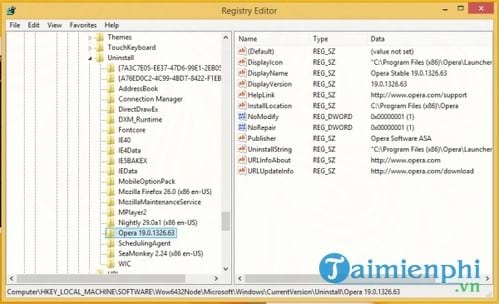
Bước 4: Sau khi điều hướng đến key con của ứng dụng mà bạn muốn gỡ bỏ cài đặt, tìm và kích đúp chuột vào value có tên UninstallString. Trên màn hình xuất hiện cửa sổ mới Edit String, nhiệm vụ của bạn là copy giá trị trong khung Value data (nhấn tổ hợp phím Ctrl + C để copy).
Bước 5: Mở CMD (Command Prompt) dưới quyền Admin, để mở cmd, bạn nhập từ khóa CMD vào khung Search trên Start Menu. Trên danh sách kết quả tìm kiếm, kích chuột phải vào Command Prompt và chọn Run as Administrator.
Bước 6: Dán lệnh mà bạn copy ở bước trên vào cửa sổ Command Prompt (nhấn tổ hợp phím Ctrl + V) rồi nhấn Enter.
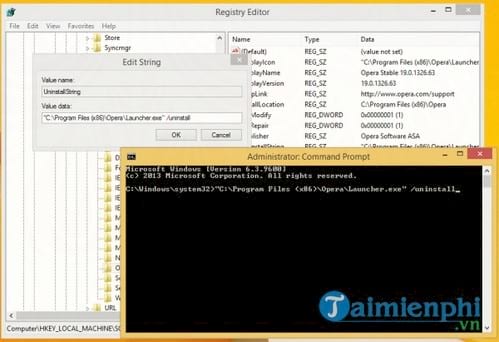
Cách này sẽ khắc phục lỗi trình gỡ cài đặt không có đủ quyền truy cập để xóa chính nó.
Cách 2: Chế độ Safe Mode
Khởi động máy tính của bạn vào Safe Mode rồi gỡ bỏ cài đặt ứng dụng. Khi vào Safe Mode, Windows không kích hoạt UAC và tài khoản của bạn sẽ không bị hạn chế, khi đó bạn có thể gỡ bỏ cài đặt các ứng dụng.
Lưu ý, nếu trình gỡ cài đặt sử dụng MSI/Windows Installer, nó sẽ không hoạt động ở chế độ Safe Mode. Microsoft ngăn không cho dịch vụ Windows Installer hoạt động ở chế độ Safe Mode, do đó trước tiên bạn cần phải kích hoạt MSI/Windows Installer.
Bước 1: Mở Registry Editor (như hướng dẫn ở tren) và điều hướng theo key:
HKEY_LOCAL_MACHINESYSTEMControlSet001ControlSafeBootMinimal
Bước 2: Tại đây tạo một subkey và đặt tên cho subkey đó là MSIServer.
Bước 3: Thiết lập giá trị mặc định cho MSIServer thành Service.
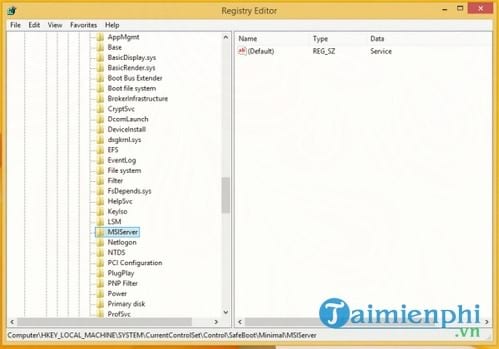
Điều này để kích hoạt Windows Installer ở chế độ Safe Mode và cho phép bạn gỡ bỏ cài đặt các gói MSI.
Cách 3: Kích hoạt tài khoản Admin được tích hợp sẵn trên hệ thống
Ngoài ra bạn có thể kích hoạt tài khoản Admin được tích hợp sẵn trên hệ thống và thử gỡ bỏ cài đặt ứng dụng bị lỗi You do not have sufficient access to uninstall
Bước 1: Mở Command Prompt dưới quyền Admin.
Bước 2: Nhập lệnh dưới đây vào cửa sổ Command Prompt:
net user administrator /active:yes
Bước 3: Lúc này bạn sẽ nhìn thấy thông báo nói rằng lệnh thành công.
Bước 4: Khởi động lại máy tính của bạn và đăng nhập bằng tài khoản Admin.
Bước 5: Cuối cùng thử gỡ bỏ cài đặt ứng dụng và xem lỗi “You do not have sufficient access to uninstall”còn hay không.
Cách 4: Sử dụng công cụ FixIt của Microsoft
Truy cập trang web hỗ trợ của Microsoft tại đây, sau đó tìm và tải công cụ Program Install and Uninstall troubleshooter
FixIt được thiết kế để khắc phục các sự cố phần mềm không thể cài đặt hoặc không thể gỡ bỏ cài đặt được. Các sự cố, vấn đề liên quan bao gồm:
- Các sự cố, vấn đề không cho gỡ bỏ cài đặt hoặc cập nhật ứng dụng hiện tại.
- Các sự cố chặn người dùng gỡ bỏ cài đặt chương trình thông qua mục Add or Remove Programs (hay Programs and Features) trên cửa sổ Control Panel.
Trên đây là các giải pháp sửa lỗi “You do not have sufficient access to uninstall” trong quá trình gỡ bỏ cài đặt ứng dụng. Thường chỉ cần sử dụng giải pháp đầu tiên có thể khắc phục được lỗi trong 99% các trường hợp. Hy vọng bài viết sẽ hữu ích vói bạn.
TIN LIÊN QUAN
Cách kích hoạt tài khoản Admin ẩn trên Windows 7/8/10
Microsoft đã ẩn tài khoản Admin trong hệ điều hành Windows 7, 8, 10 hoặc Vista để đảm bảo hệ thống không bị can thiệp sâu cũng như bị ảnh hưởng bởi các thiết lập của người dùng. Tuy nhiên, khi sử dụng, nhiều chương trình yêu cầu phải chạy dưới
Smarty Uninstaller: Công cụ hỗ trợ gỡ bỏ phần mềm đang miễn phí bản quyền chính chủ
Chắc hẳn bạn đã không còn xa lạ gì với công cụ hỗ trợ gỡ bỏ phần mềm Your Uninstaller! Tuy nhiên thay vì sử dụng một phiên bản 'bẻ khóa' và tiềm ẩn nhiều mối nguy hại cho thiết bị của mình, TCN xin chia sẻ cùng bạn đọc công cụ Smarty Uninstaller
Cách tạo tài khoản người dùng cục bộ trên Windows 11
Với nhiều lý do khác nhau, nhiều người dùng vẫn muốn sử dụng tài khoản cục bộ trên Windows 11 thay vì tài khoản Microsoft. Dưới đây sẽ hướng dẫn các bạn cách tạo tài khoản cục bộ mới dễ dàng.
Thủ thuật gỡ bỏ trình duyệt Edge trên Windows 10
Không giống như các ứng dụng khác bạn không thể gỡ bỏ trình duyệt Edge thông qua thiết lập Settings. Trình duyệt Edge là “một phần” của Windows 10, do đó nếu bạn có sử dụng phương pháp PowerShell để gỡ bỏ cài đặt các ứng dụng mặc định cũng không
Cài đặt Windows 10 – Phần 3 (Tắt User Account Control)
Nếu ai đang dùng windows thì chắc hẳn cũng không lạ lẫm gì với kiểu làm phiền kiểm soát tài khoản người dùng (User Account Control). Với mình thì đây là một chức năng chả mấy hữu ích cả, không muốn nói là nó gây phiền hà rất nhiều khi khởi động máy
6 cách để gỡ cài đặt ứng dụng trên Windows 11 bạn nên lưu ngay
Bạn muốn gỡ cài đặt các ứng dụng đã tải xuống trước đó hoặc cài đặt sẵn cùng Windows 11 nhưng không biết làm thế nào? Vậy hãy chọn một trong 6 cách dưới đây để thực hiện.
Cách chạy bất kỳ một ứng dụng từ nút Ease of Access trên màn hình đăng nhập Windows 10
Nút Ease of Access trên màn hình đăng nhập Windows 10 được thiết kế để hỗ trợ, cho phép người dùng truy cập các tính năng có khả năng truy cập Narrator, Magnifier, chế độ High Contrast mode, Onscreen Keyboard, Sticky Keys.... khi xảy ra bất kỳ sự
Ủy quyền truy cập tài khoản Gmail mà không cần tiết lộ mật khẩu
Tính năng ủy quyền truy cập tài khoản Gmail cho người khác mà không cần tiết lộ mật khẩu cho phép trợ lý truy cập vào email của bạn hoặc để tạo một email dịch vụ khách hàng mà nhiều người sử dụng có thể sử dụng.
THỦ THUẬT HAY
Cách thiết lập cấu hình trên BlueStacks 3
BlueStacks 3 ra đời được cho là sự nâng cấp đáng giá từ BlueStacks 2 khi mà nó đã không đủ khả năng để chống chọi lại các kẻ thù như Nox hay Droid4x với rất nhiều nâng cấp, tải tiến.
Cách kích hoạt Dark Mode cho Skype trên điện thoại và máy tính cực đơn giản
Hướng dẫn bạn cách kích hoạt Dark Mode cho Skype trên điện thoại và máy tính giúp bạn có những trải nghiệm mới mẻ hơn với ứng dụng này. Click xem ngay nhé!
Hướng dẫn 'đổi màu chữ' trên iPhone và iPad
Sau một thời gian dài sử dụng, khi “dế yêu” đã dần trở nên quá “quen mắt” với người dùng. Bạn có thể cảm thấy giao diện mặc định đã không còn mới mẻ và thú vị. Lúc này, nhiều anh em thường lựa chọn cách đổi hình nền,
Mạng chậm do đứt cáp?Đây là cách tăng tốc Internet hiệu quả nhất
Mạng WiFi nhà bạn chập chờn? Kết nối Internet không ổn định? Bạn khó chịu vì đường truyền mạng đang dùng? Hãy thử ngay một trong những cách tăng tốc Internet sau đây để tăng tốc độ mạng lên ngay lập tức.
Tổng hợp những chế độ khởi động trong hệ điều hành macOS
Thông thường, người dùng máy tính Mac không có thói quen tìm hiểu về những chế độ khởi động bởi việc khởi động lại máy đúng nghĩa là một khái niệm xa xỉ, bởi rất ít người dùng máy tính Mac tắt máy sau quá trình sử
ĐÁNH GIÁ NHANH
So sánh AirPods 2 và AirPods 3: Nâng cấp mới có làm nên chuyện?
Có thể nói, AirPods 3 được Apple trang bị nhiều tính năng mới hấp dẫn, đáp ứng tốt mọi nhu cầu của người dùng so với AirPods 2 trước đó.
Đánh giá Honda MSX 2018: Chưa được nhiều người lựa chọn với giá 60 triệu đồng
Được giới thiệu ra thị trường Việt Nam lần đầu tiên vào cuối năm 2014, Honda MSX125 đã thu hút được sự quan tâm của khách hàng Việt nhờ thiết kế nhỏ gọn, khả năng vận hành mạnh mẽ và năng động. Tuy nhiên với mức giá 60
Đánh giá chi tiết về thiết kế vận hành và giá bán của Mazda 2 2018
Mẫu xe cỡ B Mazda2 vừa bất ngờ được Thaco tăng giá thêm 30 triệu đồng so với tháng trước. Cụ thể, Mazda2 sedan tăng giá từ 499 lên 529 triệu đồng, trong khi đó phiên bản Mazda2 Hatchback cũng tăng từ 539 lên 569 triệu