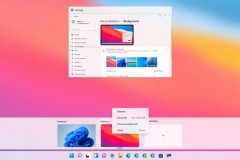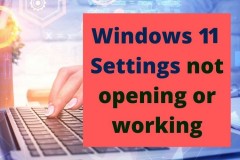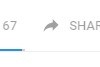So với các phiên bản Windows trước đây, với Windows 11 Microsoft giúp người dùng dễ dàng gỡ cài đặt bloatware và các ứng dụng khác chỉ với vài thao tác cơ bản. Bạn có thể gỡ cài đặt các ứng dụng thông qua nhiều giải pháp khác nhau như ứng dụng Settings, Control Panel, menu Start và thậm chí cả dòng lệnh.
Gỡ cài đặt ứng dụng thông qua Settings
Microsoft đã cải tiến ứng dụng Settings trên Windows 11 khá nhiều so với người tiền nhiệm với bố cục mới đẹp và dễ sử dụng hơn. Giao diện được sắp xếp hợp lý giúp việc tìm kiếm mọi thứ không phức tạp. Đây là cách bạn có thể gỡ cài đặt ứng dụng bất kỳ thông qua ứng dụng Settings mới trên Windows 11.
Bước 1. Nhấn tổ hợp phím Windows + I để mở ứng dụng Settings.
Bước 2. Sau đó chọn tùy chọn Apps ở cột bên trái.
Bước 3. Trong khung bên phải, chọn Apps and Features và duyệt qua danh sách các ứng dụng đã được cài đặt trên hệ thống để tìm ứng dụng muốn gỡ cài đặt. Ngoài ra để nhanh hơn, bạn có thể sử dụng thanh tìm kiếm để tìm ứng dụng cụ thể.
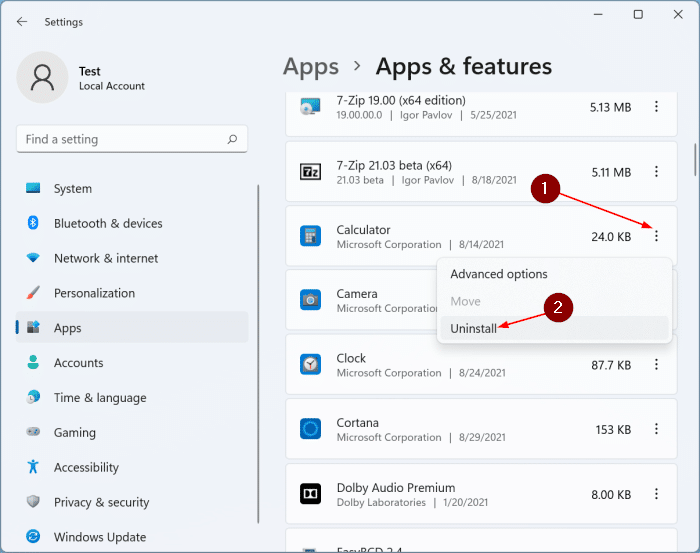
Bước 4. Kích vào nút ba chấm ở ngoài cùng bên phải tên ứng dụng và chọn Uninstall > Uninstall để xác nhận hành động là xong.
Gỡ cài đặt ứng dụng thông qua menu Start
Vì hầu hết các ứng dụng sau khi cài đặt đều đặt các shortcut và thư mục vào menu Start, bao gồm cả shortcut để gỡ cài đặt ứng dụng đó. Vì vậy thông qua menu Start để tìm và gỡ cài đặt nhanh các ứng dụng là một trong những cách tiện dụng nhất.
Bước 1. Nhấn vào nút Start để hiển thị menu.
Bước 2. Chọn tùy chọn All Apps và duyệt qua danh sách để tìm ứng dụng bạn muốn gỡ cài đặt.
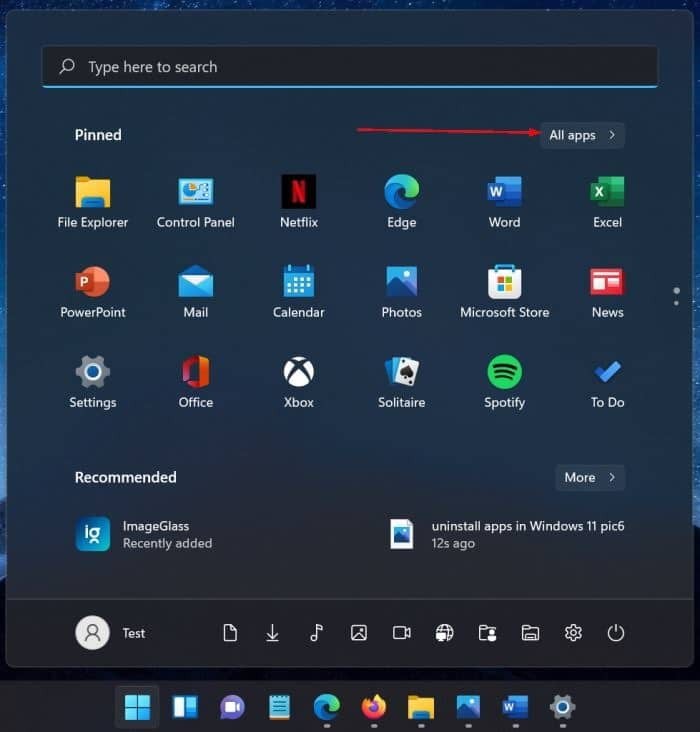
Bước 3. Kích chuột phải vào biểu tượng ứng dụng cần gỡ cài đặt và chọn Uninstall > Uninstall. Việc còn lại Windows sẽ thực hiện việc gỡ cài đặt ứng dụng được chọn khỏi hệ thống.
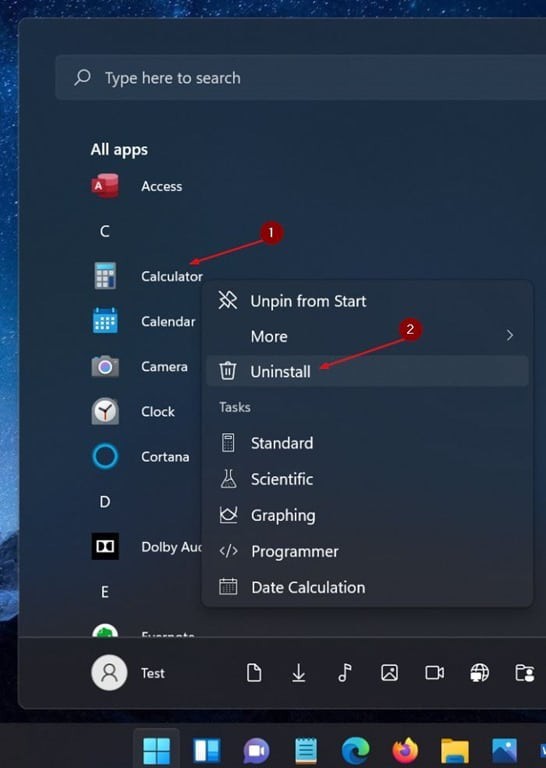
Tùy chọn này sẽ rất hiệu quả nếu bạn muốn gỡ cài đặt các ứng dụng tải về từ Microsoft Store. Tuy nhiên, đối với các ứng dụng không phải trên Microsoft Store, bạn sẽ được chuyển hướng đến cửa sổ Programs and Features trong Control Panel.
Gỡ cài đặt ứng dụng thông qua Control Panel
Mặc dù rất nhiều ứng dụng có thể dễ dàng được cài đặt và gỡ bỏ trên Windows 11 theo các cách trên. Nhưng một số tính năng nâng cao vẫn dựa trên Control Panel cổ điển. Vì vậy Windows 11 vẫn còn còn trình quản lý các chương trình tích hợp để xóa và sửa đổi các ứng dụng đã cài đặt. Để gỡ cài đặt ứng dụng trên Windows 11 bằng Control Panel, bạn thực hiện như sau:
Bước 1. Nhấn phím Windows + R để mở hộp thoại Run. Sau đó nhập control vào khung trống rồi bấm nút OK.
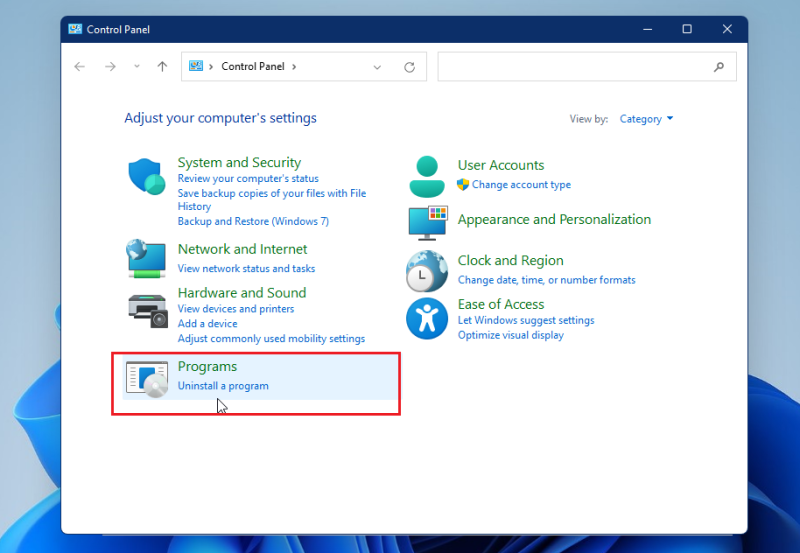
Bước 2. Trong cửa sổ Control Panel hiển thị, chọn tùy chọn Programs và truy cập vào mục Programs and Features.
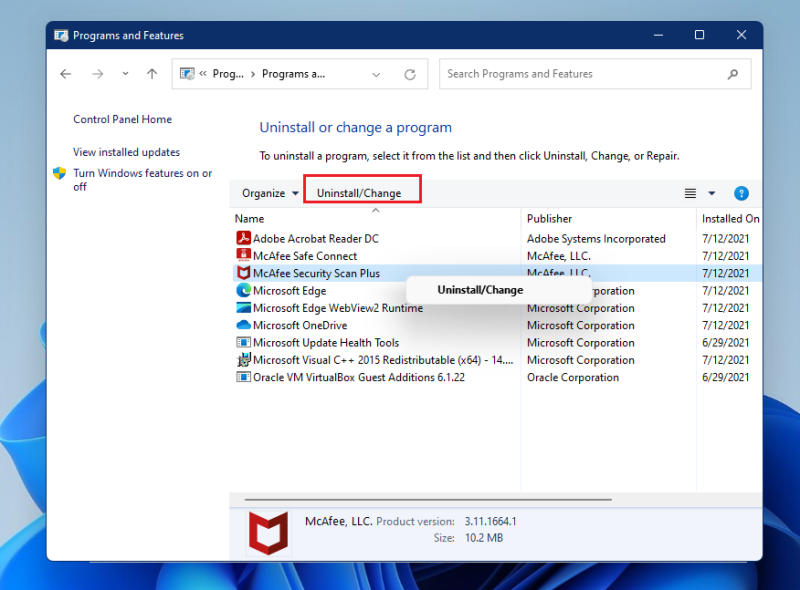
Bước 3. Tìm và chọn ứng dụng bạn muốn gỡ cài đặt và bấm nút Uninstall/Change một lần nữa để xóa ứng dụng.
Gỡ cài đặt ứng dụng thông qua Command Prompt
Nếu bạn không thể xóa ứng dụng khỏi ứng dụng Settings hoặc Control Panel. Vậy hãy thử xóa ứng dụng đó bằng Command Prompt. Bạn có thể sử dụng công cụ dòng lệnh của Windows để tìm và gỡ cài đặt ứng dụng trong Windows 11.
Để gỡ cài đặt ứng dụng bằng Command Prompt, bạn thực hiện như sau:
Bước 1. Nhấn phím Windows và nhập cmd vào khung tìm kiếm.
Bước 2. Từ kết quả tìm kiếm, kích chuột phải vào mục Command Prompt và chọn Run as administrator.
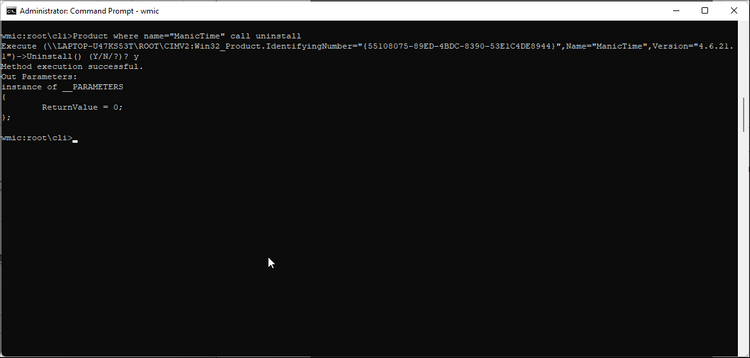
Bước 3. Trong cửa sổ Command Prompt hiển thị, nhập lệnh dưới đây để tải công cụ dòng lệnh Windows Management Instrumentation (WMIC)
wmic