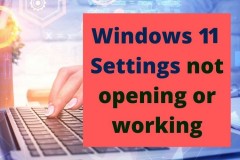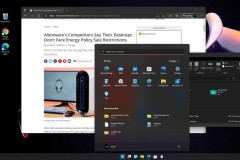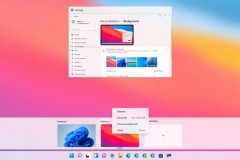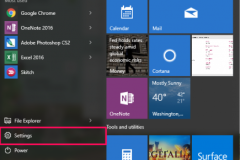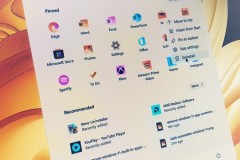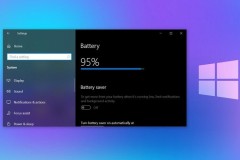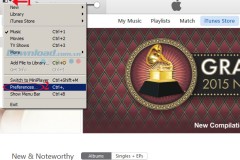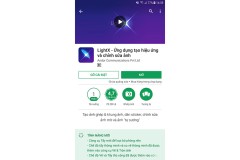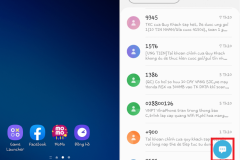Với máy tính của nhiều người dùng văn phòng thường được cài đặt rất nhiều máy in khác nhau, vì vậy mỗi khi cần in sẽ phải chọn đúng máy in cần in, chưa kể việc chọn nhầm máy in có thể làm hỏng bản in của bạn, điều này sẽ khiến người dùng cảm thấy khó chịu.
Để tránh trường hợp này, bạn có thể chọn cách cài đặt máy in mặc định cho máy tính chạy Windows 11 theo cách thủ công với 1 trong 4 cách dưới đây.
Cách cài đặt máy in mặc định trên Windows 11
Cài đặt thông qua Settings
Đây là cách phổ biến nhất để cài đặt máy in mặc định trên Windows 11. Cách thực hiện như sau:
Bước 1: Mở ứng dụng Settings bằng cách nhấn tổ hợp phím Windows + I hoặc truy cập vào menu Start > Settings.
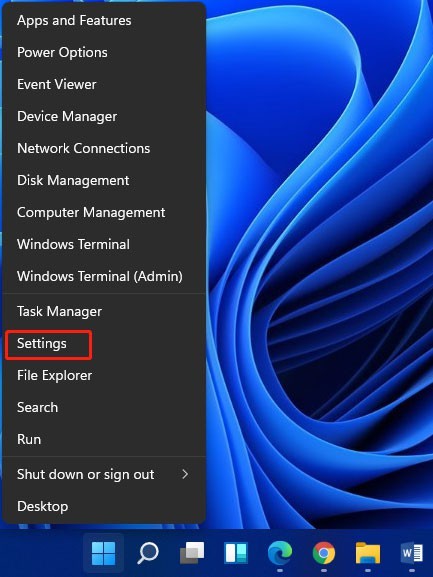
Hoặc có thể nhấn đồng thời phím Windows + X để mở menu WinX và chọn tùy chọn Settings, hoặc kích chuột phải vào nút Start để mở menu WinX.
Bước 2: Trong cửa sổ ứng dụng Settings hiển thị, truy cập tùy chọn Bluetooth & devices ở khung bên trái và chọn Printers & scanners ở khung bên phải.
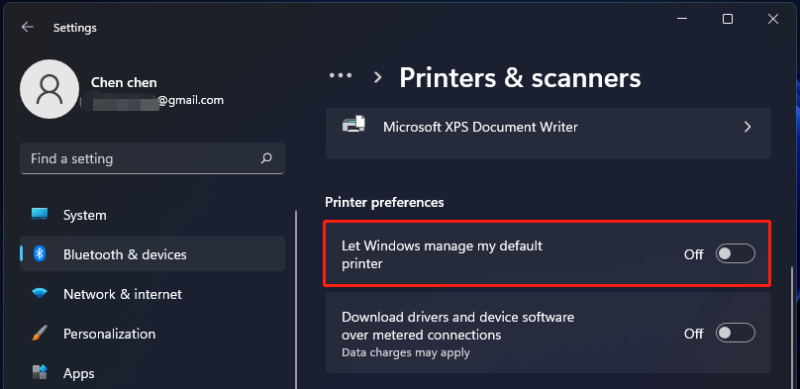
Bước 3: Dưới khung Printer preferences, hãy chuyển thiết lập ở phía bên phải của tùy chọn Let Windows manage my default printer từ On sang Off.
Bước 4: Di chuyển lên trên, chọn máy in bạn muốn cài đặt làm mặc định và bấm nút Set as default.
Cài đặt thông qua Control Panel
Nếu không quen với việc sử dụng ứng dụng Settings mới, bạn có thể cài đặt máy in mặc định thông qua Control Panel truyền thống trên Windows 11 theo cách sau:
Bước 1: Khởi chạy Control Panel trên Windows 11 bằng cách nhấn tổ hợp phím Windows + R để kích hoạt hộp thoại Run, sau đó nhập Control panel vào khung trống và nhấn Enter.
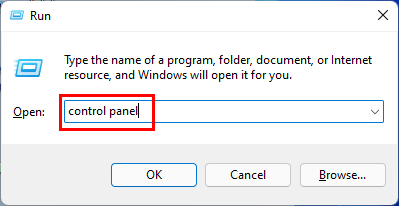
Hoặc truy cập vào menu Start, nhập control panel vào khung tìm kiếm ở phía trên và kích chọn kết quả hiển thị tương ứng.
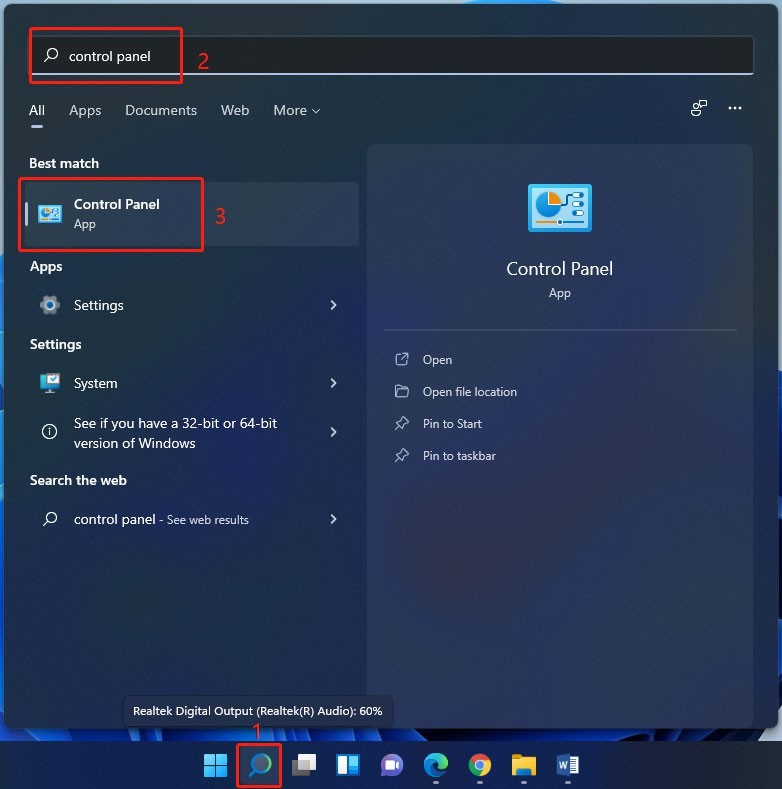
Bước 2: Tiếp theo chọn tùy chọn Hardware and Sound > Devices and Printers trong cửa sổ Control Panel hiển thị.
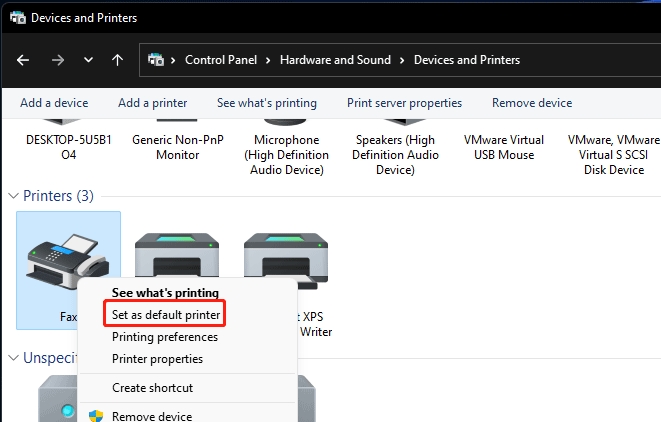
Bước 3: Kích chuột phải vào máy in muốn thiết lập làm mặc định và chọn Set as default printer.
Cài đặt thông qua Command Prompt
Nếu bạn thích sử dụng dòng lệnh hơn thì có thể làm theo các bước dưới đây để cài đặt máy in mặc định:
Bước 1: Xác nhận tên máy in muốn cài đặt làm mặc định bằng cách truy cập vào menu Control Panel> Hardware and Sound> Devices and Printers.
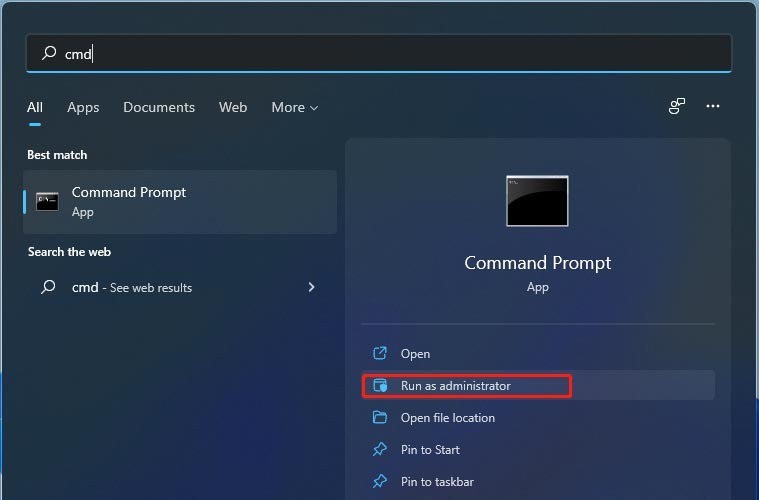
Bước 2: Khởi chạy Command Prompt trên Windows 11 bằng cách truy cập vào menu Start, nhập CMD vào khung tìm kiếm ở phía trên và bấm nút Run as administrator để kích hoạt cửa sổ dòng lệnh với quyền quản trị.
Bước 3: Trong cửa sổ dòng lệnh hiển thị, nhập vào lệnh dưới đây và nhấn Enter để thực hiện.
rundll32 printui.dll,PrintUIEntry /y /q /n “Printer name”