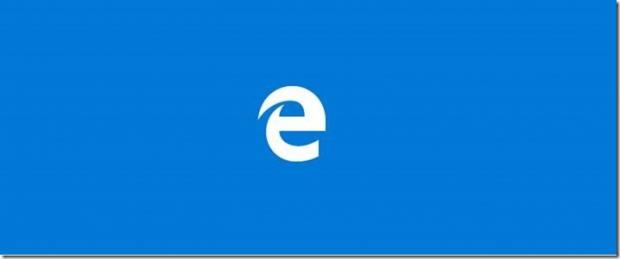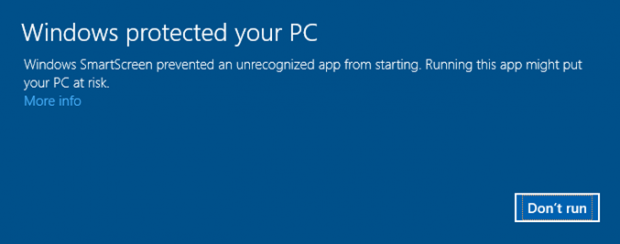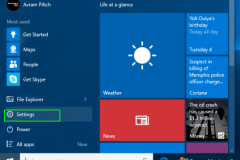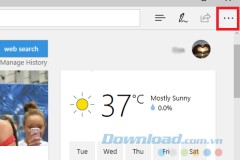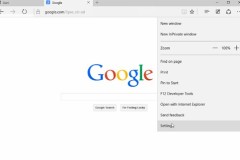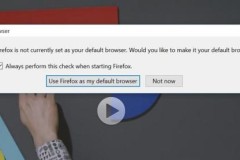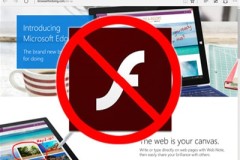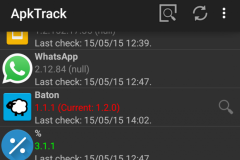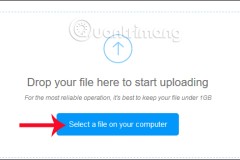Trình duyệt Microsoft Edge là một trong những tính năng mới được Microsoft tích hợp trên Windows 10 và được sử dụng làm trình duyệt mặc định trên Windows 10, thay thế cho trình duyệt Internet Explorer.
Nếu bạn là tín đồ của các trình duyệt cũ như Chrome, Firefox hoặc Opera và đang sử dụng Windows 10, bạn không muốn sử dụng trình duyệt Edge. Khi đó bạn có thể nghĩ đến giải pháp là gỡ bỏ trình duyệt Edge trên Windows 10 của mình.
Tuy nhiên không giống như các ứng dụng khác bạn không thể gỡ bỏ trình duyệt Edge thông qua thiết lập Settings. Trình duyệt Edge là “một phần” của Windows 10, do đó nếu bạn có sử dụng phương pháp PowerShell để gỡ bỏ cài đặt các ứng dụng mặc định cũng không thể gỡ bỏ được trình duyệt.
Vậy làm sao để có thể gỡ bỏ trình duyệt Edge khỏi Windows 10, mời các bạn cùng tham khảo bài viết dưới đây của Quản trị mạng.
1. Sử dụng Scrpit để gỡ bỏ trình duyệt Edge trên Windows 10
Bước 1:
Tải file ZIP Uninstall Edge về máy và giải nén.
Tải file ZIP Uninstall Edge về máy và giải nén tại đây.
Bước 2:
Tiến hành giải nén file Zip Uninstall Edge. Lúc này trên màn hình sẽ xuất hiện 2 file là Uninstall Edge.cmd và Install_wim_tweak.
Kích chuột phải vào file Uninstall Edge chọn Run as administrator. Click chọn Yes nếu xuất hiện cửa sổ User Account Control.
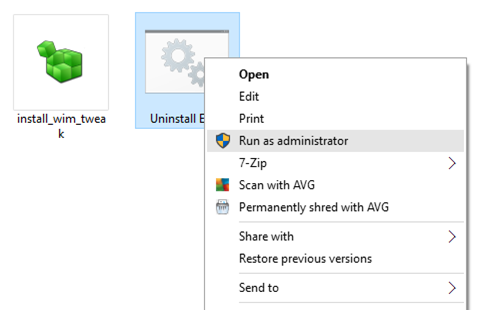
Lưu ý:
Windows SmartScreen sẽ hiển thị thông báo trong quá trình bạn chạy Script. Click chọn More info, sau đó click chọn nút Run anyway để tiếp tục chạy Scrpit.
Bước 3:
Chờ cho đến khi Script hoàn tất quá trình. Lúc này trên màn hình bạn sẽ nhận được thông báo: 'Microsoft Edge should be uninstalled. Please reboot Windows 10'.
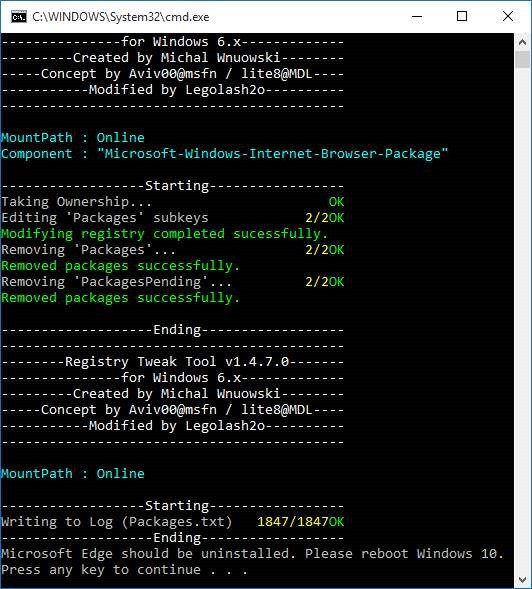
Nhiệm vụ cuối cùng của bạn là khởi động lại máy tính Windows 10 của mình.
Tham khảo thêm một số bài viết dưới đây:
- Hướng dẫn cài đặt tiện ích mở rộng trên trình duyệt Edge Windows 10
- Hướng dẫn chặn trình duyệt Edge trên Windows 10
- Khắc phục lỗi We couldn't load this extension trên trình duyệt Edge
Chúc các bạn thành công!
Cập nhật: 14/06/2016 Dương Huyền (Theo Intowindows)