Mua Đồ Công Nghệ Trả Góp: Hướng Dẫn So Sánh và Chọn Lựa Thông Minh
Đặt lại mật khẩu máy tính không cần mật khẩu cũ
Người dùng máy tính thường đặt mật khẩu cho máy tính của mình để đảm bảo an toàn và tránh những người tò mò vào công việc của mình. Có những người cẩn thận còn đổi mật khẩu máy tính theo lịch. Nhưng một rắc rối ở đây, đó là bạn không thể thiết lập lại nếu quên mật khẩu máy tính cũ, lúc này cách duy nhất là cài lại Windows.
Thực tế thì ngoài việc sử dụng USB cài Windows thì chúng ta cũng có thể sử dụng một số phần mềm chuyên dụng khác. Nhưng nhiều người sẽ e ngại vì máy tính bị chiếm dụng tài nguyên hoặc sự mất an toàn mà những phần mềm từ bên thứ ba này mang lại. Chính vì thế, Download.com.vn sẽ hướng dẫn các bạn một vài cách sau để đổi mật khẩu máy tính khi quên mật khẩu cũ mà không cần tới phần mềm.
Thay đổi mật khẩu từ Computer Management
Bước 1: Tại màn hình desktop, chuột phải vào biểu tượng My Computer (This PC) rồi chọn Manage. Ngoài ra, bạn cũng có thể truy cập vào giao diện này bằng cách:
Nhấn tổ hợp phím Windows + R và nhập lệnh compmgmt.msc vào rồi OK
Control Panel / Administrative Tools / Computer Management
Bước 2: Cửa sổ Computer Management hiện ra, tìm tới đường dẫn System Tools / Local Users and Groups / Users. Quan sát danh sách hiển thị bên phải, chuột phải vào tên tài khoản người dùng mà bạn đang cần đặt lại mật khẩu rồi chọn Set Password.
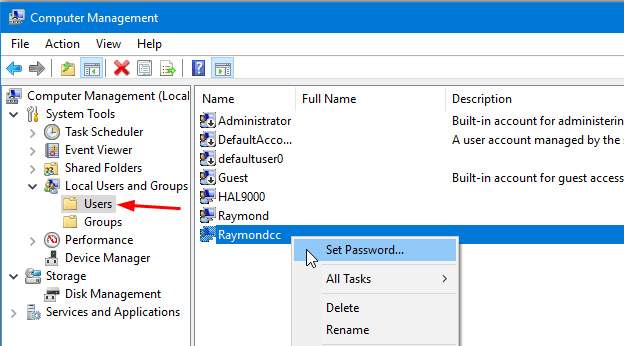
Bước 3: Nếu có thông báo hiện ra, bạn cứ chọn Continue như bình thường, sau đó nhập mật khẩu mới vào hai trường trong thông báo tiếp theo và OK để lưu lại.
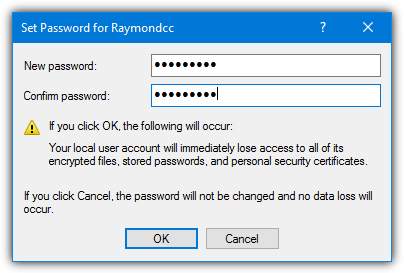
Cài lại mật khẩu máy tính bằng quyền admin
Bước 1: Nhấn vào Start và mở cửa sổ lệnh cmd bằng quyền admin (xem thêm bài 'Cách mở CMD với quyền Administrator trên Windows'
Bước 2: Nhập lệnh 'net user username password' và Enter.
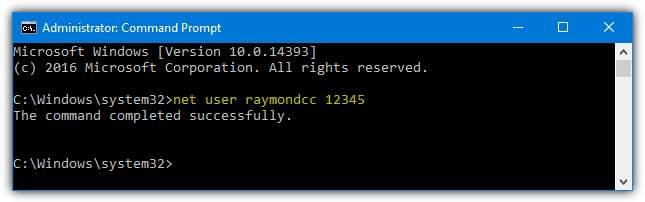
Lệnh này sẽ chỉ thay đổi mật khẩu cho tên tài khoản mà bạn đã chỉ định. Cụ thể:
Tên người dùng: raymondcc
Pass: 12345
Hoặc có thể sử dụng lệnh: net user username *
Lệnh này sẽ làm xuất hiện một bảng tùy chọn nhỏ và bạn có thể nhập mật khẩu mình cần vào trong đó.
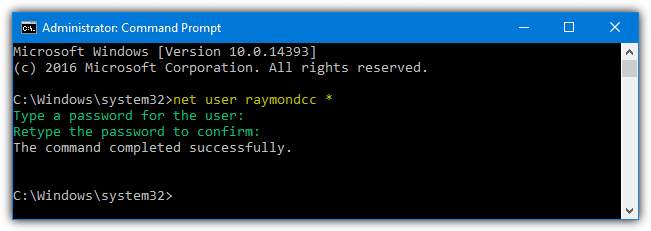
Với lệnh net user username '',bạn sẽ xóa hoàn toàn mật khẩu cũ của tài khoản này, đồng thời, cũng xóa mọi quyền của Administrator, cách này có thể mang lại hiệu quả nhưng sẽ kém an toàn hơn rất nhiều.
Tuy nhiên, chúng ta cũng có thể đặt lại mật khẩu Administrator ở Windows sau này.
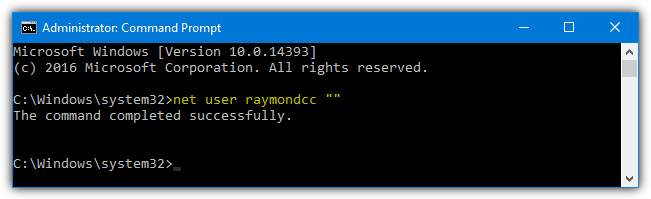
net user username / Random - Lệnh này sẽ tạo cho bạn một mật khẩu hỗn hợp, ngẫu nhiên, bao gồm 8 ký tự, cả chữ hoa, chữ thường cũng như các ký tự đặc biệt khác.
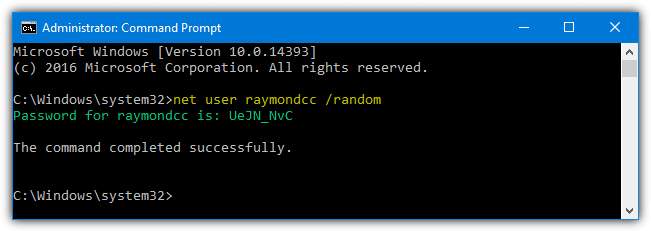
Nếu trong quá trình thao tác với cửa sổ lệnh cmd mà bất kỳ lệnh nào bị từ chối, các bạn nên xem lại thiết lập quyền quản trị viên của mình.
Đó là những cách bạn có thể sử dụng nếu muốn thiết lập lại mật khẩu cho máy tính của mình, nhưng là trong trường hợp bạn vẫn có thể và đang đăng nhập được. Còn nếu quên mật khẩu máy tính và không thể đăng nhập, các bạn có thể làm theo hướng dẫn mà trước đây Download.com.vn đã hướng dẫn.
TIN LIÊN QUAN
Cách đặt và đổi mật khẩu trên Windows 7 nhanh chóng, tiện lợi
Hiện giờ có nhiều phần mềm của các nhà sản xuất cũng cho phép người sử dụng đặt mật khẩu để bảo vệ dữ liệu, nhưng đơn giản và nhanh nhất vẫn là đặt mật khẩu mặc định trên máy tính.
Cách xóa, ẩn mật khẩu phức tạp trên Windows Server 2016
Nếu cảm thấy bất tiện khi sử dụng mật khẩu phức tạp, bạn có thể vô hiệu hóa, để ẩn hoặc xóa nó đi. Tham khảo thêm cách xóa, ẩn mật khẩu phức tạp trên Windows Server 2016 trong bài viết dưới đây.
Hướng dẫn hiển thị mật khẩu Wi-Fi đã lưu trên Windows 7, Windows 8 và Windows 10
Cho dù vì bất cứ lý do gì thì bạn hoàn toàn có thể xem được mật khẩu Wi-Fi một cách dễ dàng. Bài viết sau đây sẽ hướng dẫn bạn cách hiển thị mật khẩu Wi-Fi đã lưu trên Windows 7, Windows 8 và Windows 10.
Cách vào lại Wifi trên Windows 10 khi vừa đổi mật khẩu
Lời khuyên cho các bạn là nên đổi luôn tên Wifi đó đi, làm như thế thì khi bạn kết nối lại Wifi đó thì nó sẽ yêu cầu nhập mật khẩu và bạn chỉ việc nhập mật khẩu mới để truy cập vào Wifi đó.
Hướng dẫn thay đổi mật khẩu trong Windows 10
Bạn luôn có thể chọn mật khẩu mới thông thường – chúng tôi khuyên bạn nên sử dụng kết hợp chữ cái, số và ký hiệu. Thường thì tốt nhất nếu các mật khẩu này dài ít nhất tám ký tự. Mặc dù chúng tôi khuyên bạn nên sử dụng định dạng mật khẩu chữ và số
Khóa màn hình máy tính, khóa Desktop Windows 10, 8.1, 7 chỉ bằng một click
Khóa màn hình máy tính từ lâu đã trở thành thao tác khá quen thuộc với nhiều người, từ giao diện đang làm việc, chúng ta có thể khóa màn hình và đứng lên để tránh người khác nhìn thấy giao diện làm việc. Vậy làm thế nào để khóa nhanh màn hình máy
Bạn quên mật khẩu Windows, đừng lo đã có tôi
Nhiều người gặp rắc rối khi một ngày đẹp trời nào đó họ quên mất mật khẩu vào Window. Hoặc bị virus làm thay đổi mật khẩu. Họ hoảng hốt lên khi cả đống tài liệu của ông sếp ngày mai phải nộp rồi. Bài viết này sẽ giúp bạn giải quyết vấn đề này.
Cách đặt mật khẩu cho USB không cần phần mềm
Với công cụ BitLocker có sẵn trên Windows, bạn sẽ có thể đặt mật khẩu cho USB mà không cần cài thêm phần mềm nào khác.
THỦ THUẬT HAY
Hướng dẫn chuyển đổi định dạng FAT32 sang NTFS hoặc ngược lại mà không mất dữ liệu
Trong quá trình sử dụng máy tính, chắc chắn không ít lần bạn sẽ muốn chuyển đổi định dạng FAT32 của ổ cứng, USB hay các thiết bị lưu trữ nói chung sang NTFS hoặc ngược lại.
Cách khôi phục lại máy tính cho Windows 10 Desktop
Thủ thuật này không chỉ giúp bạn dễ dàng xem mức ổ đĩa của máy tính của bạn, nó còn cho phép bạn mang các biểu tượng khác trở lại. Vì vậy, tin vui, người hâm mộ của Control Panel và mạng!
Cách khóa Facebook trên máy tính, block tài khoản facebook
Facebook phát triên với nhiều điều tích cực cũng như tiêu cực đi kèm, bạn cảm thấy mệt mỏi vì sử dụng Facebook có thể khóa Facebook trên máy tính thay vì xóa hẳn nó đi. Vậy lợi ích của việc khóa Facebook trên máy tính
[Update 2022] Hướng dẫn download Office 365 full crack vĩnh viễn
Office 365 là một phần không thể thiếu trong việc học tập cũng như các công việc thường ngày. Bài viết sau đây, Vintech City sẽ hướng dẫn bạn đọc cách download Office 365 full crack. Mời bạn đọc cùng tìm hiểu.
10 dấu hiệu cho thấy bạn đang làm việc quá sức và cách khắc phục
Kiệt sức thường là kết quả của sự không đồng nhất giữa 'đầu vào' và 'đầu ra', bạn thấy mình kiệt sức khi cảm giác đã đặt quá nhiều vào công việc mà không nhận được những điều tương xứng. Đôi khi chuyện này xảy ra do
ĐÁNH GIÁ NHANH
Đánh giá OnePlus 5: Sức mạnh siêu phàm trong một thân hình hơi nhàm
Ở phiên bản mới nhất là OnePlus 5, ngoài việc kế thừa hai thế mạnh đó, máy còn được trang bị thêm một món ăn chơi là cụm camera kép kèm tính năng Portrait Mode giống như iPhone 7 Plus.
Top 10 mẫu xe huyền thoại của Harley-Davidson
Dưới đây là top 10 mẫu xe huyền thoại được đánh giá cao nhất của Harley-Davidson theo bầu chọn của tạp chí Hot Cars 1. Harley-Davidson 11F 1915.2. Harley-Davidson XR750.3. Harley-Davidson EL Knucklehead 1936.4.
Razer Blade 15 (2018): Thanh mảnh nhưng vẫn mạnh mẽ như cỗ máy PC gaming thực thụ
Năm nay, Razer đã cách mạng hóa dòng Blade lên hẳn một tầm cao mới, hãng đã bỏ hoàn toàn phiên bản 14-inch để thay thế phiên bản 15-inch, nhưng kích thước vẫn gần như không thay đổi nhờ viền màn hình siêu mỏng, và đây


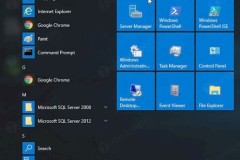

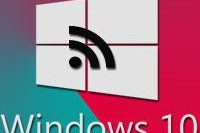
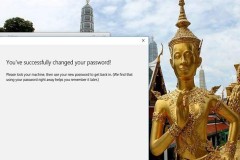


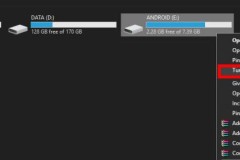



![[Update 2022] Hướng dẫn download Office 365 full crack vĩnh viễn](http://cdn.trangcongnghe.vn/thumb/160x240/2022-06/1655459308349.webp)



