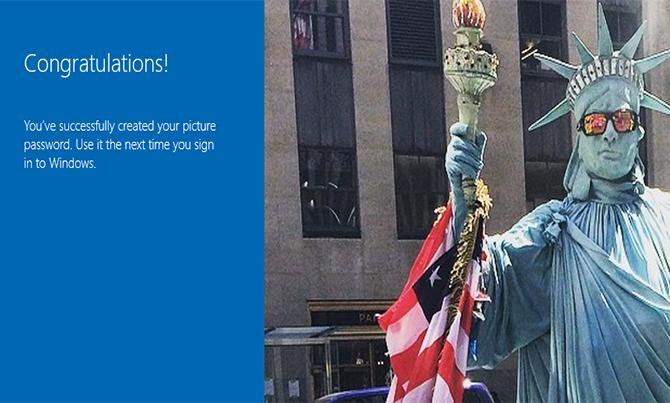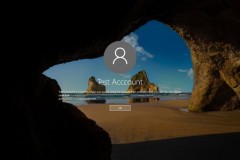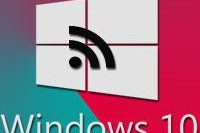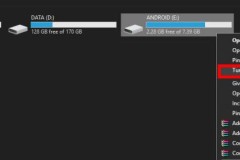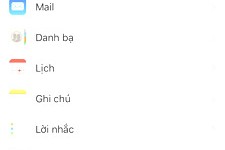Ngay cả khi bạn không có bản đồ kho báu nằm trong tệp của mình, mật khẩu Windows của bạn vẫn rất quan trọng. Nếu bạn nghi ngờ ai đó có mật khẩu, bạn đã sử dụng lại mật khẩu và quyết định an toàn hơn hoặc đơn giản là thay đổi mật khẩu Windows 10, cung cấp cho bạn ba tùy chọn khác nhau để thay đổi mật khẩu.
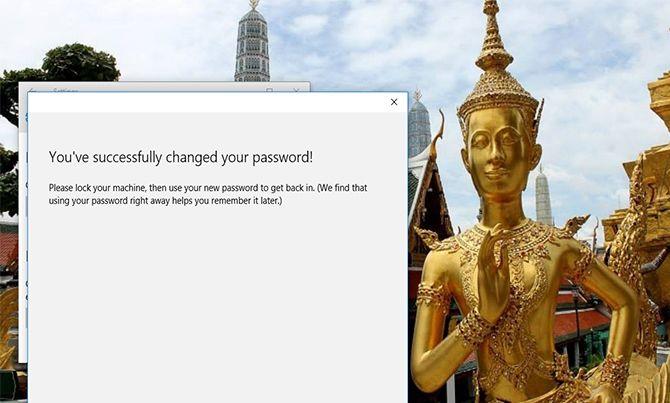
Bạn luôn có thể chọn mật khẩu mới thông thường – chúng tôi khuyên bạn nên sử dụng kết hợp chữ cái, số và ký hiệu. Thường thì tốt nhất nếu các mật khẩu này dài ít nhất tám ký tự. Mặc dù chúng tôi khuyên bạn nên sử dụng định dạng mật khẩu chữ và số vì nó an toàn hơn, bạn cũng có thể thay đổi mật khẩu của mình thành hình ghim hoặc hình ảnh cho phép bạn đăng nhập vào tài khoản Microsoft của mình nhanh hơn.
Để thay đổi / đặt mật khẩu.
1. Nhấp vào nút Bắt đầu ở dưới cùng bên trái màn hình của bạn.
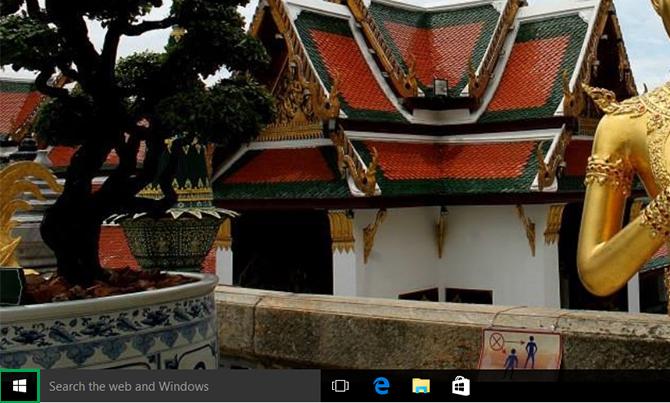
2. Nhấp Cài đặt từ danh sách ở bên trái.
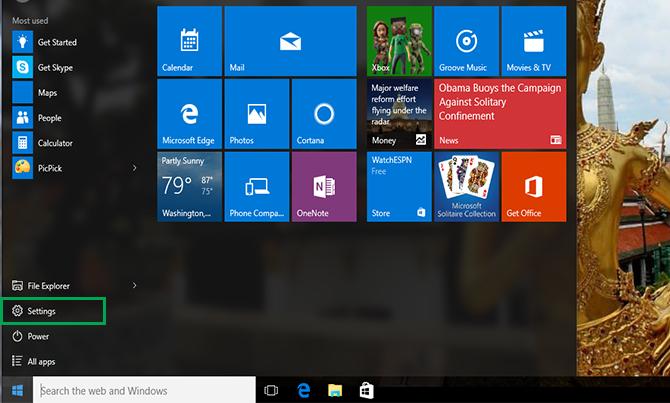
3. Chọn Tài khoản.
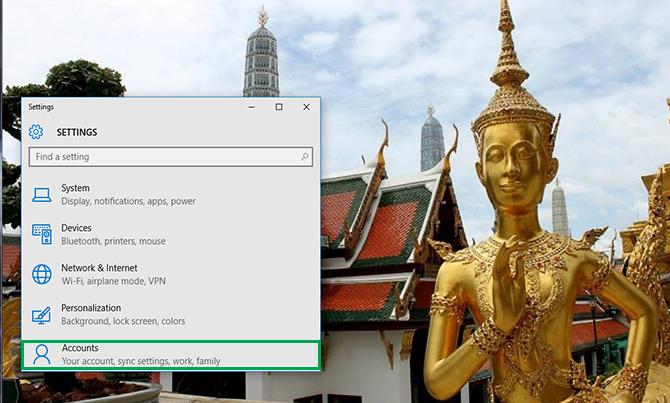
4. Chọn Tùy chọn đăng nhập từ menu.
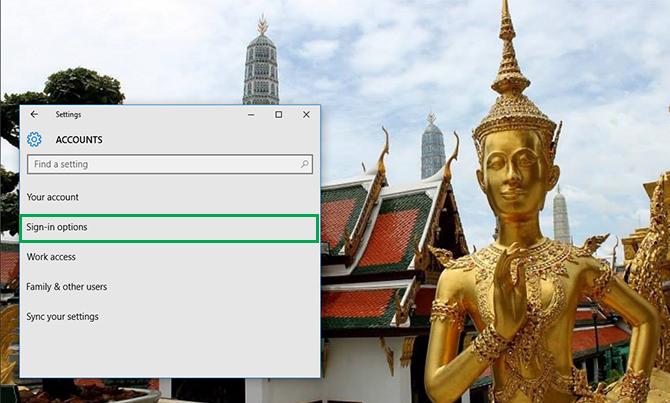
5. Nhấp vào Thay đổi bên dưới Thay đổi mật khẩu tài khoản của bạn.
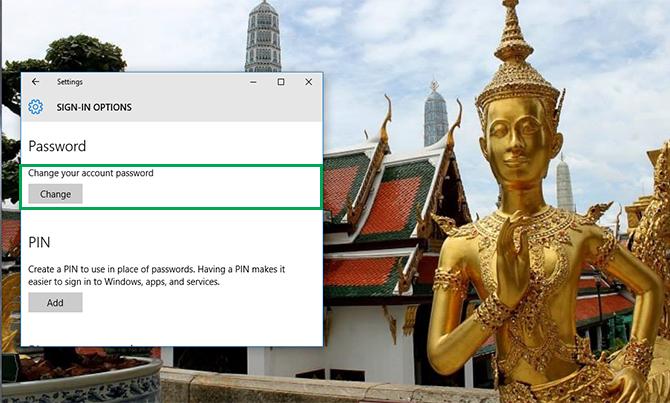
6. Để thay đổi mật khẩu, bạn phải đăng nhập bằng mật khẩu tài khoản Microsoft hiện tại của mình. Nhập mật khẩu của bạn vào ô. Nhấp vào Đăng nhập.

7. Microsoft sẽ gửi cho bạn một mã mới để thay đổi mật khẩu của bạn thông qua số điện thoại được liên kết với tài khoản của bạn. Nhập bốn số cuối của số điện thoại của bạn để xác minh số đó là số chính xác. Bấm phím Enter.
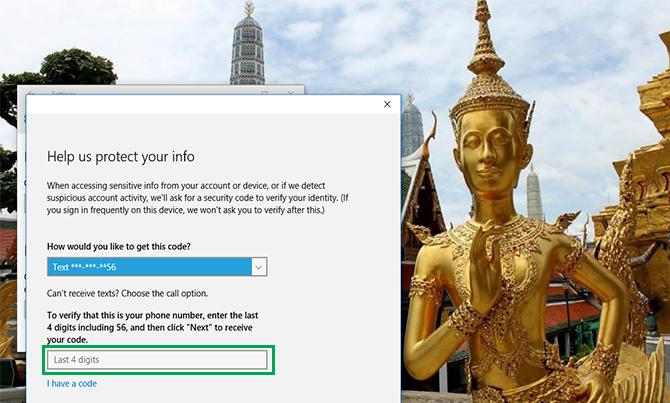
8. Bạn sẽ nhận được mã trên điện thoại của mình. Nhập mã.
9. Một trang mới sẽ hướng dẫn bạn nhập mật khẩu cũ và sau đó nhập mật khẩu mới. Nhập lại mật khẩu mới. Bấm phím Enter.
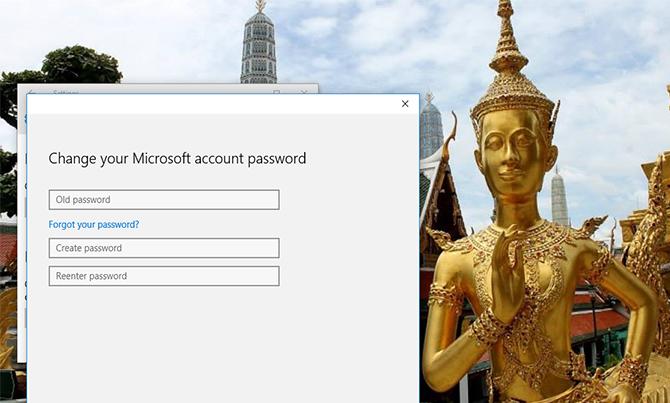
Nếu bạn thấy thông báo này thì bạn đã thay đổi mật khẩu thành công!

Thay đổi mật khẩu của bạn thành mã PIN
1. Thực hiện theo các bước từ 1 đến 4 để thay đổi mật khẩu hiện tại của bạn ở trên.
2. Trong tùy chọn Đăng nhập, nhấp vào Thêm dưới mã PIN.
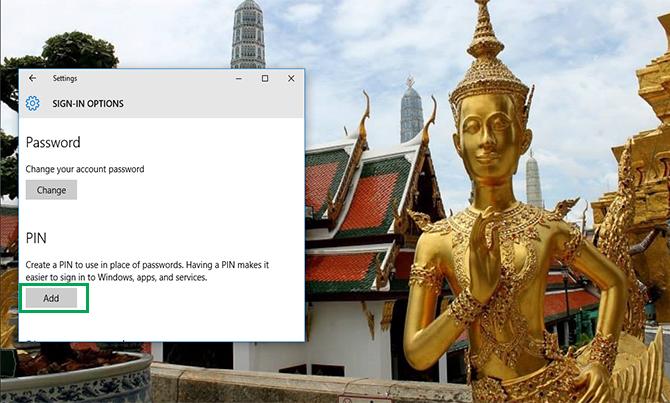
3. Để thay đổi mật khẩu, bạn phải đăng nhập bằng mật khẩu tài khoản Microsoft hiện tại của mình. Nhập mật khẩu của bạn vào ô. Nhấp vào Đăng nhập.
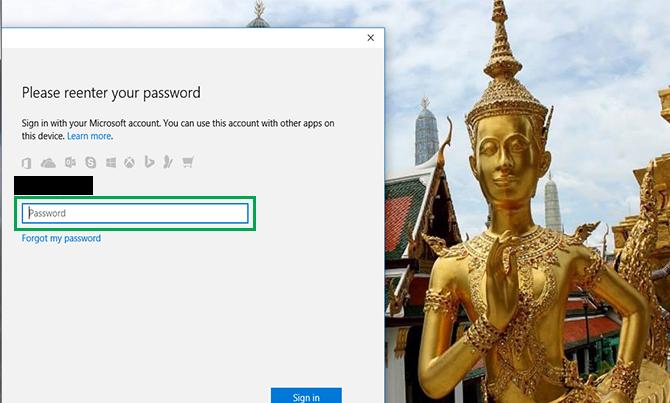
4. Nhập một mã pin mới vào ô đầu tiên và nhập lại vào ô thứ hai. Nhấp vào OK. Bây giờ bạn có thể sử dụng ghim này để đăng nhập vào tài khoản Microsoft của bạn.
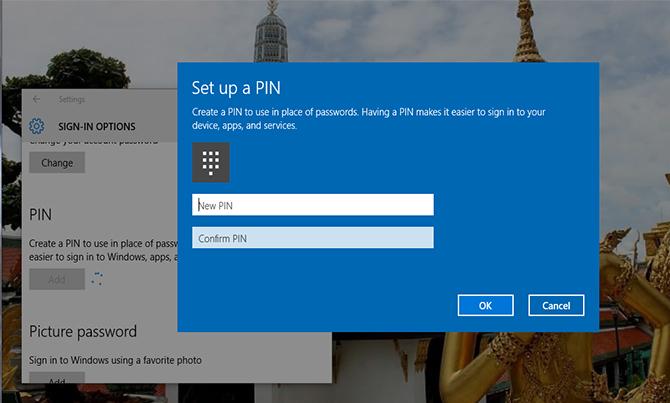
Thay đổi mật khẩu của bạn thành mật khẩu hình ảnh
1. Làm theo các bước 1-4 dưới Thay đổi mật khẩu hiện tại của bạn ở trên.
2. Trong Tùy chọn đăng nhập, nhấp vào Thêm bên dưới Mật khẩu hình ảnh.
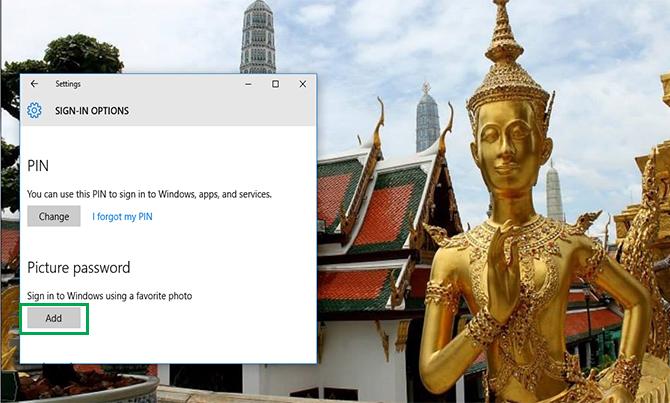
3. Nhập mật khẩu tài khoản Microsoft của bạn để xác minh đó là tài khoản của bạn. Nhấp vào OK.
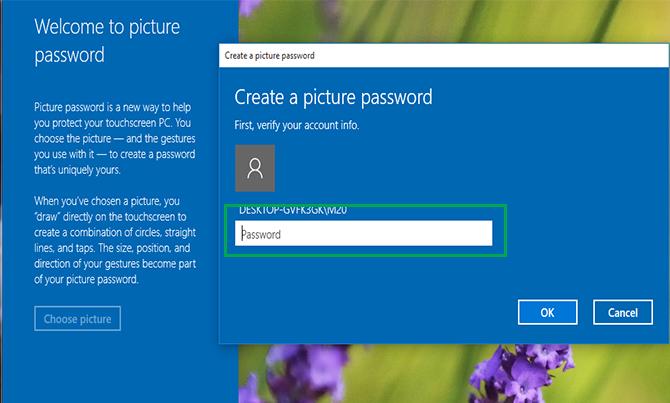
4. Nhấp vào Chọn Ảnh. Chọn ảnh từ tệp của bạn.
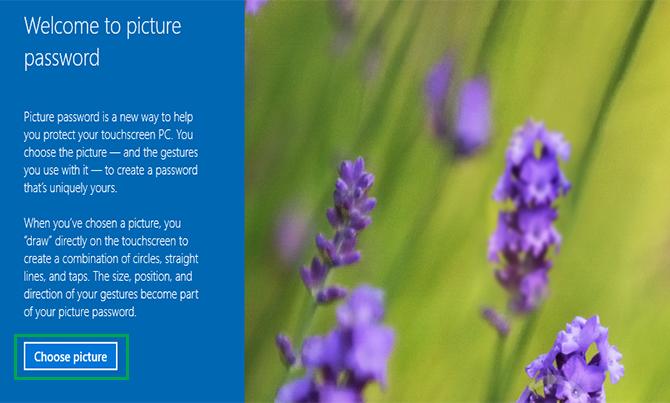
5. Nhấp vào Sử dụng ảnh này nếu bạn thích hoặc nhấp vào Chọn ảnh mới nếu bạn không thích. Bạn có thể kéo ảnh của bạn để định vị nó theo cách bạn muốn.
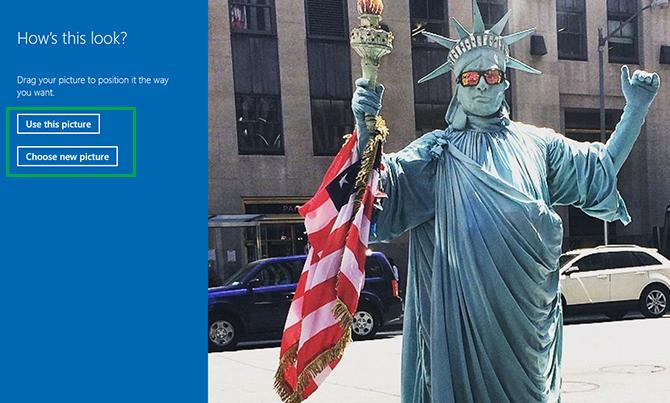
6. Bạn sẽ phải thiết lập ba cử chỉ sẽ trở thành một phần của mật khẩu hình ảnh của bạn. Với con trỏ của bạn, vẽ đường hoặc vòng tròn phối hợp với ảnh của bạn. Tôi truy tìm ba cái gai trên đỉnh của bức tượng tự do mà tôi thấy trên các đường phố của New York.
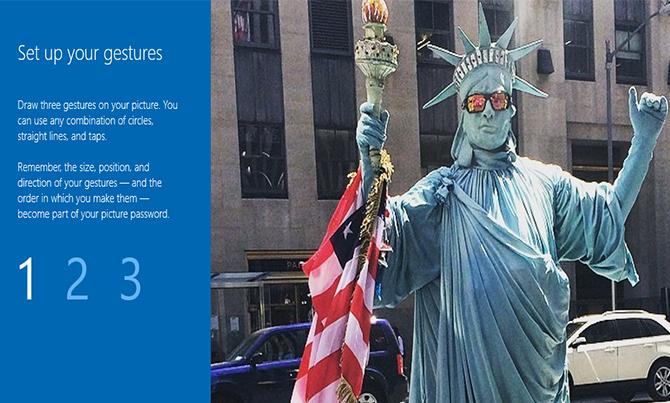
Nếu bạn thấy thông báo này thì bạn đã tạo thành công mật khẩu hình ảnh của mình! Ảnh này sẽ hiển thị khi bạn đăng nhập vào tài khoản Microsoft của mình. Chỉ cần truy xuất lại cử chỉ của bạn và bạn sẽ được đăng nhập.