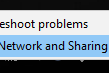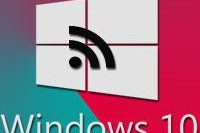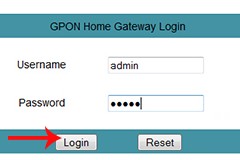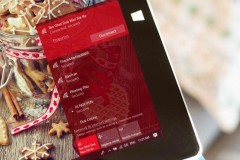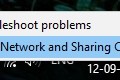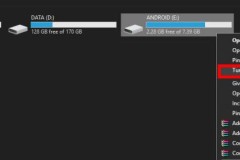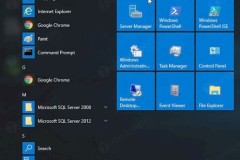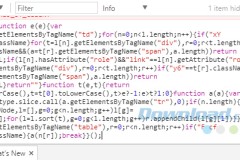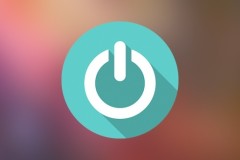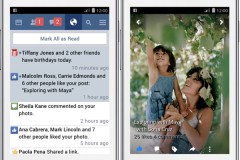Có nhiều lý do để bạn muốn biết mật khẩu Wi-Fi cho mạng mà hiện tại bạn đang kết nối hoặc bạn đã kết nối trước đây. Có thể là một người bạn hỏi mật khẩu Wi-Fi mà bạn đang dùng để truy cập hoặc bạn muốn biết mật khẩu Wi-Fi ở nơi làm việc của một ai đó mà bạn đang chờ đợi. Vậy có cách nào xem được mật khẩu Wi-Fi không?
Cho dù vì bất cứ lý do gì thì bạn hoàn toàn có thể xem được mật khẩu Wi-Fi một cách dễ dàng. Bài viết sau đây sẽ hướng dẫn bạn cách hiển thị mật khẩu Wi-Fi đã lưu trên Windows 7, Windows 8 và Windows 10.
Xem mật khẩu Wi-Fi đang kết nối
Để xem mật khẩu Wi-Fi trên máy tính Windows, bạn cần đảm bảo rằng thiết bị đang kết nối với mạng Wi-Fi. Sau đó bạn click chuột phải vào biểu tượng Wi-Fi trên khay hệ thống và chọn Open Network and Sharing Center.
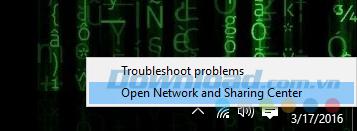
Trong cửa sổ Network and Sharing Center, bạn click vào Change Adapter Settings ở menu phía bên tay trái.
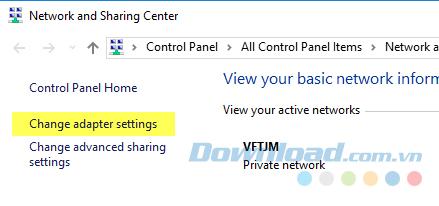
Tìm biểu tượng Wi-Fi và nhấp chuột phải vào nó, sau đó bạn chọn Status.
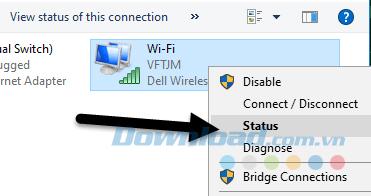
Thao tác này sẽ hiển thị hộp thoại Wi-Fi Status nơi bạn có thể nhìn thấy một số thông tin cơ bản về kết nối mạng không dây của mình.

Bạn click vào Wireless Properties và chọn tab Security.
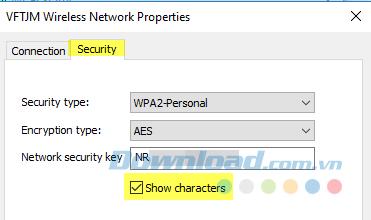
Tại đây, bạn sẽ nhìn thấy một trường văn bản có nhãn Network security key, hãy tích vào hộp Show characters và bạn có thể nhìn thấy mật khẩu Wi-Fi. Vậy nếu bạn muốn xem mật khẩu của mạng Wi-Fi mà máy tính đã kết nối trước đây thì sao?
Xem mật khẩu Wi-Fi đã kết nối trước đây
May mắn thay, việc này khá dễ dàng trên Windows 7. Nhưng trên Windows 8 và 10, bạn phải sử dụng Command Prompt, mà khá là phiền phức.
Trên Windows 7
Trên Windows 7 bạn chỉ cần mở Network and Sharing Center và click vào Manage wireless networks.
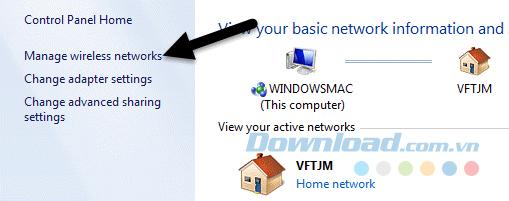
Bây giờ bạn sẽ nhìn thấy một danh sách các mạng không dây mà máy tính đã từng kết nối. Bạn chỉ cần click đúp chuột vào mạng mà bạn muốn xem mật khẩu.
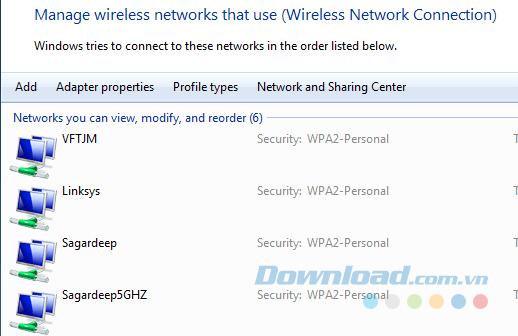
Sau đó, bạn click vào tab Security và tích vào hộp Show characters để hiển thị mật khẩu.
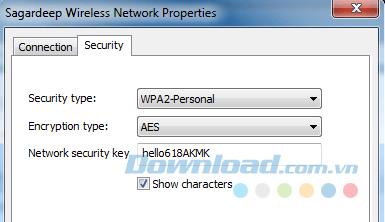
Trên Windows 8 và Windows 10
Trên Windows 8 và Windows 10, bạn đi đến Start menu và nhập CMD. Trong cửa sổ Command Prompt, bạn nhập dòng lệnh sau đây:
netsh wlan show profiles
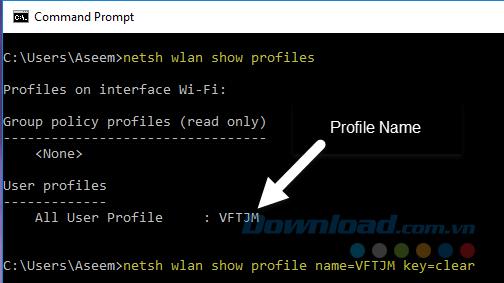
Bạn sẽ tìm thấy tất cả hồ sơ mạng không dây được liệt kê dưới mục User Profiles. Tên của mạng Wi-Fi ở phía bên phải. Để xem được mật khẩu của một profile, bạn nhập dòng lệnh sau:
netsh wlan show profile name=profilename key=clear
Thay profilename bằng tên của mạng Wi-Fi được liệt kê ở lệnh trước đó. Bạn không cần sử dụng dấu ngoặc kép ở bất cứ đâu trong các lệnh.

Khi bạn chạy lệnh thứ hai, bạn sẽ có một số kết quả đầu ra, nhưng bạn chỉ cần tìm kiếm mục Key Content và bên cạnh chính là mật khẩu Wi-Fi mà bạn cần tìm.