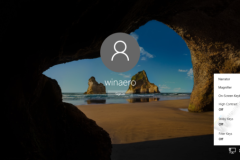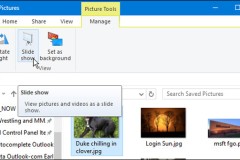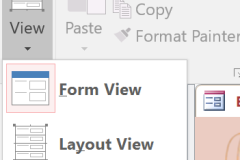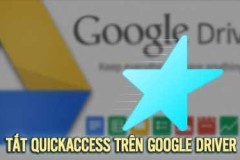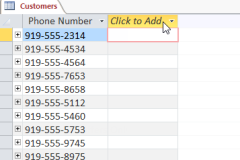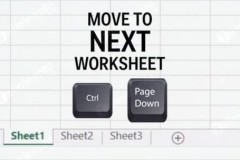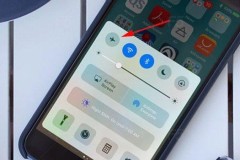Ribbon
Access sử dụng một hệ thống Ribbon theo tab thay vì các menu truyền thống. Ribbon chứa nhiều tab, mỗi nhóm có một số nhóm lệnh. Ví dụ: nhóm Clipboard trên tab Home chứa các lệnh như Cut, Copy, Paste.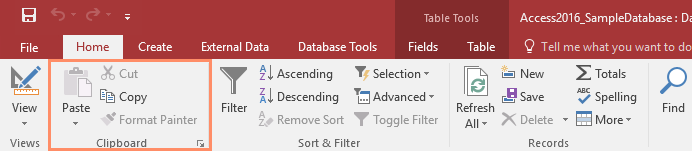
Ribbon trong Access 2016 Vài nhóm có mũi tên nhỏ ở góc phải bên dưới, bạn có thể nhấp vào đó để thấy nhiều tùy chọn hơn.
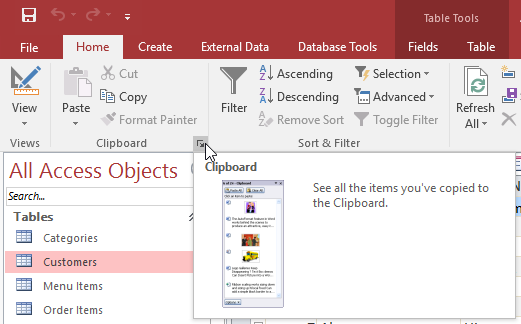
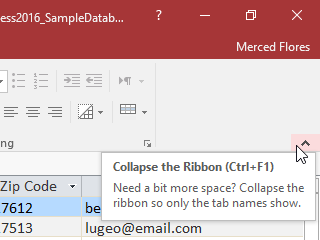
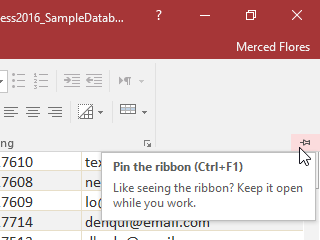
Tính năng Tell me
Nếu gặp khó khăn trong việc tìm lệnh mình muốn thì chỉ cần nhập lệnh đang tìm kiếm vào Tell me, danh sách tùy chọn sẽ hiện ra, bạn nhấp vào cái mình muốn là được.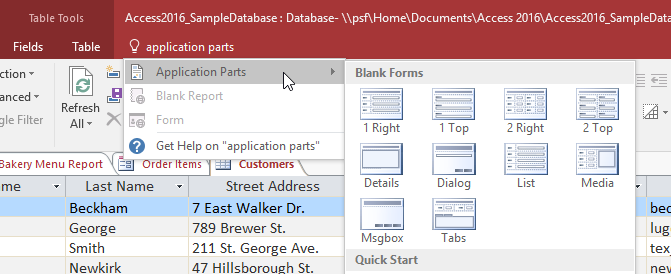
Quick Access Tool
Thanh Quick Access Tool bar nằm phía trên Ribbon, cho phép bạn truy cập đến các lệnh phổ biến cho dù đang ở trên tab nào. Theo mặc định, nó có lệnh Save, Undo, và Redo. Nếu muốn, bạn có thể tùy chỉnh nó bằng cách thêm các lệnh bổ sung.
Menu File
Để truy cập menu File bạn nhấp vào tab File trên Ribbon: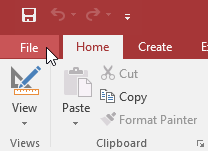
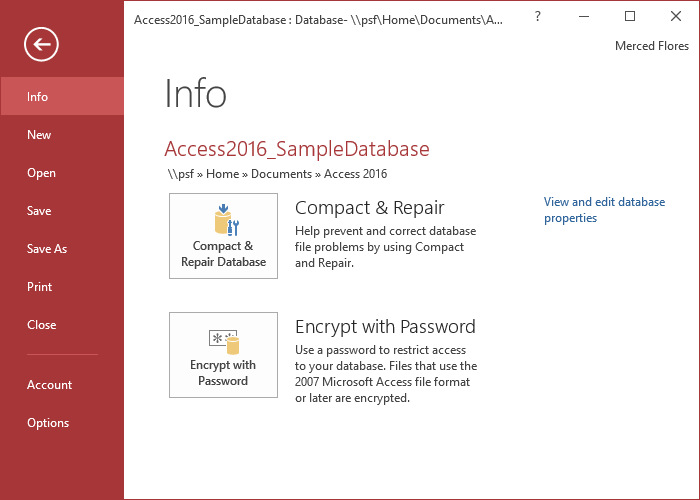
Khung điều hướng
Khung điều hướng liệt kê danh sách các đối tượng trong CSDL của bạn, chúng được nhóm thành từng nhóm để dễ xem, quản lý hơn. Bạn có thể mở, đổi tên, xóa các đối tượng từ khung này.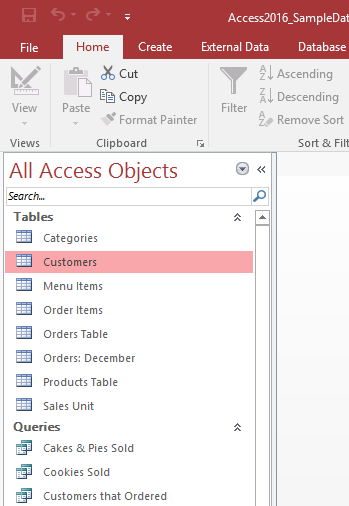
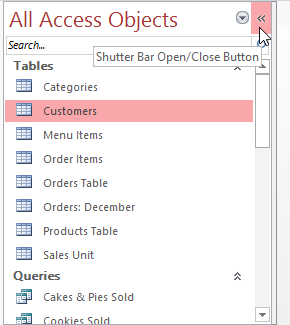
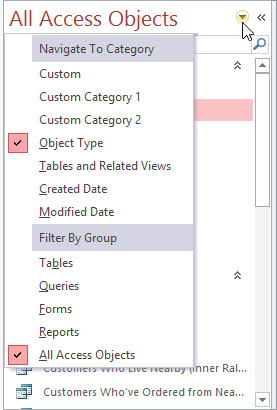
CSDL với form điều hướng
Một số CSDL có biểu mẫu điều hướng, mở tự động khi CSDL mở ra. Những form này được thiết kế để thay thế khung điều hướng bằng giao diện người dùng thân thiện hơn. Chúng chứa các tab cho phép xem, làm việc với form, truy vấn, báo cáo phổ biến. Nhờ các đối tượng thường xuyên sử dụng có sẵn ở một nơi giúp truy cập chúng nhanh chóng và dễ dàng. Để mở đối tượng từ form điều hướng hãy nhấp vào tab tương tứng. Đối tượng sẽ hiển thị trong form điều hướng. Khi đối tượng được mở, bạn có thể làm việc với nó như bình thường. Tóm lại, form điều hướng chỉ bao gồm những đối tượng thường xuyên được sử dụng chứ không phải tất cả chúng. Điều này làm cho việc điều hướng giữa các bảng, biểu, truy vấn, báo cáo dễ dàng hơn, giảm nguy cơ làm hỏng CSDL do vô tình chỉnh sửa, xóa các dữ liệu cần thiết.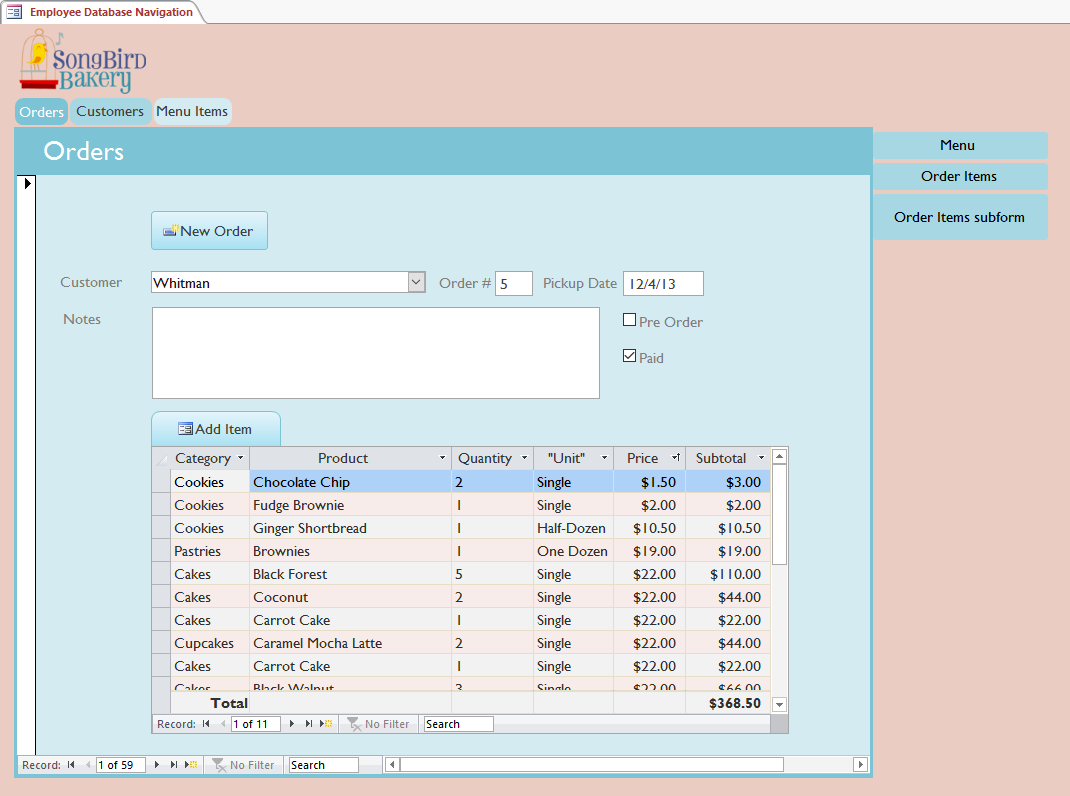
Mở CSDL đã có
Trước khi nhập dữ liệu, chỉnh sửa đối tượng, bạn cần mở CSDL bằng cách nhấp vào File > Open > Browser, duyệt đến thư mục chứa CSDL, chọn và nhấp vào Open.
Làm việc với các đối tượng
Để mở một đối tượng, trong khung điều hướng, tìm đối tượng và nhấp đúp vào, đối tượng sẽ xuất hiện như một tab ở khung bên phải.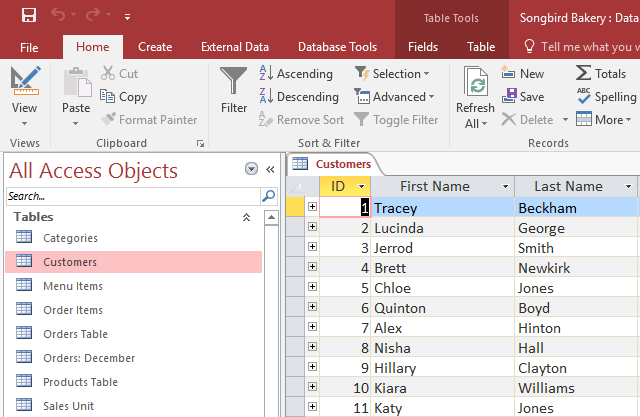

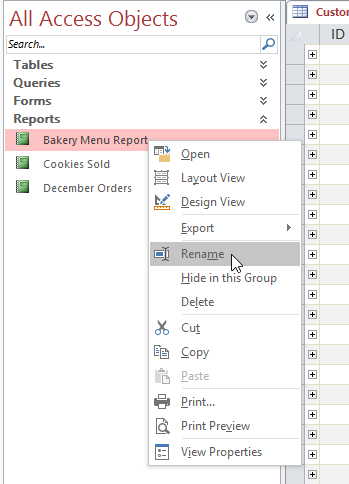
Nguồn : http://quantrimang.com/lam-quen-voi-giao-dien-acccess-2016-va-cac-thao-tac-co-ban-142984