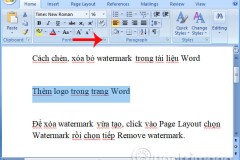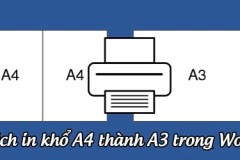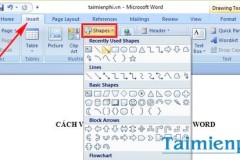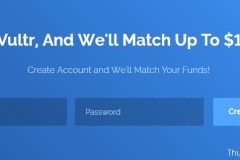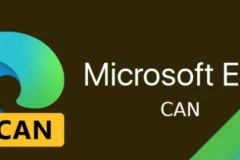Trong quá trình soạn thảo một văn bản, có khá nhiều trường hợp người dùng phải xoay ngang 1 hoặc nhiều trang Word để có thể biểu diễn nội dung đầy đủ và dễ nhìn nhất đặc biệt là lúc in ra. Theo mặc định nếu bạn click vào trang bất kỳ nào đó muốn xoay khổ giấy trong Word và chọn chế độ Landscape thì tất cả các trang trong văn bản đều bị quay ngang sẽ không đúng với mục đích của bạn. Chính vì vậy mà hôm nay TCN sẽ hướng dẫn bạn đọc cách xoay ngang 1 trang Word trong một tập tin văn bản để có thể khắc phục tình trạng trên cũng như làm cho tập tin văn bản của bạn trông đẹp đẽ và chuyên nghiệp hơn.

Cách xoay ngang 1 trang Word.
1. Ngắt section riêng cho trang giấy cần xoay ngang.
Để có thể xoay ngang 1 trang Word bất kỳ thì việc đầu tiên các bạn phải ngắt trang đó thành một phần section độc lập với các trang khác trong văn bản. Nếu không khi các bạn xoay ngang 1 trang Word thì tất cả các trang trong văn bản sẽ đều xoay ngang theo.
Bước 1: Đầu tiên các bạn đặt con trỏ chuột tại vị trí đầu trang văn bản muốn xoay và chọn Page Layout Break Contiounus.
Ví dụ: Các bạn muốn xoay ngang trang thứ 3 trong Word, thì các bạn đặt con trỏ chuột vào đầu trang Word thứ 3.
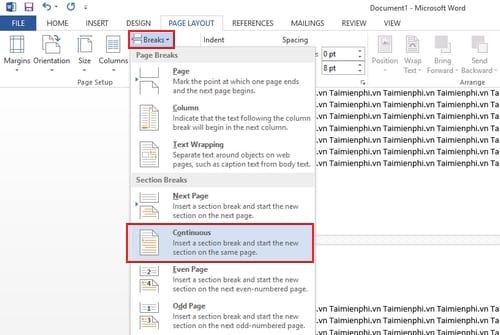
Bước 2: Tiếp theo các bạn tiến hành kiểm tra xem đã ngắt thành công section hay chưa, các bạn chọn Insert Header >Edit Header. Nếu trang văn bản được chia thành hai section như hình dưới đây là bạn đã ngắt thành công. Ở đây mình chỉ có section 1 và section 2 (nếu văn bản có nhiều section đã ngắt thì chỉ số section ở đây có thể khác)
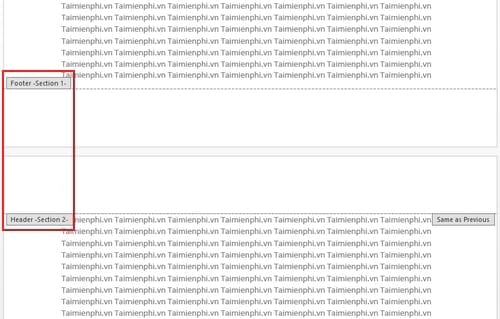
Như vậy bạn đã ngắt section thành công ngay tại vị trí đầu trang văn bản muốn xoay ngang. Bây giờ bạn sẽ làm tương tự là ngắt section ngay tại vị trí đầu trang văn bản tiếp theo ngay sau các trang chỉ định để xoay ngang. Mục đích của việc này là cho những trang cần xoay ngang sẽ nằm trên 1 section, còn các trang khác (những trang trước và những trang sau) sẽ nằm trên section khác, độc lập với trang section cần xoay ngang.
Ví dụ: Các bạn ở trên bạn chọn xoay ngang trang thứ 3 trong Word thì các bạn đặt con trỏ chuột vào đầu trang thứ 4. Sau đó chọn Page Layout Break Contiounus để ngắt section.
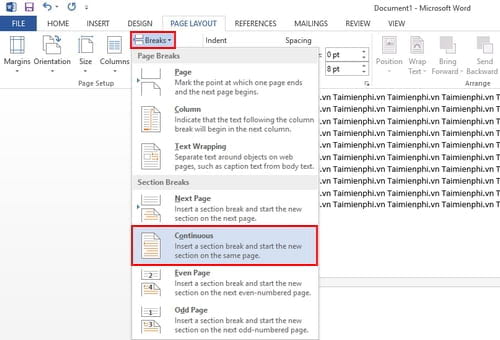
2. Xoay ngang trang giấy trên Word.
Bước 1: Đặt con trỏ chuột vào vị trí bất kỳ trên trang giấy cần xoay đã được ngắt riêng section và chọn Page Layout >Orientation >Landscape để xoay ngang trang giấy.
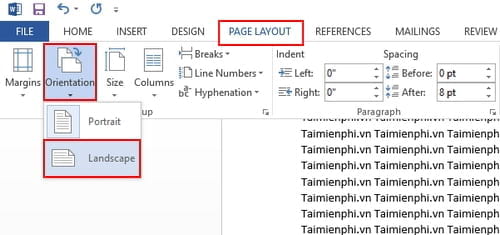
Ngay lập tức trang giấy của bạn sẽ được xoay ngang và kết quả sẽ được như sau:
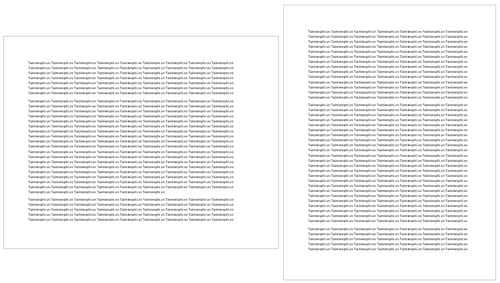
Như vậy trên đây TCN đã giới thiệu cũng như chia sẻ với bạn đọc xong một thủ thuật nhỏ đó là cách xoay ngang 1 trang Word. Hy vọng bài viết hữu ích và giúp các bạn tốt trong quá trình học tập cũng như làm việc sau này. Bài viết trên đây, TCN sử dụng Word 2013 trong bộ Office 2013, với các phiên bản khác như Microsoft Office 2003, 2007, 2010, 2016 tuy giao diện có khác đôi chút nhưng các thao tác xoay ngang 1 trang Word cũng tương tự các bạn nhé.
Ngoài ra trong quá trình soạn thảo văn bản, việc đánh số trang sẽ giúp bạn có thể kiểm tra và đánh dấu cũng như tránh được việc nhầm lẫn trong nhập liệu một cách dễ dàng. Bạn đọc quan tâm và chư biết tới thủ thuật nhỏ này có thể tham khảo lại bài viết hướng dẫn cách đánh số trang trong Word nhé.