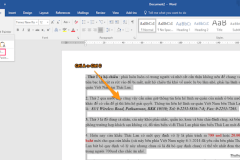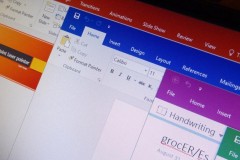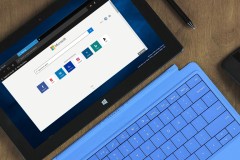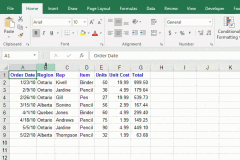Mua Đồ Công Nghệ Trả Góp: Hướng Dẫn So Sánh và Chọn Lựa Thông Minh
Tổng hợp toàn bộ phím tắt trên Microsoft Word giúp thao tác nhanh hơn
Microsoft Word trên Windows chắc chắn là phần mềm soạn thảo không thể thiếu với mỗi người dùng máy tính. Bài viết này sẽ tổng hợp toàn bộ phím tắt trên Microsoft Word để người dùng thao tác nhanh hơn, tiết kiệm đáng kể thời gian xử lý văn bản.
Lưu ý:- Phím tắt trong bài viết này theo bố cục bàn phím của Mỹ. Do đó, các bàn phím có bố cục khác có thể không áp dụng được.
- Các dòng lệnh yêu cầu nhấn và nhả nhiều phím cùng lúc sẽ liên kết với nhau bằng dấu “+”. Các lệnh yêu cầu bạn nhấn nhiều phím theo thứ tự được biểu thị bởi dấu phẩy (,).
Những phím tắt hay dùng nhất
- Đi tới cửa sổ “Tell me what you want to”: Alt+Q
- Mở: Ctrl+O
- Lưu: Ctrl+S
- Đóng: Ctrl+W
- Cắt: Ctrl+C
Sử dụng bàn phím để di chuyển quanh khu vực ribbon
Ribbon là khu vực phía trên cùng của Word, được chia thành nhiều tab. Mỗi tab hiển thị một ribbon khác nhau. Ribbon chứa nhóm, mỗi nhóm bao gồm một hoặc nhiều lệnh tác vụ. Bạn có thể truy cập mọi lệnh trong Word bằng phím tắt.
Lưu ý: Add-in và các chương trình khác có thể thêm tab mới vào ribbon và cung cấp phím truy cập cho những tab khác.
Có hai cách để di chuyển qua các tab trong ribbon:
Đi tới ribbon, nhấn Alt, di chuyển giữa các tab, sử dụng phím mũi tên sang phải và trái
Đi thẳng tới tab cụ thể trên ribbon
1. Sử dụng phím truy cập
Để sử dụng chế độ xem Backstage, mở trang File: Alt+F
Sử dụng giao diện, màu sắc, hiệu ứng như viền trang, mở tab Design: Alt+G
Sử dụng lệnh định dạng chung, tạo kiểu đoạn hoặc sử dụng công cụ Find, mở tab Home: Alt+H
Để quản lý tác vụ Mail Merge hoặc xử lý bìa thư, nhãn hiệu, mở tab Mailings: Alt+M
Để chèn bảng, ảnh, khối, header, hộp văn bản, mở tab Insert: Alt+N
Để làm việc với lề trang, hướng trang, tụt vào và giãn cách, hãy mở tab Layout: Alt+P
Để nhập tìm kiếm trong nội dung Help, mở “Tell me” trên ribbon: Alt+Q, rồi nhập từ tìm kiếm
Để sử dụng Spell Check (kiểm tra chính tả), thiết lập ngôn ngữ kiểm lỗi, theo dõi và xem lại thay đổi trên tài liệu, mở tab Review: Alt+R
Dán: Ctrl+V
Chọn tất cả: Ctrl+A
In đậm: Ctrl+B
In nghiêng: Ctrl+l
Gạch chân: Ctrl+U
Giảm 1 điểm kích thước font chữ: Ctrl+[
Tăng 1 điểm kích thước font chữ: Ctrl+]
Căn chữ ra giữa: Ctrl+E
Căn văn bản sang trái: Ctrl+L
Căn văn bản sang phải: Ctrl+R
Hủy: Esc
Hoàn tác: Ctrl+Z
Làm lại: Ctrl+Y
Thu phóng: Alt+W, Q, rồi mở tab trong hộp thoại Zoom rồi chọn giá trị bạn muốn
Để sử dụng Spell Check, thiết lập ngôn ngữ kiểm tra chính tả, hoặc theo dõi, đánh giá lại thay đổi tài liệu, mở tab Review: Alt+R
Thêm bảng nội dung, ghi chú chân trang, bảng trích dẫn, mở tab References: Alt+S
Chọn chế độ xem tài liệu như Read Mode hoặc Outline, mở tab View. Bạn cũng có thể phóng to, thu nhỏ và quản lý nhiều cửa sổ tài liệu một lúc: Alt+W
2. Sử dụng lệnh trên ribbon bằng bàn phím
Để chuyển danh sách tab ribbon, nhấn Alt; đi thẳng tới tab, nhấn phím tắt
Để chuyển vào ribbon, nhấn phím mũi tên đi xuống
Để chuyển giữa các dòng lệnh, nhấn phim Tab hoặc Shift+Tab
Để di chuyển trong nhóm lựa chọn, nhấn phím Mũi tên đi xuống
Để di chuyển giữa các nhóm trong ribbon, nhấn Ctrl+mũi tên sang phải hoặc Ctrl+mũi tên sang trái
Kích hoạt điều khiển trên ribbon theo nhiều cách khác nhau, phụ thuộc vào loại điều khiển:
Nếu lệnh lựa chọn là một nút, để kích hoạt nó, nhấn Spacebar hoặc Enter
Nếu lệnh là một nút phân chia (tức là nút mở menu tùy chọn bổ sung), để kích hoạt nó, nhất Alt+Mũi tên xuống. Sau đó, để di chuyển giữa các mục, hãy sử dụng phím Mũi tên lên hoặc Mũi tên xuống.
Nếu lệnh đã chọn là một bộ sưu tập, để chọ lệnh đó, , nhấn Spacebar hoặc Enter. Sau đó, nhấn phím tab qua các mục.
Mẹo: Trong thư viện nhiều hơn một hàng danh mục, phím Tab di chuyển từ đầu tới cuối hàng hiện tại, rồi tới đầu hàng tiếp theo. Nhấn phím mũi tên bên phải ở cuối hàng hiện tại để quy trở về điểm bắt đầu của hàng hiện tại.
3. Sử dụng phím truy cập khi thấy KeyTips
Để sử dụng phím truy cập này:
Nhấn Alt
Nhấn chữ cái hiển thị trong KeyTip hình vuông hiện trên lệnh ribbon muốn sử dụng
Phụ thuộc vào chữ cái nhấn vào, bạn có thể thấy KeyTip bổ sung. Ví dụ, nếu nhấn Alt+F, Office Backstage mở trên trang Info có bộ KeyTips khác nhau. Nếu nhấn Alt lần nữa, KeyTips sẽ hiện ra.
4. Thay đổi trọng tâm bằng bàn phím thay vì chuột
Bảng danh sách dưới đây chuyển trọng tâm của bạn phím khi người dùng chỉ sử dụng bàn phím duy nhất:
Chọn tab trên ribbon và kích hoạt phím truy cập: Alt hoặc F10. Sử dụng phím truy cập hoặc mũi tên để chuyển tới một tab khác
Di chuyển trọng tâm sang lệnh trên ribbon, tiến trước hoặc lùi sau: Tab hoặc Shift+Tab
Di chuyển lên, xuống, sang phải, trái các mục: Mũi tên xuống, mũi tên lên trên, mũi tên bên trái, mũi tên bên phải
Mở rộng hoặc đóng ribbon: Ctrl+F1
Hiển thị menu shortcut cho danh mục lựa chọn: Shift+F10
Di chuyển trọng tâm sang bảng điều khiển của một cửa sổ khác, như bảng Format Picture, Grammar hoặc Selection: F6
Kích hoạt lệnh lựa chọn hoặc điều khiển, mở menu lựa chọn hoặc thư viện trên ribbon: Spacebar hoặc Enter
Hoàn tất chỉnh sửa giá trị trên ribbon và chuyển lại trọng tâm vào tài liệu: Enter
Di chuyển quanh các hình khối nổi, chẳng hạn như hộp văn bản hoặc ảnh: Ctrl+Alt+5, rồi lặp lại phím Tab
Thoát điều hướng hình nổi và trở lại điều hướng bình thường: Esc
(Còn tiếp)
TIN LIÊN QUAN
Tổng hợp toàn bộ hệ thống phím tắt sử để dụng Spotify trên PC
Một điều khá thú vị trong cách thiết kế của Spotify chính là với những thao tác từ phím tắt trên bàn phím, người dùng đã có thể sử dụng được toàn bộ chức năng vốn của của Spotify rồi.
Làm cách nào để chuyển dổi tài liệu Word sang file hình ảnh?
Khi bạn cần đọc một tập tài liệu nào đó dưới dạng file Word trên điện thoại, một số máy sẽ không hỗ trợ việc đọc cho định sạng này. Vậy nên việc bạn cần làm là chuyển đổi chúng sang dạng hình ảnh JPG.
Cách tạo một thư mục Folder trên Windows mới nhất
Bài viết sau sẽ hưỡng dẫn người dùng mới biết sử dụng máy tính cách tạo một thư mục trên Windows nhanh nhất.
Hưỡng dẫn chuyển mã Font VNTimes cũ sang Times New Roman
Có thể nói đây là lỗi thông dụng mà người soạn thảo văn bản nào cũng sẽ gặp phải một lần trong đời. Hãy cùng TCN tìm cách giải quyết vấn đề này bằng các bước đơn giản.
Một số tính năng hữu ích nhưng ít được biết đến trong Word, PowerPoint và Excel
Ẩn chứa trong bộ Microsoft Office là những tính năng hữu ích mà có lẽ không ít người dùng vẫn chưa biết đến và khai thác triệt để.
Microsoft ra mắt tính năng Sets nhằm hỗ trợ người dùng quản lý File Explorer theo từng tab
Microsoft đã từng giới thiệu tính năng này vào năm ngoái dành cho Windows 10 Redstone 4, nhưng cho đến thời điểm hiện tại mới xuất hiện trên Windows 10 Build 17618 (Redstone 5) - bản thử nghiệm mới nhất dành cho Insider bật tính năng Skip Ahead.hư
Hướng dẫn bạn quản lý cột trong Excel hiệu quả
Khi nhập dữ liệu, bạn có thể cần thêm hoặc chèn cột nếu muốn bổ sung dữ liệu vào giữa các cột hiện có. Chọn cột (click vào tiêu đề cột) ngay bên phải vị trí bạn muốn chèn cột mới. Sau đó, click chuột phải vào cột đó và chọn Insert.
Những thủ thuật khi sử dụng Facebook mà có thể bạn chưa biết
Dù ứng dụng Facebook trên smartphone mang lại khá nhiều tiện lợi, cho phép truy cập ở bất kỳ nơi nào, nhưng đa số người dùng vẫn thích sử dụng máy tính để nhận đầy đủ hơn tiện ích từ Facebook.
THỦ THUẬT HAY
Danh sách những card đồ họa tốt nhất
Nếu bạn muốn nâng cấp hoặc mua một card đồ hoạ mới mà không quan tâm đến các bài thử nghiệm card đồ họa, tốc độ FPS, số liệu tiêu thụ điện năng hoặc khả năng ép xung mà chỉ quan tâm đến ngân sách, thì bài viết này sẽ
Những cách làm giảm hao pin trên iOS 11
Apple hiện đã tung ra bản cập nhật mới nhất cho iPhone đó là iOS 11, đem lại nhiều tính năng khá hữu ích cho người dùng, nhưng cũng có một số ý kiến cho rằng bản cập nhật này có khá nhiều lỗi khi iPhone đời cũ cập nhật
Tự thiết kế cover facebook đón năm mới không đụng hàng cực dễ
Bạn không phải là một chuyên viên thiết kế nhưng vẫn muốn tự tay tạo ra một tấm ảnh bìa Facebook cho riêng mình thật độc đáo?
Cách lưu trang web trên Cốc Cốc thành file PDF
Để lưu trang web trên Cốc Cốc thành file PDF, chúng ta có thể sử dụng ngay tính ăng In (Print) sẵn có trên trình duyệt.
Sao lưu và phục hồi Windows 10 từ System image
Windows 10 system image sẽ cho phép bạn phục hồi máy tính của mình về trạng thái trước đó trong trường hợp hệ thống bị lỗi nghiêm trọng. Trong bài viết này chúng tôi sẽ hướng dẫn bạn cách sao lưu và phục hồi Windows 10
ĐÁNH GIÁ NHANH
Trên tay iPhone 13: Thay đổi nhỏ trong thiết kế, pin lớn hơn
Trong thời gian chờ đợi iPhone 13 chính thức bán ra và có mặt tại Việt Nam, bạn hãy cùng mình trên tay iPhone 13 và khám phá những điểm hấp dẫn trên chiếc flagship mới này của Apple nhé. iPhone 13 là bản tiêu chuẩn với
Đánh giá Galaxy TabPro S: Máy tính bảng tốt nhất của Samsung
So với thiết kế màn hình xoay 360 độ của một số thiết bị lai khác, ưu điểm của thiết kế dạng đế cắm sẽ tối ưu khi sử dụng như một máy tính bảng...
Đánh giá Galaxy Z Flip5 - siêu phẩm gập sắp ra mắt của Samsung
Galaxy Z Flip5 là siêu phẩm gập sắp ra mắt của Samsung vào nửa cuối năm 2023 - cùng tìm hiểu chi tiết hơn qua một số đánh giá Z Flip 5 ngay sau đây!