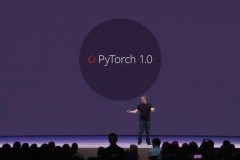.NET Framework là một bộ thư viện hỗ trợ lập trình được Microsoft phát triển và hiện nay .NET Framework rất phổ biến và được tích hợp sẵn trong hệ điều hành Windows 7, 8, 10. Có rất nhiều phần mềm trên máy tính cần phải có .NET Framework thì mới sử dụng được.
Tuy nhiên trong một vài trường hợp, bộ .NET Framework trên máy tính bạn có thể bị lỗi, rất nhiều nguyên nhân dẫn đến .NET Framework bị lỗi, do nhiễm virus, lỗi file cài đặt... Bài viết dưới đây sẽ giới thiệu cho bạn những cách để bạn có thể sửa lại bộ .NET Framework của mình.
1. Sửa lỗi .Net Framework bằng công cụ .NET Framework Repair Tool
Bước 1: Truy cập vào link tải .NET Framework Repair Tool ở bên trên và bấm Tải về.
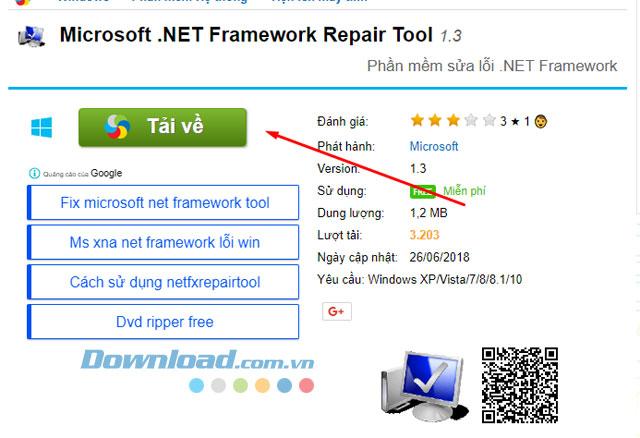
Sau đó hãy chọn link chính để tải về.
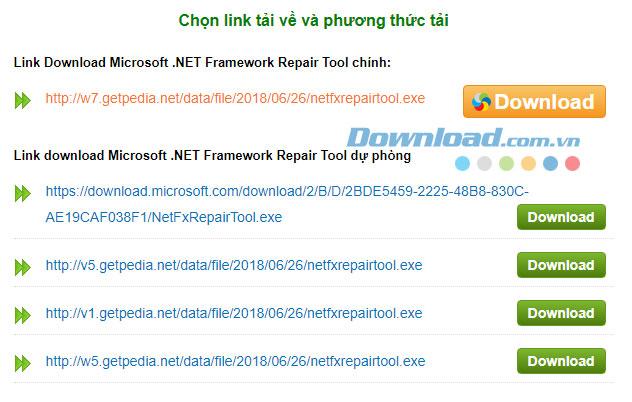
Sau khi tải về file cài đặt sẽ có tên như thế này, bấm vào đó để tiến hành sửa lỗi .NET Framework.
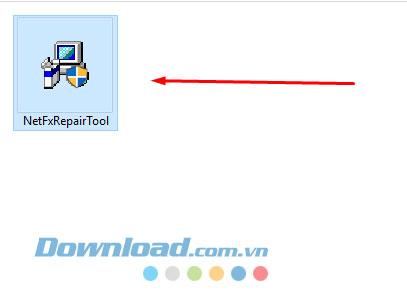
Bước 2: Tích chọn I have read and accept the license terms và bấm Next. Chương trình sau đó sẽ quét và tìm ra các lỗi xảy ra khi bạn cài đặt hoặc sử dụng .Net Framework qua các bài kiểm tra và phân tích.
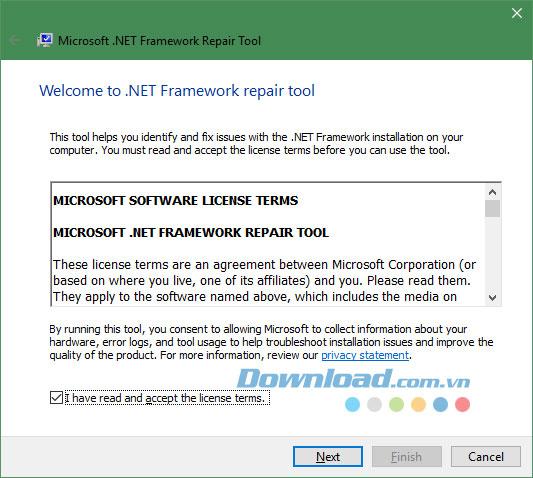
Tiếp theo, sẽ có một cửa sổ xuất hiện với các lỗi (nếu có) và hướng dẫn để sửa các lỗi này. Thường thì bạn sẽ nhận được lời khuyên đăng ký lại dịch vụ của Windows Installer và khởi động lại máy tính để sửa một số lỗi thông dụng. Bấm Next để tiếp tục.

Bấm Next để đồng ý sửa lỗi theo như công cụ yêu cầu và bạn sẽ được dẫn đến nên cài đặt hay cập nhật .NET nếu như lỗi vẫn chưa được giải quyết. Nếu lỗi đã được giải quyết bạn hãy nhấn Finish, nếu lỗi vẫn còn nhấn Next để tiếp tục sửa.
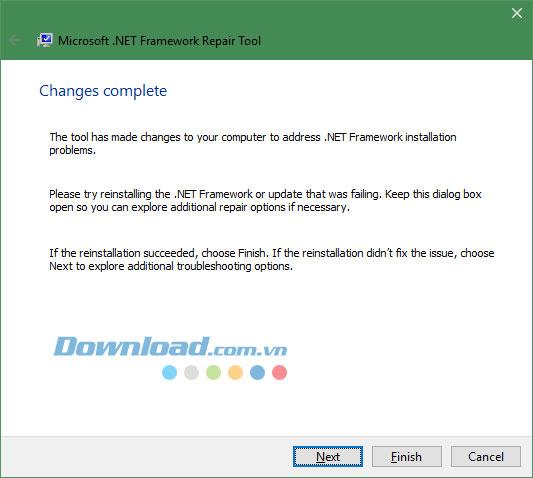
Sau đó hãy bấm Finish để kết thúc.
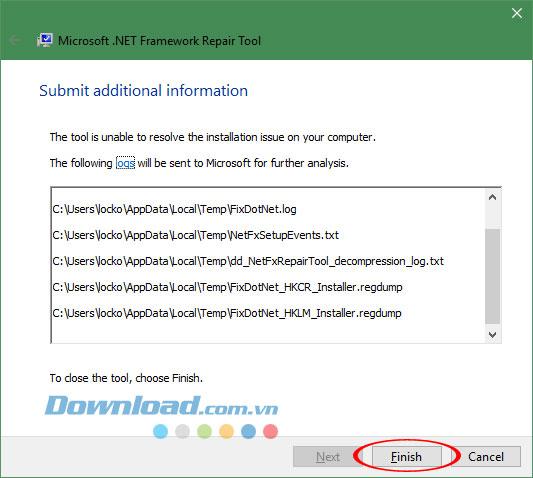
2. Cài đặt lại .NET Framework
Nếu cách trên không có tác dụng, bạn hãy thử cài đặt lại .NET Framework với cách dưới đây. Ở trên hệ điều hành Windows 7, Window 8, Windows 10, do bộ .NET Framework được tích hợp sẵn trong hệ thống, bạn có thể cài đặt lại như sau.
Bước 1: Mở trợ lý ảo Cortana lên, gõ cụm từ Turn Windows features on or off vào và chọn như ở dưới hình.
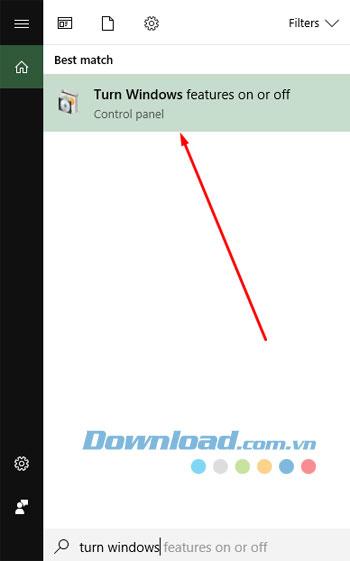
Bước 2: Tại cửa sổ Windows Features, bạn hãy bỏ tích chọn hai phiên bản .NET Framework đang có trên hệ thống (thường là 3.5 và 4.6 hoặc 4.7), sau đó bấm OK và chờ hệ điều hành gỡ bỏ .NET Framework ra khỏi máy.

Bước 3: Tiếp đó bạn hãy vào lại thư mục trên rồi tích chọn lại 2 dòng .NET Framework đó để Windows tiến hành cài đặt lại, nếu Windows có hiện ra dòng thông báo hỏi lựa chọn nguồn để cài đặt, bạn chọn sử dụng Windows Update.
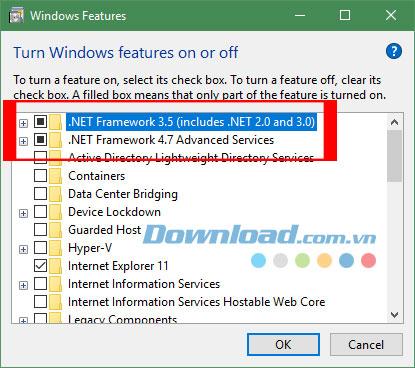
Trên đây là hướng dẫn sửa lỗi .NET Framework trên máy tính, chỉ qua vài bước đơn giản bạn đã có thể cài đặt lại .NET Framework trên thiết bị của mình hoặc sử dụng công cụ Microsoft .NET Framework Repair Tool để khăc phục lỗi xảy ra với .NET Framework trong quá trình sử dụng.