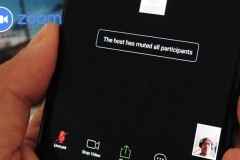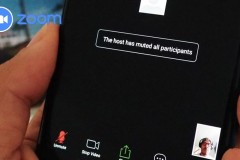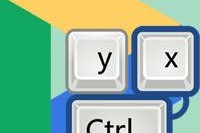Trong bài này sẽ giới thiệu đến các bộ phím tắt để sử dụng các chức năng trên Zoom. Mỗi hệ điều hành máy tính khác nhau sẽ có các tổ hợp phím khác nhau.
Tổng hợp phím tắt trên Zoom
Phím tắt Zoom trên Windows
F6: Điều hướng giữa các cửa sổ popup trong Zoom.
Ctrl+Alt+Shift: Chuyển trọng tâm sang điều khiển cuộc họp trên Zoom.
PageUp: Xem 25 lớp học video trước đó trong trình xem dạng thư viện ảnh - Gallery View.
PageDown: Xem 25 cuộc họp/lớp học qua video tiếp theo trong Gallery View.
Alt: Bật/Tắt tùy chọn Always show meeting control toolbar ở Accessibility Settings.
Alt+F1: Chuyển sang trình xem người nói đang hoạt động trong cuộc họp video.
Alt+F2: Chuyển sang trình xem bộ sưu tập video trong cuộc họp.
Alt+F4: Đóng cửa sổ hiện tại.
Alt+V: Bắt đầu/Dừng video.
Alt+A: Tắt/Bỏ tắt âm thanh.
Alt+M: Tắt/Bỏ tắt âm thanh của tất cả thành viên, ngoại trừ chủ cuộc họp. Tính năng này chỉ dành cho người chủ trì cuộc họp.
Alt+S: Mở cửa sổ chia sẻ màn hình và dừng chia sẻ màn hình. Chỉ hoạt động khi sử dụng thanh công cụ điều khiển.
Alt+Shift+S: Bắt đầu/Dừng chia sẻ màn hình mới. Chỉ hoạt động khi sử dụng thanh công cụ điều khiển.
Alt+T: Tạm dừng hoặc tiếp tục chia sẻ màn hình. Chỉ hoạt động khi sử dụng thanh công cụ điều khiển.
Alt+R: Bắt đầu/Dừng ghi hình cục bộ.
Alt+C: Bắt đầu/Dừng ghi hình trên đám mây.
Alt+P: Dừng hoặc tiếp tục ghi hình.
Alt+N: Chuyển camera.
Alt+F: Vào hoặc thoát chế độ toàn màn hình.
Alt+H: Hiện/Ẩn bảng In-Meeting Chat.
Alt+U: Hiện/Ẩn bảng Participants.
Alt+I: Mở cửa sổ Invite.
Alt+Y: Nâng/Hạ thấp quyền.
Alt+Shift+R: Kích hoạt Remote Control - Điều khiển từ xa.
Alt+Shift+G: Dừng Remote Control.
Ctrl+2: Đọc tên người đang nói.
Ctrl+Alt+Shift+H: Hiện/Ẩn các điều khiển cuộc họp đang nổi trên màn hình.
Alt+Shift+T: Chụp ảnh màn hình.
Alt+L: Chuyển sang chế độ xem ngang/dọc.
Ctrl+W: Đóng phiên trò chuyện hiện tại.
Ctrl+Up: Tới cuộc trò chuyện trước đó.
Ctrl+Down: Tới cuộc trò chuyện tiếp theo.
Ctrl+T: Tới cuộc trò chuyện với ai đó.
Ctrl+F: Tìm kiếm.
Ctrl+Tab: Chuyển tới tab tiếp theo (bên phải).
Ctrl+Shift+Tab: Chuyển tới tab trước đó (bên trái).
Phím tắt Zoom trên Mac
Phím tắt cuộc họp
⌘+J: Tham gia cuộc họp.
⌘+Control+V: Bắt đầu cuộc họp.
⌘+J: Lập lịch cuộc họp.
⌘+Control+S: Chia sẻ màn hình qua Direct Share.
⌘+Shift+A: Tắt/Bỏ tắt audio.
⌘+Control+M: Tắt âm thanh cho mọi thành viên ngoại trừ chủ cuộc họp. Tính năng này chỉ dành cho người chủ trì cuộc họp.
⌘+Control+U: Bỏ tắt âm thanh cho tất cả thành viên ngoại trừ chủ cuộc họp. Tính năng này chỉ dành cho người chủ trì cuộc họp.
Space: Kích hoạt Push to talk (bộ đàm).
⌘+Shift+V: Bắt đầu/dừng video.
⌘+Shift+N: Chuyển camera.
⌘+Shift+S: Bắt đầu/dừng chia sẻ màn hình.
⌘+Shift+T: Tạm dừng hoặc tiếp tục chia sẻ màn hình.
⌘+Shift+R: Bắt đầu ghi hình cục bộ.
⌘+Shift+C: Bắt đầu ghi hình trên đám mây.
⌘+Shift+P: Tạm dừng hoặc tiếp tục ghi hình.
⌘+Shift+W: Chuyển sang trình xem người nói đang hoạt động hoặc Gallery View, phụ thuộc vào cửa sổ xem hiện tại.
Control+P: Xem 25 thành viên trước đó trong trình xem Gallery.
Control+N: Xem 25 thành viên tiếp theo trong trình xem Gallery.
⌘+U: Hiện/Ẩn bảng Participants.
⌘+Shift+H: Hiện/Ẩn bảng In-Meeting Chat.
⌘+I: Mở cửa sổ mời người tham gia.
Option+Y: Nâng/Hạ thấp quyền.
Ctrl+Shift+R: Điều khiển từ xa.
Ctrl+Shift+G: Dừng điều khiển từ xa.
⌘+Shift+F: Vào hoặc thoát chế độ toàn màn hình.
⌘+Shift+M: Chuyển sang cửa sổ thu nhỏ.
Ctrl+Option+Command+H: Hiện/Ẩn các điều khiển cuộc họp.
Ctrl+Shift+R: Điều khiển từ xa.
Ctrl+Shift+G: Dừng điều khiển từ xa.
Ctrl+: Bật/Tắt 'Always Show meeting controls' trong Settings/Accessibility.
⌘+W: Nhắc kết thúc hoặc rời cuộc họp.
Phím tắt trò chuyện
⌘+K: Chuyển sang cuộc trò chuyện với ai đó.
⌘+T: Chụp ảnh màn hình.
⌘+W: Đóng cửa sổ hiện tại.
⌘+L: Chuyển sang chế độ xem màn hình dọc hoặc ngang, phụ thuộc vào cửa sổ xem hiện tại.
Ctrl+T: Chuyển sang tab bên cạnh.
Phím tắt Zoom trên Linux
Ctrl+Tab: Chuyển sang tab tiếp theo.
Alt: Bật/Tắt tùy chọn 'Always show meeting controls' trong Settings/Accessibility.
Alt+V: Bắt đầu/Dừng Video.
Alt+A: Tắt/Bỏ tắt audio của bạn.
Alt+M: Tắt/Bỏ tắt audio của mọi thành viên ngoại trừ người chủ trì. Tính năng này chỉ dành cho người chủ trì cuộc họp.
Alt+S: Bắt đầu/Dừng chia sẻ màn hình.
Alt+T: Dừng/Tiếp tục chia sẻ màn hình.
Alt+R: Bắt đầu/Dừng ghi hình cục bộ.
Alt+C: Bắt đầu/Dừng ghi hình trên đám mây.
Alt+P: Tạm dừng/Tiếp tục ghi hình.
Alt+N: Chuyển camera.
Esc: Vào/Thoát chế độ toàn màn hình.
Alt+U: Hiện/Ẩn bảng Participants.
Alt+I: Mở cửa sổ mời tham gia.
Alt+Y: Nâng/Hạ thấp quyền.
Alt+Shift+R: Bắt đầu điều khiển từ xa.
Alt+Shift+G: Thu hồi quyền điều khiển từ xa.
Alt+Shift+T: Chụp ảnh màn hình.
Ctrl+W: Đóng phiên trò chuyện hiện tại.
Phím tắt Zoom trên iPad
Command + Shift + A: Tắt/Bỏ tắt âm thanh của tôi.
Command + Shift + V: Bắt đầu/Dừng video của tôi.
Command + Shift + H: Hiện/Ẩn trò chuyện.
Command + Shift + M: Thu nhỏ cuộc họp.
Command + U: Hiện/Ẩn quản lý các thành viên.
Command + W: Đóng cửa sổ phía trước, ví dụ các thành viên hoặc cửa sổ cài đặt cuộc họp.
Hướng dẫn thay đổi phím tắt trên Zoom
Bên trên là các tổ hợp phím tắt mặc định mà nhà phát hành đã cài đặt sẵn. Nếu có nhu cầu, bạn cũng có thể tự chỉnh lại để đặt những bộ phím tắt cho riêng mình.
Bước 1: Click vào biểu tượng bánh răng ở góc trên bên phải của cửa sổ Zoom.
Bước 2: Trong menu bên trái, click chọn mục Keyboard Shortcut.
Bước 3: Lúc này bạn sẽ thấy bên cánh trái là danh sách các phím tắt của Zoom. Tại đây, bạn tìm đến một chức năng bất kì, click vào nút Shortcut tương ứng rồi nhấn phím trên bàn phím để gán một tổ hợp phím tắt mới cho chức năng đó.
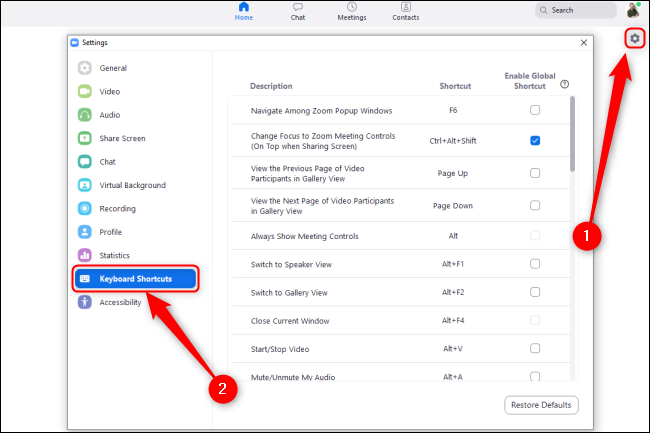
Ngoài ra nếu muốn bỏ các cái đặt riêng để quay trở về sử dụng bộ phím tắt mặc định, click vào nút Restore Default nằm ở góc dưới cùng bên phải.