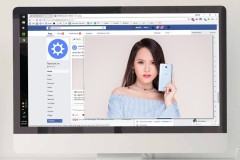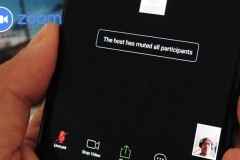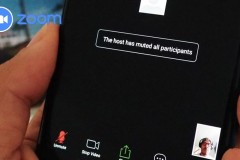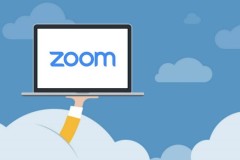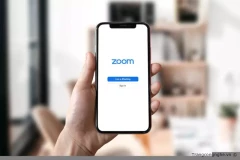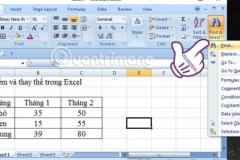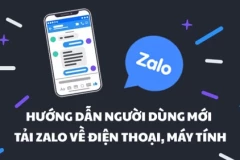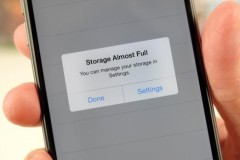Kiểm tra kết nối Internet
Trước khi thực hiện kiểm tra lỗi trực tiếp từ Zoom, bạn hãy thử kiểm tra kết nối mạng đang sử dụng cho máy tính và đảm bảo rằng nó đang được kết nối ổn định. Sau khi kiểm tra xong mà lỗi 1132 vẫn còn diễn ra, hãy tiếp tục với những cách bên dưới.
Kiểm tra cập nhật phiên bản
Đầu tiên, bạn đăng nhập vào ứng dụng Zoom và nhấn vào avatar ở bên phải góc trên màn hình để mở tiện ích.
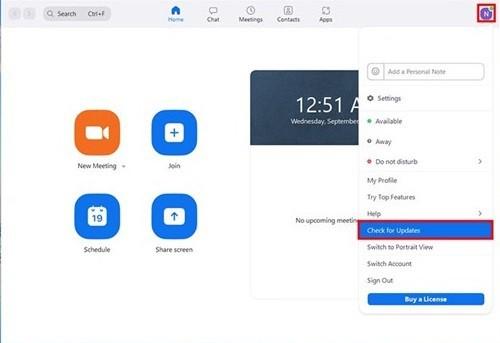
Tiếp theo bạn chọn Check for Updates để kiểm tra xem Zoom của bạn đã cập nhật phiên bản hay chưa, nếu chưa, bạn hãy cập nhập nhật phiên bản mới nhất. Sau khi cập nhật thì Zoom sẽ không còn lỗi nữa, hãy tham gia cuộc họp để kiểm chứng ngay nhé!
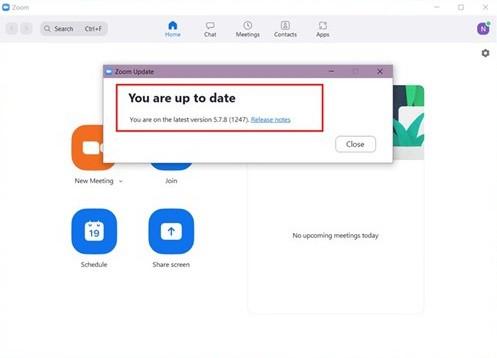
Gỡ và cài đặt lại Zoom
Nếu hai phương pháp trên vẫn không giải quyết được vấn đề, bạn hãy tiến hành gỡ và cài đặt lại Zoom. Đây là cách đơn giản nhưng gần như giải quyết được lỗi trên hầu hết các ứng dụng, phần mềm và lỗi 1132 trên Zoom cũng không ngoại lệ.
Sử dụng Zoom trên Website
Đầu tiên bạn truy cập vào đường link https://zoom.us/ để đăng nhập vào Zoom. Hoặc bạn có thể chọn Join a Meeting mà không cần đăng nhập.

Bạn nhập ID cuộc họp hay Tên liên kết cá nhân để tham gia cuộc họp đều được, sau đó nhấn nút Tham gia.
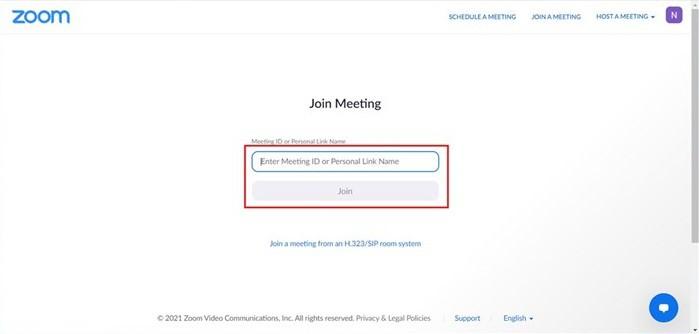
Nếu hệ thống yêu cầu mở ứng dụng Zoom Meeting thì bạn nhấn hủy để từ chối mở app, bạn chọn Tham gia từ trình duyệt của bạn ở bên dưới màn hình.
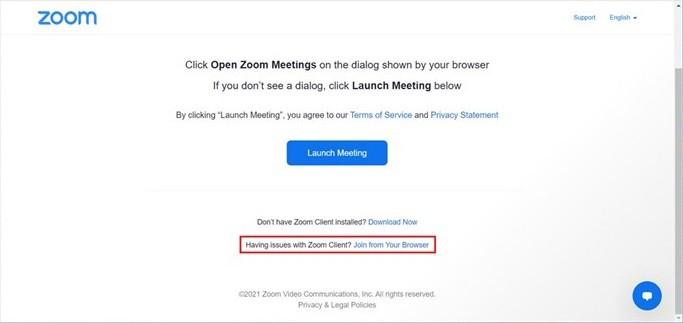
Bạn chọn cho phép để có thể bật micro và camera trên Zoom và nhập tên của mình rồi nhấn tham gia để vào cuộc họp. Bạn nhập mật mã cuộc họp nếu chủ cuộc họp yêu cầu.
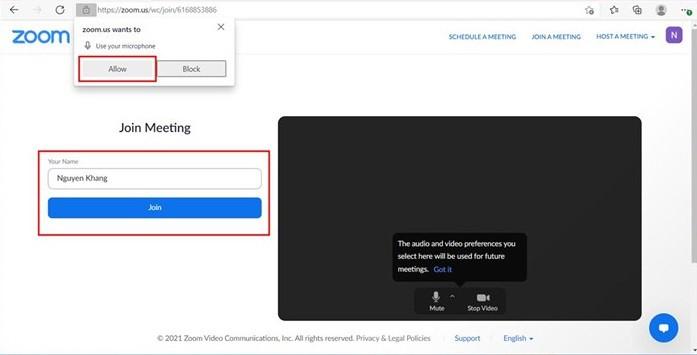
Trên đây FPTSHop đã chia sẻ bạn cách khắc phục lỗi 1132 trên Zoom, hi vọng bạn sẽ được trải nghiệm ứng dụng này trơn tru hơn, nếu có thắc mắc gì hãy để lại bình luận bên dưới bạn nhé, chúc các bạn thành công!