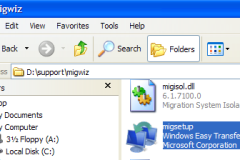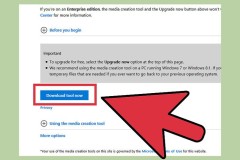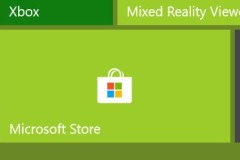Windows 11 đã mang đến những tính năng mới ấn tượng và hấp dẫn. Tuy nhiên, mặc dù Microsoft đã làm cho việc nâng cấp lên hệ điều hành mới dễ dàng hơn, nhưng điều cần thiết là phải thực hiện các bước kiểm tra để đảm bảo quá trình cài đặt thành công.
Đảm bảo khả năng tương thích
Việc đầu tiên bạn cần làm đó là kiểm tra xem máy tính của mình có thể chạy Windows 11 đúng cách hay không. Hệ điều hành mới của Microsoft có các yêu cầu hệ thống tối thiểu sau đây:
CPU: 1GHz hoặc nhanh hơn với 2 lõi trở lên trên bộ xử lý 64bit tương thích hoặc System on a Chip (SoC)
GPU: DirectX 12 tương thích với driver WDDM 2.0
RAM: 4GB trở lên
Bộ nhớ trong: 64GB trở lên
Firmware hệ thống: Hỗ trợ UEFI, Secure Boot
TPM: TPM Trusted Platform Module (TPM) phiên bản 1.2 hoặc 2.0
Màn hình: Màn hình HD (720p) lớn hơn 9 inch, 8 bit trên mỗi kênh màu
Internet: Kết nối ổn định cho phiên bản Windows 11 Home
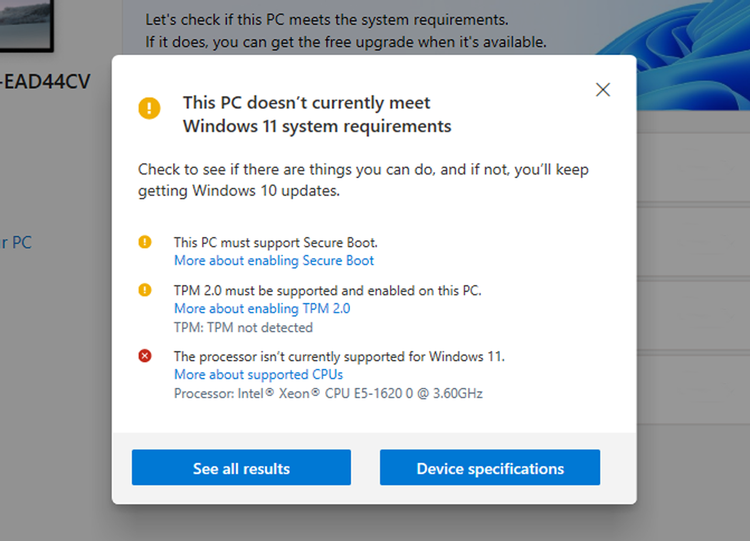
Bạn có thể kiểm tra phần cứng hệ thống của mình để đảm bảo khả năng tương thích thông qua menu Settings > System > About. Tuy nhiên để mọi thứ dễ dàng hơn, bạn có thể sử dụng ứng dụng PC Health Check App, đây là ứng dụng được dùng để kiểm tra xem máy tính có tương thích với Windows 11 hay không.
Bật Trusted Platform Module
Trusted Platform Module (TPM) là một chip được tích hợp sẵn trên các bo mạch chủ để lưu trữ dữ liệu an ninh nhạy cảm của người dùng. Để kích hoạt, trước tiên cần kiểm tra xem con chip này có được tích hợp trên bo mạch chủ máy tính của bạn hay không bằng cách.
Bấm tổ hợp phím Windows + R để kích hoạt hộp thoại Run. Sau đó nhập tpm.msc vào khung trống và bấm nút OK.
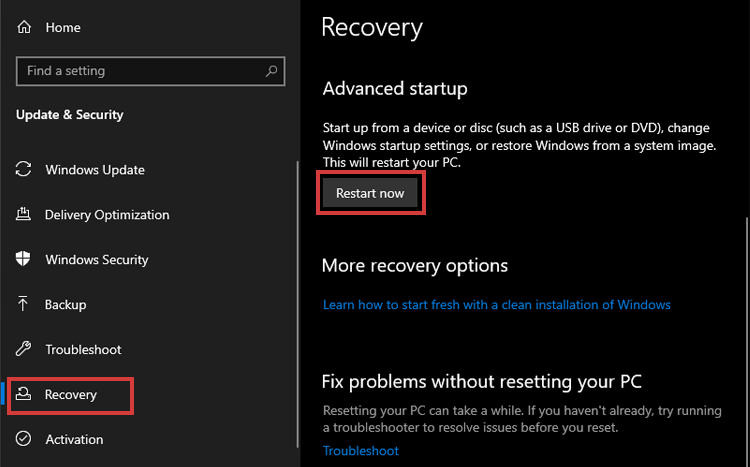
Nếu TPM đã sẵn sàng để sử dụng, truy cập menu Settings > Update & Security > Recovery ở khung bên trái. Trong khung bên phải, bấm nút Restart Now dưới mục Advanced Startup.
Sau đó, từ menu màu xanh lam chọn tùy chọn Troubleshoot > Advanced Options > UEFI Firmware Settings > Restart > Boot và thay đổi thiết lập TPM 2.0 thành Enabled. Trong trường hợp chip TPM không có sẵn, bạn sẽ phải cài đặt trên bo mạch chủ của mình.
Bật Secure Boot
Tương tự như TPM, Secure Boot cũng là một tính năng bảo mật. Nó đảm bảo rằng hệ thống chỉ khởi động một hệ điều hành đáng tin cậy. Một lần nữa để bật tính năng Secure Boot, bạn thực hiện như sau:
Bước 1. Khởi động lại hệ thống thông qua menu Settings > Update & Security > Recovery > Advanced Startup và bấm nút Restart Now dưới mục Advanced Startup ở khung bên phải.
Bước 2. Từ màn hình khởi động lại, chọn tùy chọn Troubleshoot > Advanced Options > UEFI Firmware Settings > Restart > Boot.
Bước 3. Thay đổi thiết lập Secure Boot thành Enabled.
Tuy nhiên, máy tính của bạn có thể không khởi động được sau khi bật tính năng bảo mật này nếu đang sử dụng chuẩn BIOS. Để lỗi này không xảy ra, hãy chuyển đổi ổ cứng MBR sang chuẩn GPT và chuyển thiết lập BIOS sang chuẩn UEFI.
Sao lưu dữ liệu
Các phiên bản đầu tiên của phần mềm mới như Windows 11 thường có rất nhiều lỗi. Điều này có thể khiến người dùng máy tính có nguy cơ ảnh hưởng tới quá trình làm việc và thậm chí mất tất cả dữ liệu. Vì vậy cách bảo vệ tốt nhất cho dữ liệu của bạn là sao lưu lại mọi thứ trước khi thực hiện việc cập nhật.

Bạn có thể sử dụng các tùy chọn sao lưu nhanh dựa trên các dịch vụ lưu trữ đám mây hoặc ổ cứng ngoài (SSD hoặc HDD) tùy theo nhu cầu sử dụng.
Tối ưu hóa bộ nhớ
Một điều quan trọng khác là bộ nhớ trống cho Windows mới. Microsoft yêu cầu hệ thống có ổ cứng còn trống từ 64GB trở lên. Trong trường hợp bạn chưa có đủ dung lượng ổ cứng trống, có thể thực hiện theo một trong các cách dưới đây để giải phóng dung lượng ổ đĩa trên máy tính của mình.
Sử dụng Disk Cleanup
Disk Cleanup là một giải pháp khắc phục nhanh chóng, được tích hợp sẵn cho các ổ đĩa lộn xộn. Bạn có thể sử dụng tiện ích này để xóa các tệp tạm thời và các tệp không cần thiết trên phân vùng chính sẽ lưu trữ hệ điều hành mới.
Bước 1. Khởi chạy Disk Cleanup bằng cách nhập Temporary Files vào khung Search của menu Start. Sau đó chọn tùy chọn Delete temporary files.
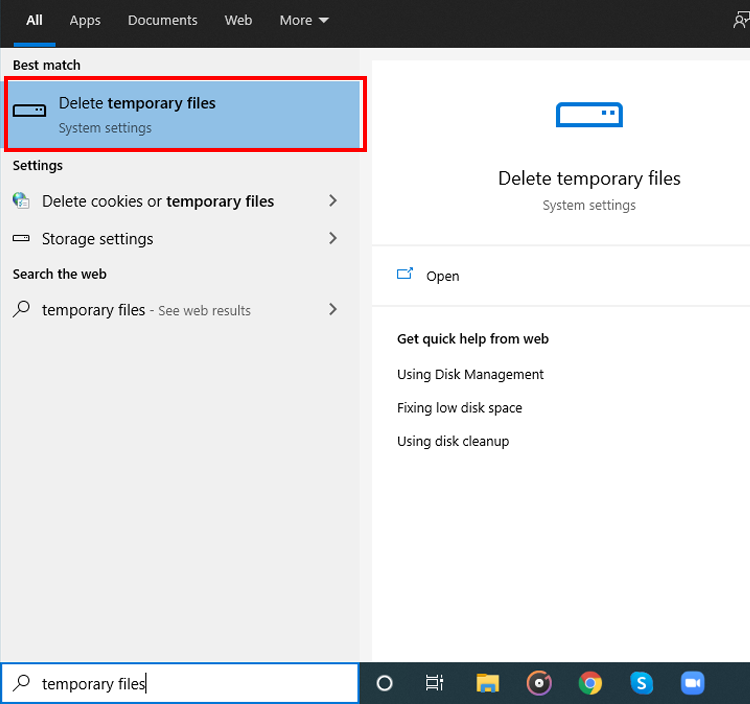
Bước 2. Trong cửa sổ mới, chọn tùy chọn Temporary Files ở khung bên phải.
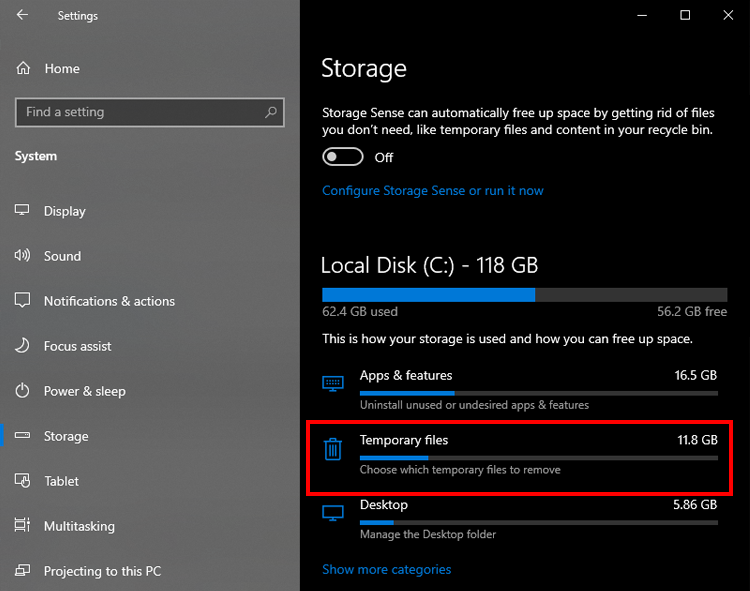
Bước 3. Bây giờ bạn có thể kiểm tra tất cả các tùy chọn và bấm nút Remove Files để hoàn tất quá trình dọn dẹp. Tuy nhiên, hãy cẩn thận để bạn không xóa nhầm thư mục Download vì đôi khi thư mục này sẽ hiển thị dưới dạng một tùy chọn trong Temporary.
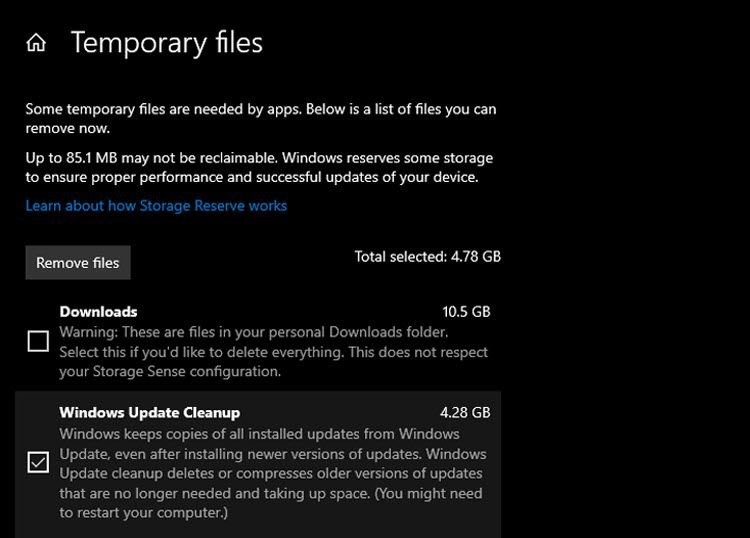
Sử dụng bộ nhớ ngoài
Cho đến nay, cách tốt nhất để giải phóng dung lượng ổ đĩa là di chuyển các tệp lớn không cần thiết/hiếm khi được sử dụng sang ổ đĩa ngoài. Nó có thể là bất cứ thứ gì từ album ảnh đến thiết lập phần mềm.
Nhớ tài khoản Microsoft của bạn
Bản cập nhật Windows 11 yêu cầu bạn đăng nhập vào tài khoản Microsoft của mình. Nếu bạn đã đồng bộ hóa dữ liệu của mình với tài khoản (ví dụ tài khoản Skype và Email), hãy đảm bảo rằng vẫn còn nhớ thông tin đăng nhập của mình vào tài khoản.
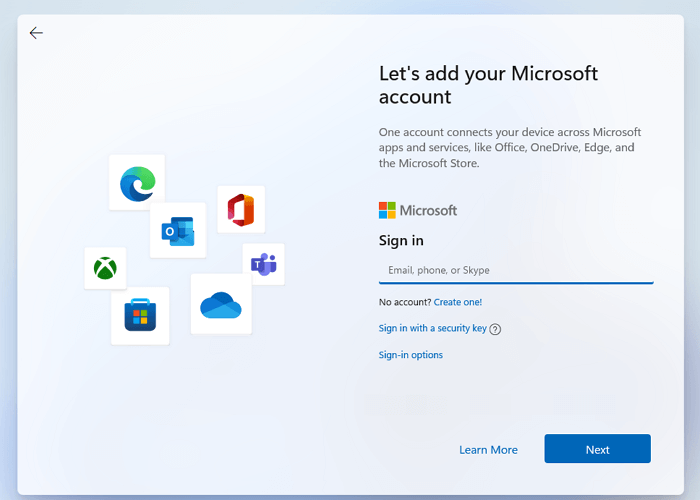
Bạn có thể mất quyền truy cập vào nhiều tài khoản nếu tất cả chúng được đồng bộ hóa với tài khoản Microsoft chính của bạn. Ghi chú kịp thời chi tiết đăng nhập, hoặc reset lại nếu cần, điều này sẽ giúp giữ nguyên danh bạ và lịch, từ đó bảo vệ quy trình làm việc của bạn khỏi bị gián đoạn.
Đảm bảo xếp kết nối Internet ổn định
Một lý do chính khiến nhiều bản cập nhật hệ điều hành Windows 11 không thành công là kết nối Internet không ổn định. Windows 11 là một bản cập nhật phần mềm từ các máy chủ của Microsoft. Vì lý do này, bạn phải duy trì kết nối với web trong suốt quá trình cài đặt.
Việc sử dụng các điểm truy cập dữ liệu di động, Wi-Fi công cộng hoặc kết nối riêng tư không ổn định có thể gây ra lỗi. Tránh truy cập các điểm phát sóng và kết nối công cộng, đồng thời đảm bảo mạng WLAN của bạn ít nhất đủ ổn định để hỗ trợ cài đặt Windows 11 kéo dài từ 30 phút đến 1 giờ.
Kiểm tra kết nối nguồn điện
Nếu đang sử dụng laptop, hãy đảm bảo đã cắm cáp nguồn để tránh tình trạng hết pin. Tương tự, nếu bạn đang cập nhật trên máy tính để bàn, hãy đảm bảo nguồn điện không bị gián đoạn. Việc mất điện ngẫu nhiên có thể gây mất dữ liệu và có thể thiết lập lại tiến độ cài đặt.
Kiểm tra và thực hiện tất cả các bước trên sẽ đảm bảo quá trình cập nhật diễn ra đúng như dự định và đảm bảo sau khi cập nhật xong mọi thứ vẫn vận hành như trên Windows cũ. Trong trường hợp mọi thứ không diễn ra như kế hoạch.
Kiểm tra ứng dụng
Kiểm tra và xác nhận rằng tất cả các công cụ và ứng dụng phục vụ cho công việc của mình cũng có sẵn và tương thích với Windows 11. Có thể một số ứng dụng cụ thể mà bạn sử dụng thường xuyên không tương thích hoặc không có sẵn trên nền tảng hệ điều hành mới của Microsoft.
Tạo ổ đĩa khôi phục
Tạo khôi phục hệ thống trên ổ đĩa ngoài có nghĩa là tạo một bản sao Windows mà bạn đang sử dụng ổn định. Nếu có điều gì đó không hoạt động tốt sau khi cập nhật, ổ đĩa khôi phục sẽ giúp bạn khôi phục về vị trí trước khi cập nhật.
Sẵn sàng cập nhật ngay
Sau khi thực hiện các giải pháp ở trên, bạn đã sẵn sàng cập nhật lên Windows 11. Tối ưu hóa dung lượng lưu trữ và sao lưu dữ liệu là những bước quan trọng nhất để chuẩn bị cho bản cập nhật. Các bước này đảm bảo quy trình làm việc và khả năng sử dụng vẫn còn nguyên vẹn.