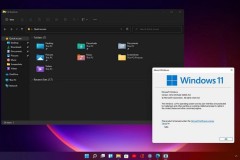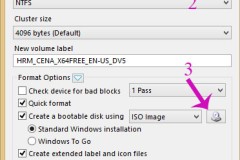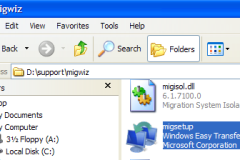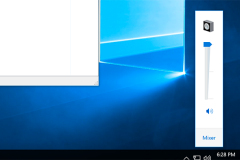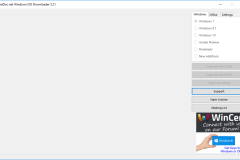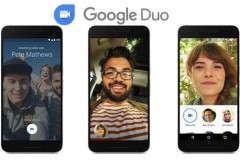Yêu cầu hệ thống tối thiểu để nâng cấp Windows 11
Để có thể nâng cấp hệ điều hành lên phiên bản Windows 11, máy tính của bạn cần đáp ứng tiêu chí tối thiểu sau:
| Bộ xử lý (CPU) | Có tốc độ xử lý tối thiểu 1 GHz nhờ vào 2 lõi trở lên trên bộ xử lý 64 bit tương thích hoặc Hệ thống trên Chip (SoC). |
| Bộ nhớ (RAM) | RAM 4 GB. |
| Ổ cứng | Tổi thiểu 64 GB. |
| Vi chương trình hệ thống | UEFI, hỗ trợ Khởi động an toàn (Secure Boot) |
| Vi mạch TPM | TPM phiên bản 2.0 trở lên. |
| Card đồ họa | Tương thích với DirectX 12 trở lên, có trình điều khiển WDDM 2.0. |
| Màn hình hiển thị | Lớn hơn 9 inch, độ phân giải từ HD (720p), hỗ trợ màu 8-bit. |
| Kết nối Internet | Laptop phải có tài khoản Microsoft và được kết nối Internet. |
Cách kiểm tra máy tính đủ cấu hình nâng cấp Windows 11
Bước 1: Tải và cài đặt công cụ Windows PC Health Check.
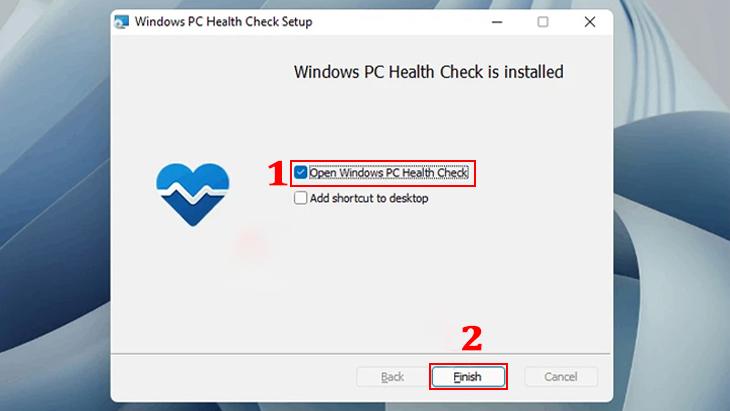
Bước 2: Tại giao diện chính, nhấn vào nút Kiểm tra ngay và chờ phần mềm kiểm tra máy tính giúp bạn.

Bước 3: Máy tính của bạn đạt điều kiện cài Windows 11 nếu màn hình hiển thị kết quả như bên dưới:
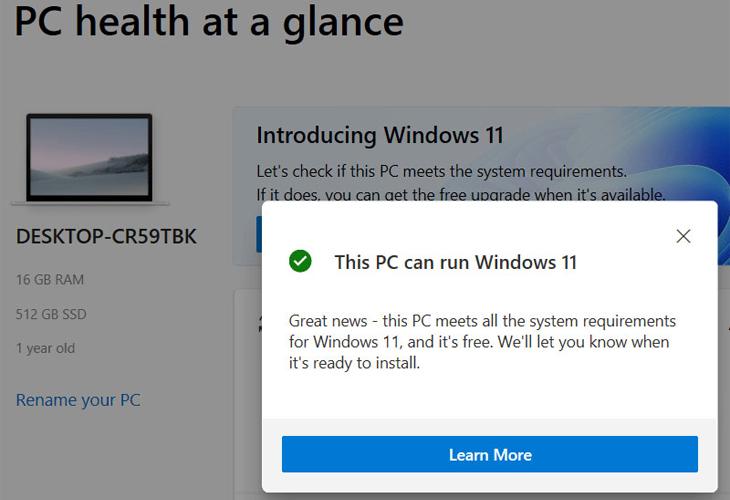
Cách cài đặt Windows 11 Insider Preview phiên bản Dev
Bước 1: Mở menu Start trên máy tính, sau đó chọn biểu tượng Cài đặt.
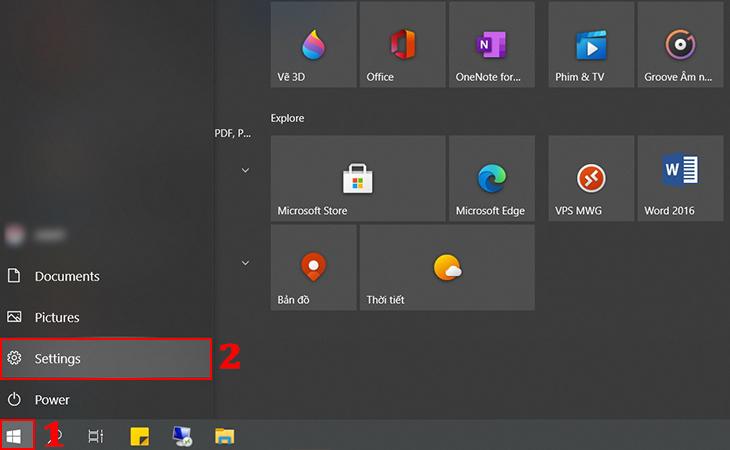
Bước 2: Chọn phần Update & Security

Bước 3: Chọn mục Windows Insider Program, tiếp đến chọn Get started
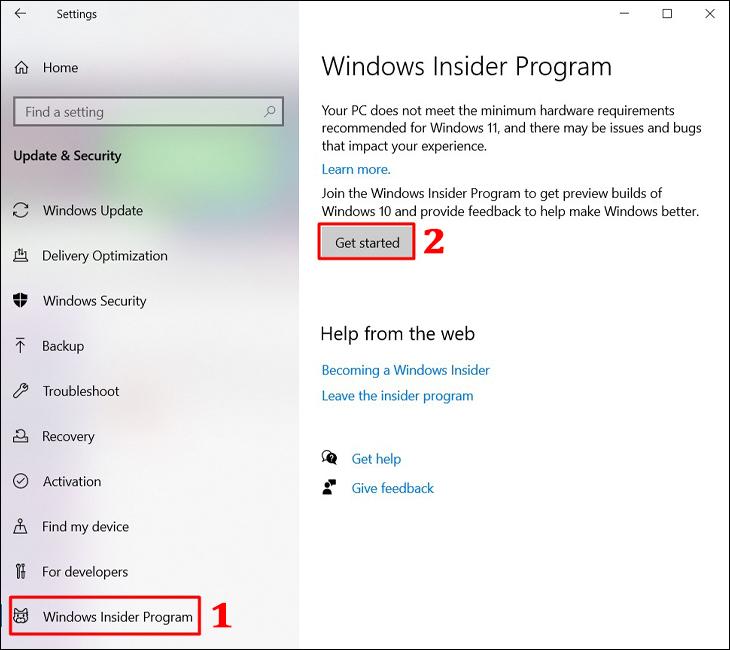
Bước 4: Chọn Link an account để đăng nhập tài khoản Microsoft của bạn vào chương trình Insider. Nếu bạn đã đăng nhập rồi thì có thể bỏ qua bước này.
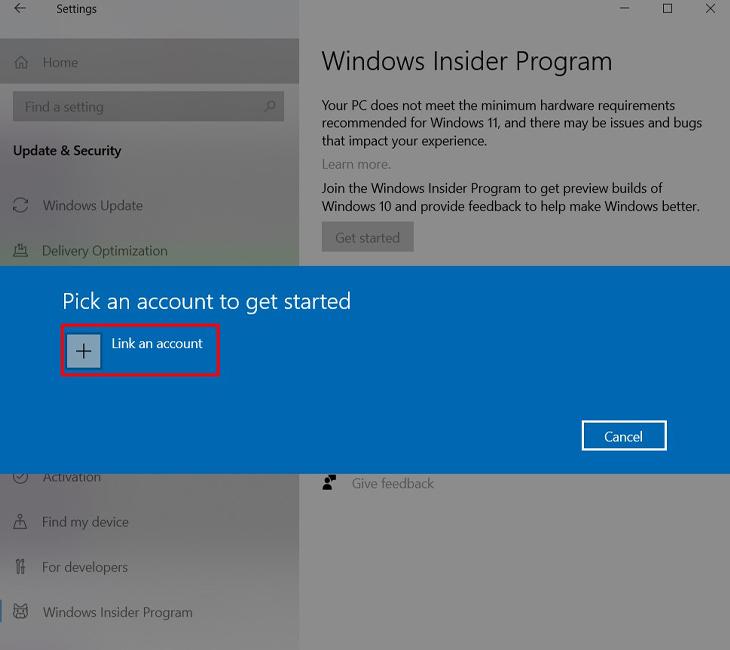
Bước 5: Ở phần lựa chọn kênh để cài đặt bản Insider, bạn nên chọn gói Dev Channel để nhận các bản cập nhật Windows 11 mới nhất, sau đó chọn Confirm.
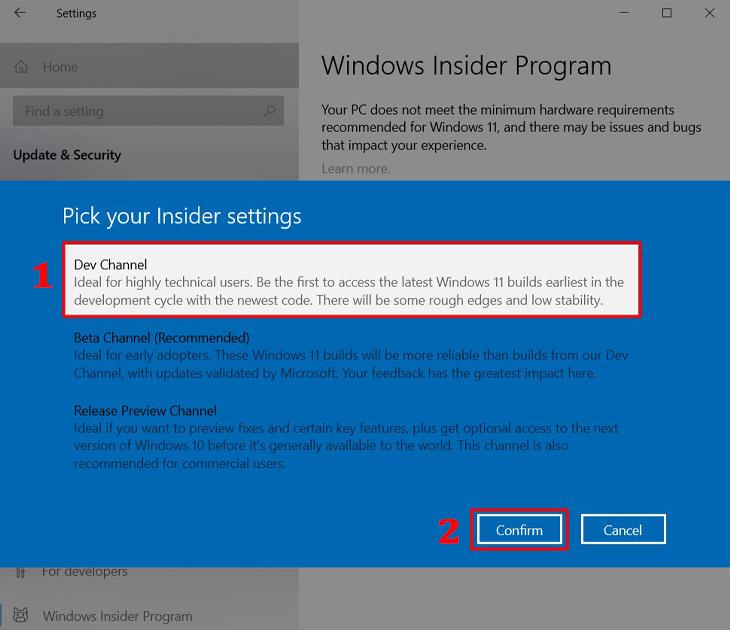
Bước 6: Khi tham gia Windows Insider Program đồng nghĩa với việc bạn cho phép Microsoft thu thập thông tin về trải nghiệm Windows trên máy tính của mình. Đồng thời, Microsoft cũng lưu ý rằng các bản thử nghiệm có thể khiến bạn gặp nhiều lỗi hơn bình thường.
Tại đây, bạn chọn Confirm để xác nhận hoặc Cancel để hủy đăng ký nếu bạn chưa sẵn sàng.
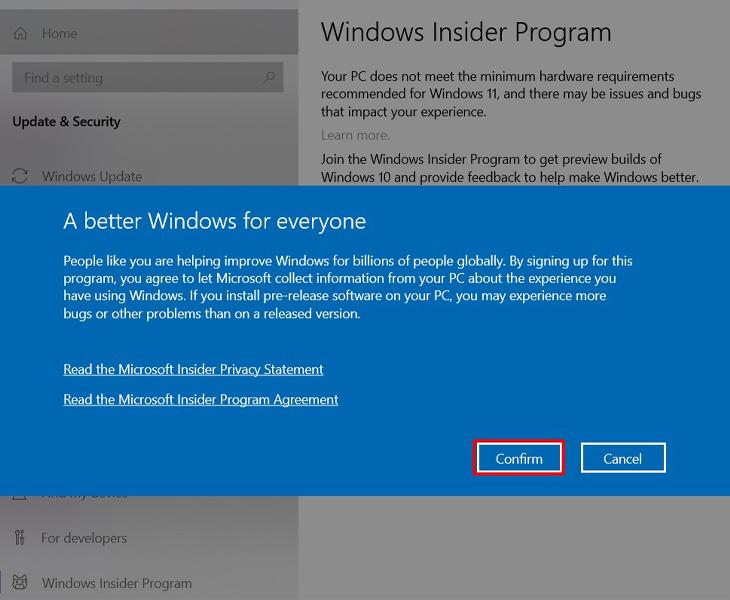
Bước 7: Sau khi đã xác nhận đồng ý cài đặt, bạn tiến hành khởi động lại máy tính để áp dụng những thay đổi, sau đó vào lại Windows Update, chọn Check for Update. Đợi một lát sẽ thấy bản cập nhật Windows 11 Insider Preview bắt đầu tải về.
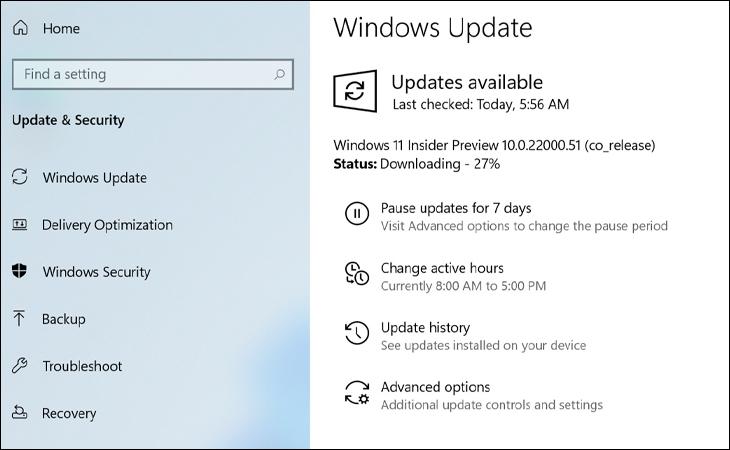
Cách cài đặt Windows 11 Insider Preview phiên bản Beta
Để cài đặt Windows 11 Insider Preview phiên bản Beta, bạn tiến hành tương tự như các bước cài đặt Windows 11 Insider Preview phiên bản Dev, tuy nhiên ở phần lựa chọn kênh để cài đặt bản Insider, bạn chọn gói Beta Channel cho Insider Program.
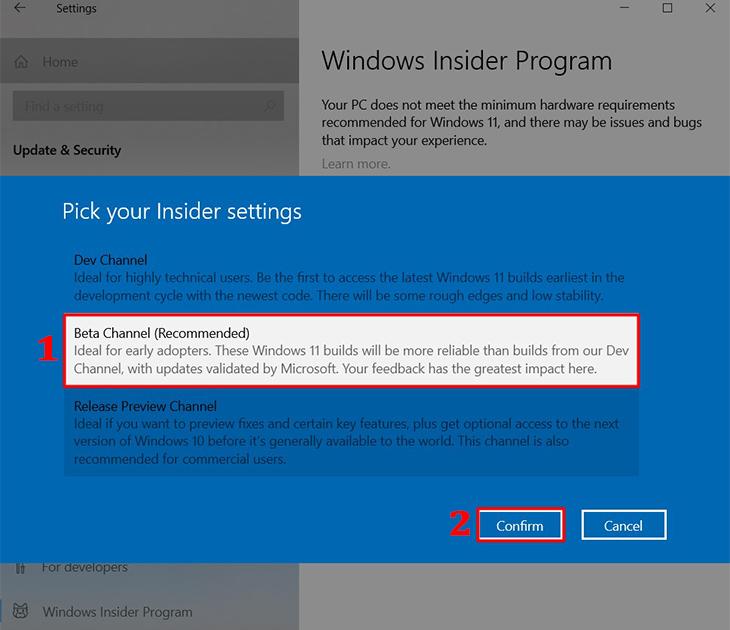
Cách hủy đăng ký Insider Preview
Bước 1: Nhấn vào Start, sau đó chọn biểu tượng Cài đặt hoặc nhấn tổ hợp phím Windows + I
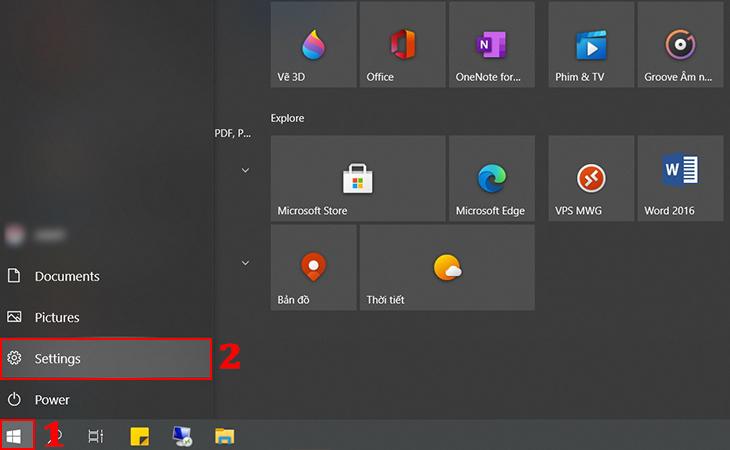
Bước 2: Chọn phần Update & security

Bước 3: Chọn Windows Insider program ở danh sách các mục bên trái.
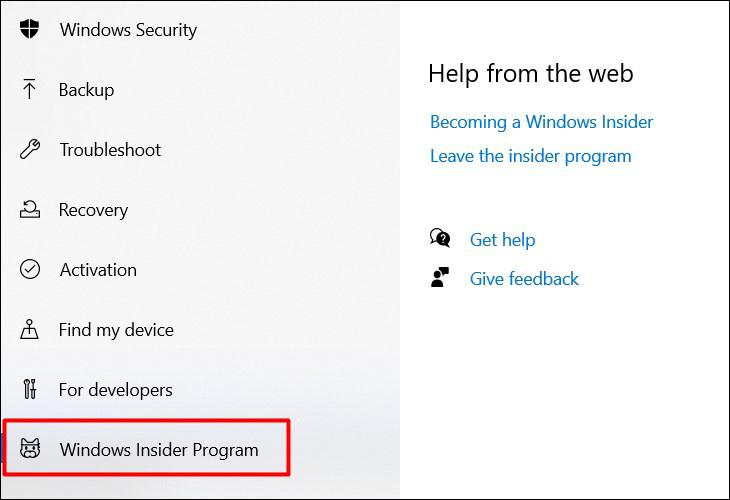
Bước 4: Tại mục Stop getting preview builds, chuyển phần Turning this on will opt of fighting when the next major release of windows 10 is installed sang trạng thái ON.

Hi vọng bài viết trên đã cung cấp những thông tin bổ ích về hướng dẫn tải, cài đặt Windows 11 phiên bản Beta Channel mới nhất. Nếu gặp vấn đề hay có thắc mắc cần giải đáp, vui lòng để lại bình luận bên dưới để được hỗ trợ nhé!