Nếu bạn vẫn còn sử dụng Windows XP và muốn nâng cấp trực tiếp lên Windows 7, thì tin buồn là Microsoft không hỗ trợ việc nâng cấp như vậy. Tuy nhiên, nếu muốn bạn có thể thực hiện bằng một vài thao tác và bằng các công cụ thích hợp để nâng cấp từ XP lên Windows 7 dễ dàng.
Ngoài ra bạn có thể tham khảo thêm các bước nâng cấp Windows 7/8/8.1 lên Windows 10 tại đây.
Bước 1: Kiểm tra
Bước đầu tiên và cũng là bước quan trọng đó là kiểm tra xem ổ đĩa cứng hiện tại trên máy tính của bạn có hỗ trợ Windows 7 hay không. Windows XP đã ra đời được 1 thời gian dài, do đó ổ đĩa cứng của bạn có thể không hỗ trợ và không tương thích với các phiên bản Windows mới hơn, chẳng hạn như Windows 7.
Một số yêu cầu hệ thống:
- Bộ vi xử lý 1 GHz ( 32 hoặc 64-bit).
- RAM 1 GB (32-bit), RAM 2 GB (64-bit).
- Không gian ổ đĩa có sẵn 16 GB (với phiên bản 32-bit) và 20 GB (với phiên bản 64-bit).
- Thiết bị đồ họa DirectX 9 với WDDM 1.0 hoặc driver cao hơn.
Ngoài ra bạn có thể sử dụng Windows 7 Upgrade advisor để kiểm tra xem máy tính của bạn có chạy Windows 7 hay không.
Bước 2: Sao lưu và di chuyển các dữ liệu quan trọng
Trước khi thực hiện các bước tiếp theo, bạn nên tiến hành sao lưu và di chuyển các dữ liệu quan trọng trên máy tính của mình. Để sao lưu các dữ liệu, bạn có thể sử dụng các công cụ miễn phí.
Tham khảo một số công cụ sao lưu dữ liệu miễn phí tại đây.
Nếu không muốn cài đặt bất cứ phần mềm, công cụ nào trên máy tính của mình, cách đơn giản là di chuyển các dữ liệu quan trọng của bạn vào vị trí an toàn, chẳng hạn ổ USB,....
Dưới đây là một số vị trí chứa thư mục, tập tin quan trọng trên hệ thống mà bạn cần lưu ý và sao lưu:
- My Document
- My Music
- My Pictures
- Nếu bạn có nhiều hơn một tài khoản user trên máy tính, hãy chắc chắn rằng các tập tin và thư mục trên các tài khoản user khác cũng được sao lưu.
- Các thư mục và tập tin quan trọng trên máy tính của bạn.
- Bookmarks trình duyệt, mật khẩu đã lưu,...
- Các chương trình dữ liệu khác tại thư mục %AppData%.
Ngoài ra bạn có thể sử dụng công cụ Windows Easy Transfer mà bạn có thể tìm thấy trên Windows 7 DVD để sao lưu và di chuyển dữ liệu nhanh chóng.
Tìm thư mục có tên là Support, sau đó điều hướng đến migwiz trên Windows 7 DVD và khởi chạy migsetup.exe để chạy công cụ Windows Easy Transfer.

Chọn cách mà bạn muốn sử dụng để di chuyển các dữ liệu, cài đặt:
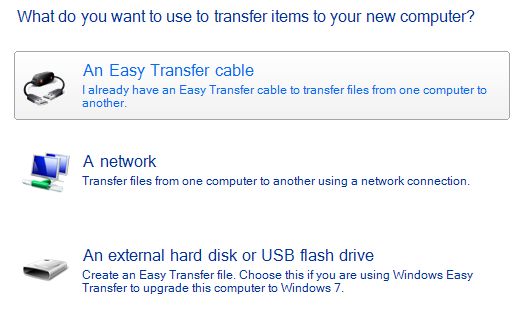
Và chọn dữ liệu, cài đặt để di chuyển.
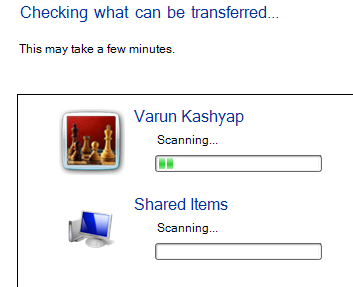
Windows Easy Transfer sẽ thực hiện nhiệm vụ còn lại là cung cấp cho bạn một file mà ban có thể lưu trữ hoặc sử dụng ổ USB để di chuyển các cài đặt, dữ liệu quan trọng.
Bước 3: Drivers
Tiếp theo là Drivers. Cách đơn giản nhất là bạn lên mạng tìm kiếm trang chủ nhà sản xuất máy tính của bạn để tìm phiên bản driver mới cho Windows 7. Các phiên bản driver cũ có thể không hoạt hoặc không tương thích. Điều này đặc biệt đúng với các driver được tạo ra cho Windows XP.
Bước 4: Cài đặt
Bước cuối cùng là tiến hành cài đặt Windows 7. Chèn ổ đĩa DVD và khởi động lại máy của bạn. Khởi động từ ổ đĩa DVD và thực hiện theo các bước dưới đây để cài đặt Windows 7.
Chọn tùy chọn Custom (Advanced install) khi được cung cấp tùy chọn để lựa chọn.

Tiếp theo chọn ổ đĩa hệ thống (thường là ổ C: trên Windows XP) làm phân vùng mà bạn muốn thiết lập Windows 7.
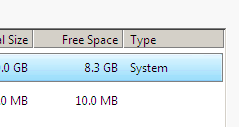
Chờ cho quá trình cài đặt kết thúc và khởi động vào Windows 7 sau khi hoàn tất.
Sau khi cài đặt xong Windows 7:
Sau khi đã hoàn tất việc cài đặt Windows 7, bạn thực hiện tiếp các bước tiếp theo:
Đầu tiên, hãy chắc chắn rằng bạn đã cài đặt một chương trình diệt vi rút trước khi bạn bắt đầu duyệt web hoặc khôi phục các tập tin đã sao lưu. Một số chương trình diệt virus hiệu quả mà bạn có thể sử dụng như Microsoft Security Essentials, AVG, Avast và Antivir, Kaspersky,….
Tiếp theo, đây là lúc cài đặt ứng dụng ưa thích của bạn. Ngoài ra bạn cũng đừng quên khôi phục lại các dữ liệu đã sao lưu. Nếu sử dụng Windows Easy Transfer, click vào nút Start và nhập Windows Easy Transfer vào khung Search. Khởi động ứng dụng, chọn This is my new computer để di chuyển dữ liệu vào.
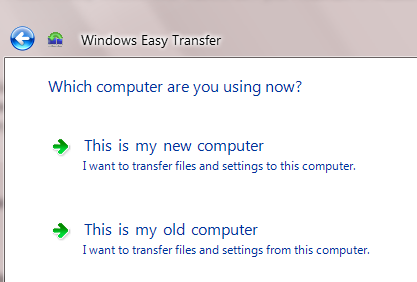
- Làm thế nào để kiểm tra và phát hiện các sự cố RAM và phần cứng trên máy tính Windows của bạn?
- Phải làm gì khi Windows Update bị treo 0% trên Windows 7/8/10?
Chúc các bạn thành công!
Cập nhật: 22/07/2016 Dương Huyền (Theo Makeuseof)




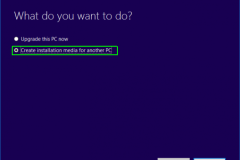
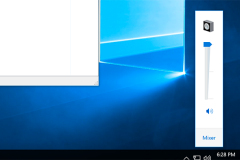




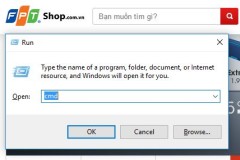


![Trọn bộ Full key active office 2016 bản quyền mới nhất 2023 [ hoạt động 24/7]](http://cdn.trangcongnghe.vn/thumb/160x240/2023-03/thumbs/tron-bo-full-key-active-office-2016-ban-quyen-moi-nhat-2023.webp)


