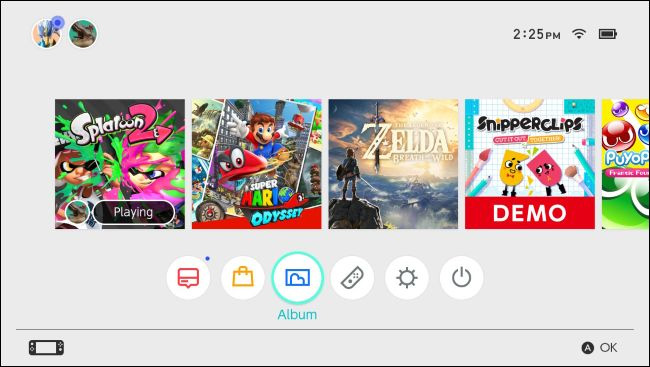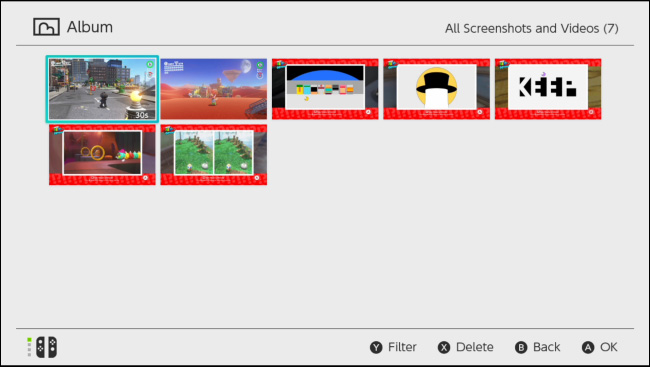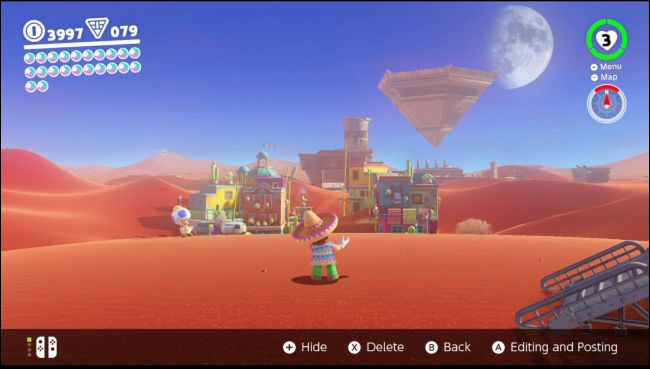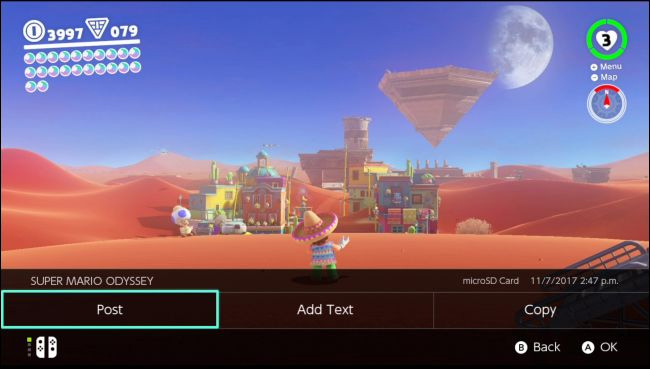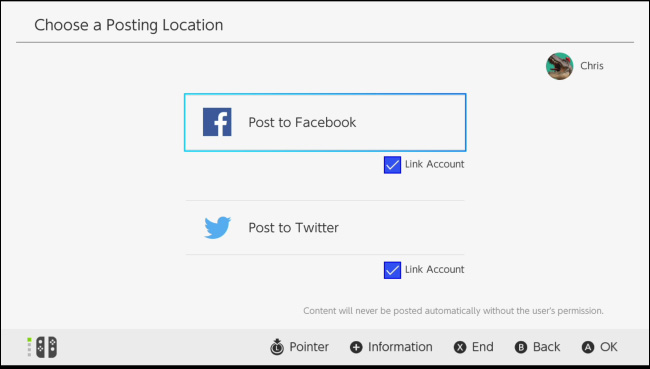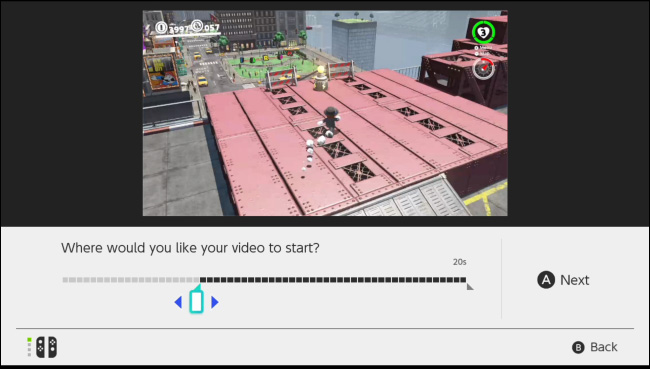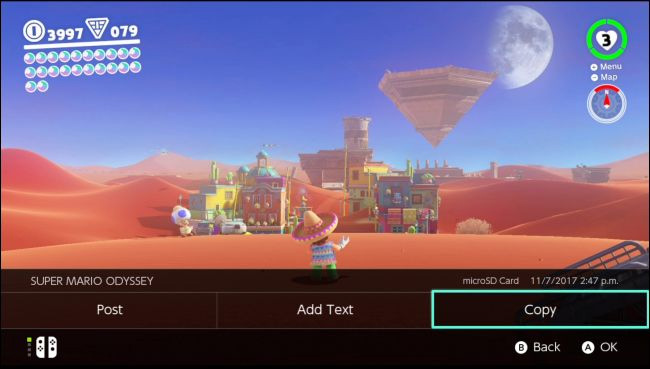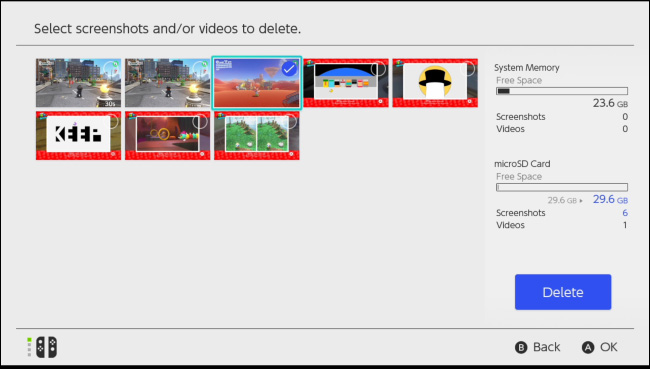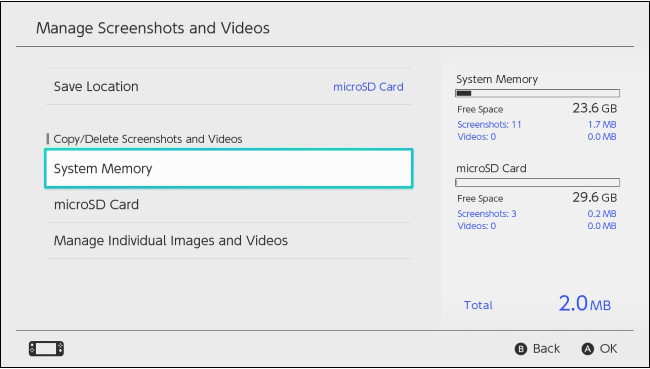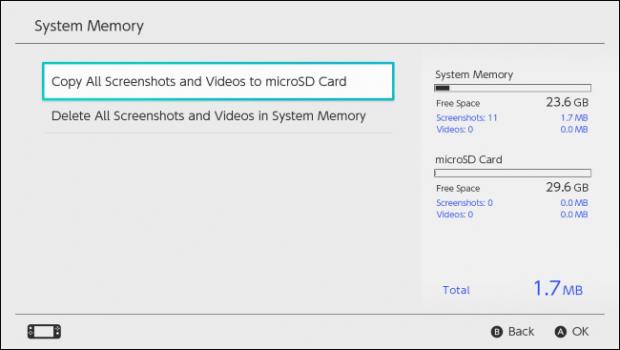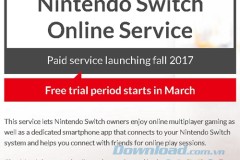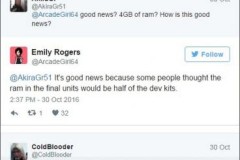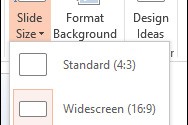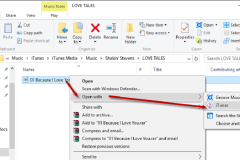Máy chơi game Nintendo Switch có một nút dành riêng để chụp màn hình và bây giờ thậm chí nó có thể quay các video trong một số trò chơi. Những ảnh chụp màn hình và video này sẽ được lưu vào bộ lưu trữ nội bộ của Switch hoặc thẻ nhớ microSD để có thể xem chia sẻ lên Facebook hoặc Twitter ngay từ Switch. Tất nhiên, người chơi hoàn toàn có thể tháo thẻ microSD và mở nó trong máy tính, theo như cách làm bình thường với máy ảnh. Một điểm cần lưu ý là phải tắt Nintendo Switch trước khi tháo thẻ microSD. Để làm như vậy, hãy nhấn và giữ nút nguồn bên cạnh nút điều khiển âm lượng và chọn Power Options > Power Off.
Cách chụp ảnh màn hình trên Nintendo Switch
Bộ điều khiển của Nintendo Switch có nút '
Capture' chuyên dụng hoạt động trong bất kỳ menu trò chơi hoặc hệ thống nào. Trên bộ điều khiển Joy-Con, nhìn về phía dưới cùng bên trái của Joy-Con, người chơi sẽ thấy một nút vuông với một vòng tròn bên trong nó, nhấn nút này để chụp ảnh màn hình. Sau đó, bạn sẽ nghe thấy một âm thanh và một thông báo 'Capture Taken' trên màn hình cho thấy việc chụp ảnh màn hình thành công.
Trên bộ điều khiển Nintendo Switch Pro, hãy nhìn vào giữa bộ điều khiển, bạn sẽ thấy một nút hình vuông với một vòng tròn bên trong nó, ở bên trái nút Home, nhấn nút này để chụp ảnh màn hình. Tương tự như trên, người chơi sẽ nghe thấy cùng một âm thanh và xuất hiện thông báo 'Capture Taken'.
Cách quay video trên Nintendo Switch
Với cập nhật hệ điều hành Nintendo Switch OS 4.0, Nintendo đã bổ sung khả năng quay lại những gì thực hiện trong trò chơi (gameplay) trên Nintendo Switch. Hiện giờ, tính năng quay video này chỉ hoạt động với Legend of Zelda: Breath of the Wild, Super Mario Odyssey, Mario Kart 8 Deluxe, ARMS và Splatoon 2. Các trò chơi khác sẽ được hỗ trợ tính năng này trong tương lai. Để quay video, người chơi sử dụng nút
Capture tương tự như đã sử dụng cho chụp ảnh màn hình, chỉ cần nhấn nút và giữ nó thay vì nhấn như bình thường. Nintendo Switch sẽ tự động chụp và lưu video trong 30 giây cuối của trò chơi và xuất hiện thông báo '
Saving' trong khi clip đang được lưu.
Cách xem ảnh chụp màn hình và video
Để xem tất cả các ảnh chụp màn hình và video, truy cập vào màn hình chính của Nintendo Switch, chọn biểu tượng '
Album' và nhấn nút
A trên bộ điều khiển để mở nó.
Album sẽ hiển thị tất cả ảnh chụp màn hình và video, cho dù chúng được lưu trữ trong bộ nhớ trong của bảng điều khiển hoặc trên thẻ nhớ microSD. Chọn ảnh chụp màn hình hoặc video và nhấn
A để xem nó. Người chơi có thể chọn '
Filter' hoặc nhấn Y và lọc thư viện chỉ hiển thị ảnh chụp màn hình, video, nội dung từ một trò chơi cụ thể, phương tiện lưu trữ trong bộ nhớ hệ thống nội bộ hoặc các phương tiện lưu trữ trên thẻ nhớ microSD.
Cách chia sẻ ảnh chụp màn hình hoặc video trên Facebook và Twitter
Người chơi có thể chia sẻ ảnh chụp màn hình trực tiếp trên Facebook hoặc Twitter từ Nintendo Switch. Để thực hiện việc này, hãy vào Home > Album và chọn hình ảnh hoặc video. Nhấn nút
A để xem nó và sau đó nhấn nút
A lần nữa để truy cập màn hình Editing and Posting.
Nếu là ảnh chụp màn hình, bạn có thể chọn 'Add Text' để thêm văn bản trực tiếp vào ảnh. Công cụ văn bản cho phép chọn kích thước, màu sắc và vị trí cho văn bản. Chọn tùy chọn '
Post' để đăng ảnh chụp màn hình hoặc video lên phương tiện truyền thông xã hội.
Chọn một tài khoản người dùng trên Switch và sau đó chọn Facebook hoặc Twitter. Nếu trước đây người chơi chưa liên kết tài khoản Facebook hoặc Twitter với Switch, có thể thực hiện từ màn hình này. Viết nhận xét trên bài đăng trên mạng xã hội, sau đó nhấn '
OK' và Switch sẽ đăng ảnh chụp màn hình hoặc video lên Facebook hoặc Twitter.
Cách chỉnh sửa video
Bạn có thể cắt một đoạn video nếu không muốn chia sẻ với độ dài 30 giây. Để làm như vậy, hãy vào Home > Album, chọn video muốn chỉnh sửa và chọn 'Editing and Posting' hoặc nhấn
A. Nếu đó là một video clip, có thể chọn tùy chọn '
Trim' sử dụng thanh trượt để chọn một phần của video muốn giữ lại, click vào '
Save' hoặc nhấn A khi đã hoàn tất để lưu thay đổi.
Cách chọn nơi lưu ảnh chụp màn hình và video
Nintendo Switch có thể lưu ảnh chụp màn hình và video vào bộ nhớ trong hoặc thẻ nhớ microSD. Thẻ microSD có thể được gỡ bỏ và đưa vào máy tính, để xem ảnh chụp màn hình và video nếu muốn. Theo mặc định, Switch sẽ lưu ảnh chụp màn hình và video vào thẻ nhớ microSD nếu có. Nếu không, nó sẽ lưu chúng vào bộ nhớ hệ thống nội bộ. Lưu ý: Nintendo Switch không đi kèm với một thẻ nhớ microSD, vì vậy mua một thẻ microSD nếu muốn. Để làm điều này, mở màn hình chính và chọn 'System Settings”.
Chuyển đến Data Management > Manage Save Data/Screenshots and Videos > Manage Screenshots and Videos > Save Location và chọn 'microSD Card' hoặc 'System Memory' làm vị trí lưu ưa thích của bạn.
Cách sao chép ảnh chụp màn hình hoặc video giữa bộ nhớ hệ thống và thẻ nhớ microSD
Bạn có thể sao chép bất kỳ ảnh chụp màn hình hoặc video nào vào thẻ nhớ microSD và cũng có thể sao chép ảnh chụp màn hình và video từ thẻ nhớ microSD vào bộ nhớ hệ thống. Để sao chép ảnh chụp màn hình hoặc video, hãy mở chế độ xem Album từ màn hình chính, chọn ảnh chụp màn hình hoặc video muốn sao chép và nhấn nút
A để xem nó, nhấn
A lần nữa để vào trình đơn Editing and Posting. Từ trình đơn Editing and Posting, chọn '
Copy', Nintendo Switch sẽ sao chép nó từ bộ nhớ trong vào thẻ nhớ microSD hoặc ngược lại.
Cách xóa một hình ảnh chụp màn hình hoặc một video
Để xóa một ảnh chụp màn hình hoặc video, hãy chuyển đến chế độ xem Album từ màn hình chính, tìm ảnh chụp màn hình hoặc video muốn xóa khỏi Switch và nhấn nút
X. Chọn tất cả các phương tiện muốn xóa và sau đó chọn nút '
Delete'.
Cách sao chép hoặc xóa tất cả ảnh chụp màn hình và video
Nintendo Switch cho phép người chơi quản lý ảnh chụp màn hình và video cùng một lúc. Ví dụ, bạn có thể sao chép tất cả ảnh chụp màn hình và video giữa bộ nhớ trong của Switch và thẻ nhớ microSD hoặc xóa tất cả ảnh chụp màn hình và video khỏi bộ nhớ trong hoặc thẻ nhớ microSD. Để thực hiện việc này, hãy vào Home > System Settings > Data Management > Manage Screenshots and Videos, chọn 'System Memory' hoặc 'microSD Card'.
Chọn tùy chọn 'Copy All Screenshots and Videos' hoặc 'Delete All Screenshots and Videos”.
Chúc các bạn thực hiện thành công!
Nguồn : http://quantrimang.com/cach-chup-man-hinh-va-quay-video-tren-may-choi-game-nintendo-switch-143025