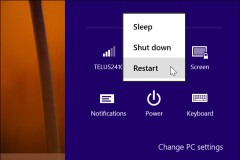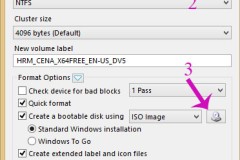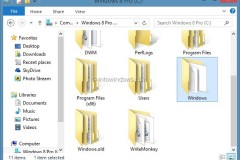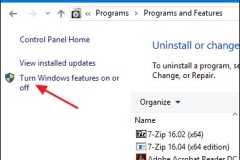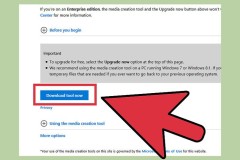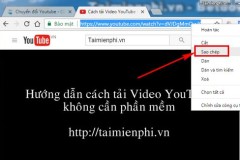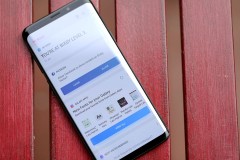Đầu tiên bạn hãy tìm hiểu các khái niệm cơ bản về MBR, BIOS, UEFI, GPT: Tìm hiểu cơ bản về MBR với GPT và BIOS với UEFI
Chúng ta bắt đầu nhé:
Những thứ cần chuẩn bị:
- Một USB > 4GB
- Hệ điều hành windows: Windows 10 Version 1803 - Redstone 4 [Apr 2018] (Từ Windows 7 trở lên)
- Phần mềm dùng để làm UsbBoot: Rufus - Create bootable USB drives the easy way(Ứng dụng hỗ trợ cả tiếng việt)
Phần 1: Cài đặt USB với ổ cứng MBR - và chuẩn khởi động BIOS:
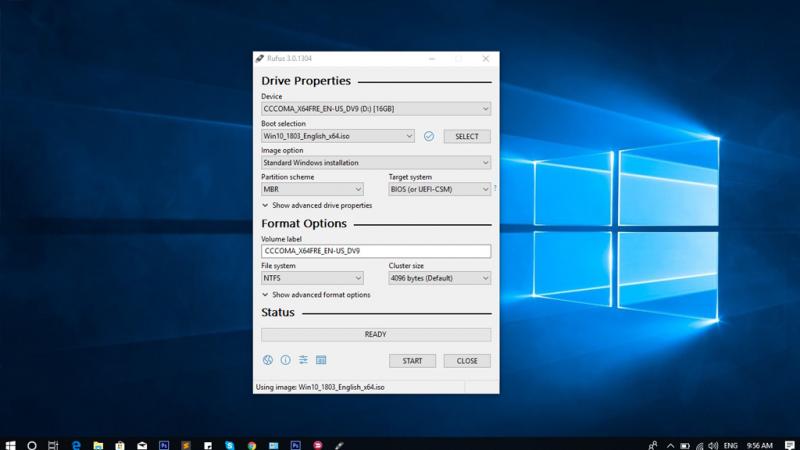
Giao diện đầu tiên khi bạn chạy phần mềm và cắm USB
Tìm hiểu thông tin:
Dòng Device: Tên USB đã cắm.
Dòng Boot selection: hãy click vào SELECT và tìm đến file ISO chứa hệ điều hành muốn cài.
Dòng Image option: Click Standard Windows installation
Dòng Partition scheme bạn có 2 lựa chọn:
- MBR: Đối với ổ cứng chuẩn MBR (Lựa chọn)
- GPT: Đối với ổ cứng chuẩn GPT
Dòng Target system: BIOS (or UEFI-CSM)
Dòng File system:
- NTFS: Nên dùng NTFS.
Dòng Cluster size:
- 4096 bytes (Default)
Dòng Show advanced format options:
- Quick format: Định dạng nhanh
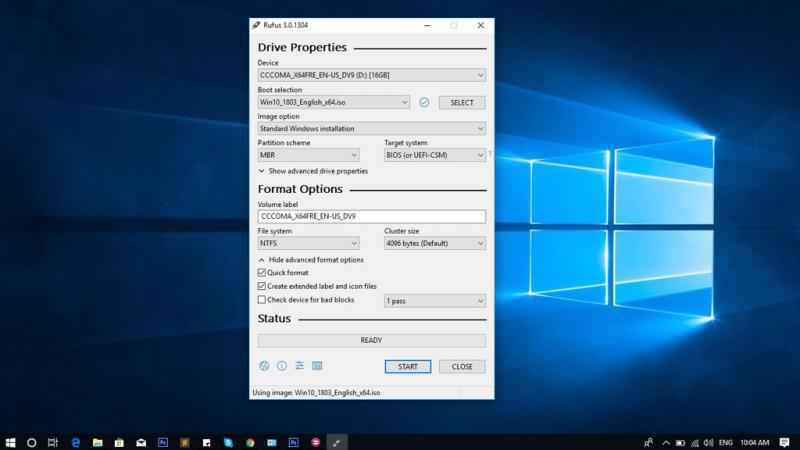
Cuối cùng chọn nút Start để bắt đầu.
Phần 2: Cài đặt USB với ổ cứng GPT - và chuẩn khởi động UEFI:
Bạn chỉ cần đặt các tùy chọn như hình dưới:
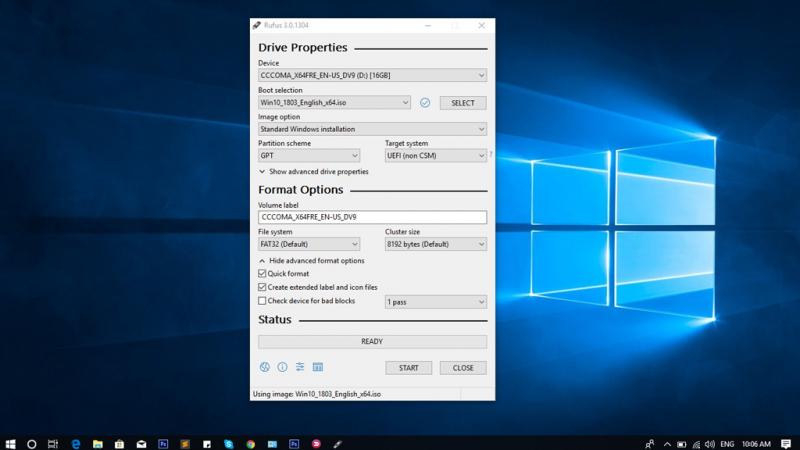
Hãy comment những điều thắc mắc; mình sẽ hỗ trợ/giải đáp nhiệt tình trong thời gian sớm nhất có thể!
Ngô Viết Hùng - TECHRUM.VN