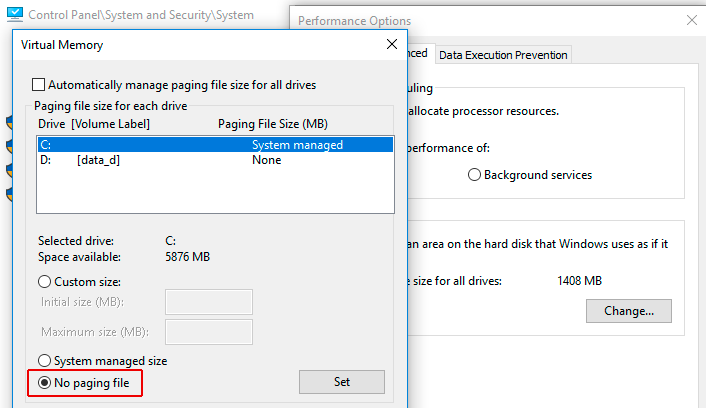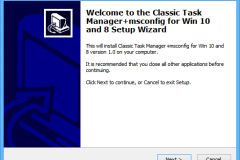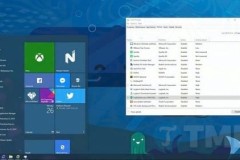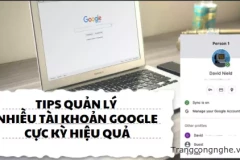Khi chúng ta đang dùng máy tính sử dụng hệ điều hành windows 10 thì máy đột nhiên chậm lại, rất nóng máy, kiểm tra Task Manager thì thấy rằng Disk 100% liên tục. Vậy phải làm thế nào? Hãy tham khảo bài viết sau đây chúng tôi sẽ hướng dẫn bạn cách khắc phục nó nhé.
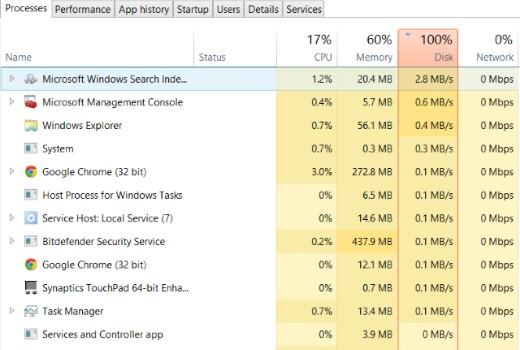
Cách 1: Khởi động lại hệ thống của bạn
Khởi động lại máy tính là phương pháp phổ biến nhất khi máy của bạn gặp vấn đề. Vấn đề sử dụng đĩa Windows 10 100% của bạn cũng không ngoại lệ. Mặc dù đi theo con đường này có thể không giúp bạn tìm ra lý do tiềm ẩn cho vấn đề, nhưng nếu nó biến mất, điều đó có thể là đủ cho bạn.
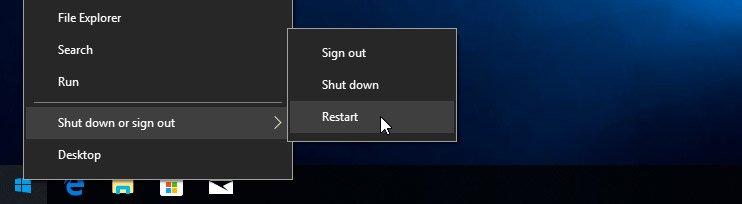
Hãy chắc chắn sử dụng tùy chọn Phần mềm khởi động lại , khởi động hệ thống của bạn ở trạng thái mới, trái ngược với tùy chọn của Shut Shut Down để bảo vệ trạng thái hệ thống của bạn và có thể không giải quyết được vấn đề về đĩa của bạn.
Cách 2: Cập nhật Windows
Để xuwr lý các sự cố bí ẩn khi bạn không rõ lý do thì hãy cập nhật windows mới. Kiểm tra xem bạn có cập nhật hay không bằng cách vào phần Cập nhật và bảo mật của ứng dụng Cài đặt Windows.
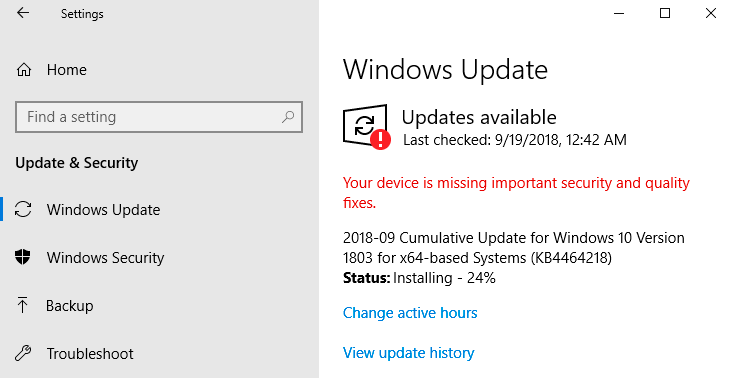
Bạn có thể kiểm tra các bản cập nhật mới và cài đặt chúng nếu chúng có sẵn. Điều này có thể cải thiện hiệu suất tổng thể của hệ thống của bạn bao gồm cả ổ cứng của bạn.
Cách 3: Kiểm tra phần mềm độc hại
Máy tính của bạn có thể bị nhiễm phần mềm độc hại khiến việc sử dụng đĩa của bạn tăng đột biến. Nếu bạn có phần mềm chống vi-rút chạy trong nền thì nó đã bắt được vấn đề. Mặc dù vậy, không có gì là hoàn hảo, vì vậy hãy buộc gói phần mềm chống vi-rút của bạn quét ổ cứng của bạn để tìm ra sự lây nhiễm tiềm ẩn. Đây có thể là một quá trình tốn thời gian vì đĩa của bạn đã có mức sử dụng cao nhưng có thể cần thiết để xác định và xóa phần mềm độc hại.
Cách 4: Vô hiệu hóa Windows Search
Một lỗi đã biết trong Windows 8 và 10 có thể gây ra vòng lặp tìm kiếm có thể là nguyên nhân của việc sử dụng đĩa cao của bạn. Để tạm thời dừng tiện ích Windows Search và xem liệu nó có cải thiện sự cố đĩa của bạn không, hãy mở admin prompt và nhập lệnh : net.exe stop “Windows search” . Điều này sẽ ngăn tìm kiếm Windows chạy cho đến khi Windows được khởi động lại lần sau.
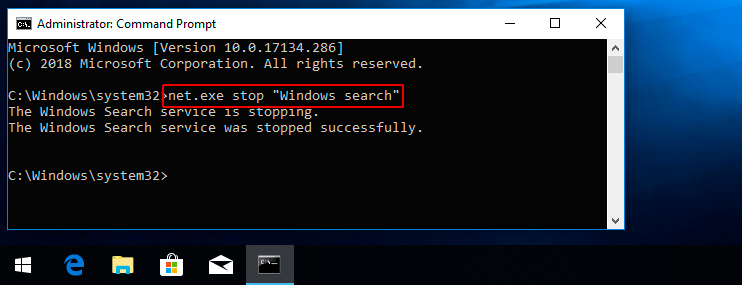
Nếu xác định Windows Search chịu trách nhiệm cho việc sử dụng đĩa Windows 10 của bạn đạt 100%, bạn có thể vô hiệu hóa nó vĩnh viễn bằng cách làm theo quy trình này:
Nhấn phím Windows + R, nhập services.msc và đánh Enter.
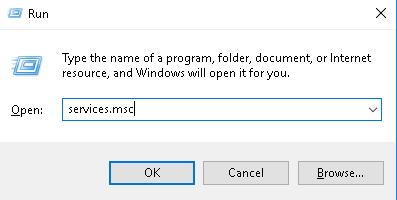
Cửa sổ Services sẽ mở. Chọn mục Windows Search và bấm đúp vào nó để cập nhật thuộc tính của nó.
Chọn Disabled dưới Startup và OK để lưu các thay đổi của bạn.
Cách 5: Dừng dịch vụ Superfetch
Một tính năng khác của Windows 10 có thể gây ra sự cố là dịch vụ Windows Superfetch. Bạn có thể tạm thời vô hiệu hóa dịch vụ này theo cách tương tự với tìm kiếm Windows bằng lệnh: net.exe stop superfetch
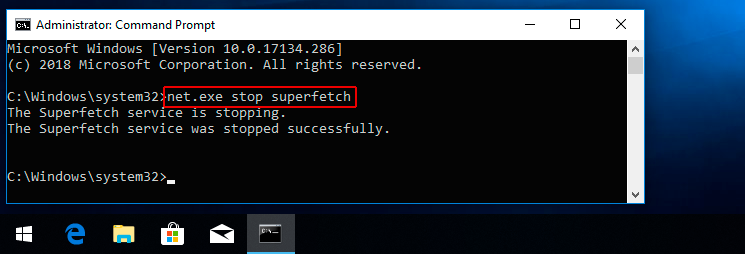
Để vô hiệu hóa dịch vụ vĩnh viễn, hãy sử dụng quy trình tương tự như để vô hiệu hóa tìm kiếm Windows
Cách 6: Thay đổi tùy chọn năng lượng từ Cân bằng sang Hiệu suất cao
Sự thay đổi cài đặt năng lượng này dường như đã có hiệu quả đối với một số người dùng đã trải nghiệm việc sử dụng đĩa 100% trên Windows 10.
Sử dụng quy trình này:
Tới Start > Control Panel > Hardware and Sound > Power Options > Change plan settings > Change advanced powersettings.
Chọn tùy chọn High-performance từ hộp thả xuống và đảm bảo tất cả các cài đặt gói được đặt thành mặc định của chúng.
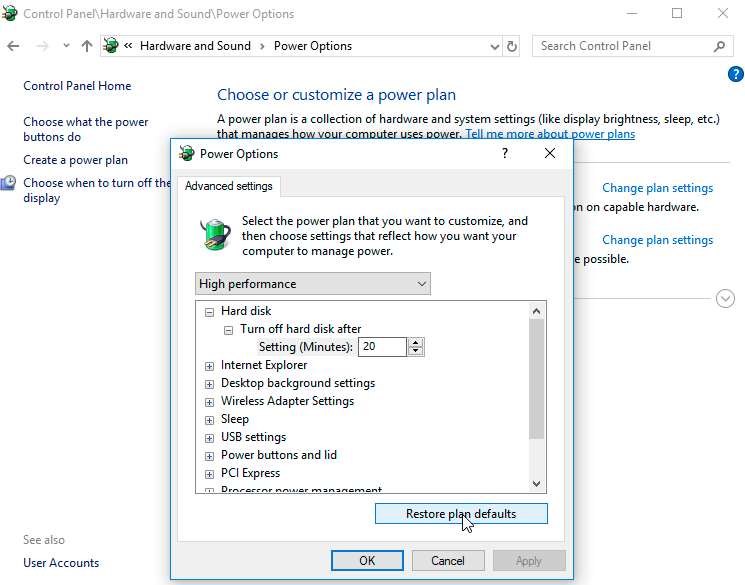
Cách 7: Tắt tạm thời phần mềm chống vi-rút của bạn
Một bước khác cần thực hiện khi điều tra nguyên nhân đằng sau sự cố sử dụng 100% Disk Windows 10 của bạn là tắt tạm thời phần mềm chống vi-rút của bạn . Xem nếu điều này cải thiện việc sử dụng đĩa của bạn. Nếu vậy, bạn có thể muốn xem xét thay đổi các gói chống vi-rút. Ngay cả Windows Defender cũng có thể gây ra sự cố bằng cách tăng I / O và việc sử dụng mạng có thể dẫn đến việc sử dụng đĩa cao.
Cách 8: Đặt lại bộ nhớ ảo trong Windows 10
Bộ nhớ ảo xử lý đĩa của bạn như thể đó là RAM và sử dụng nó để trao đổi các tệp tạm thời khi hết RAM thực tế. Lỗi trong pagefile.sys có thể gây ra việc sử dụng 100% disk trên máy Windows 10 của bạn. Biện pháp khắc phục sự cố này là đặt lại cài đặt bộ nhớ ảo của bạn.
Thực hiện theo các bước sau để đặt lại bộ nhớ ảo của bạn:
Trong các “System Properties” của máy tính của bạn, bạn cần nhấp vào “Advanced system settings” của máy tính .
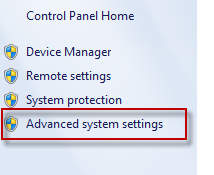
Nhấp vào phần “Settings” vào Performance section .
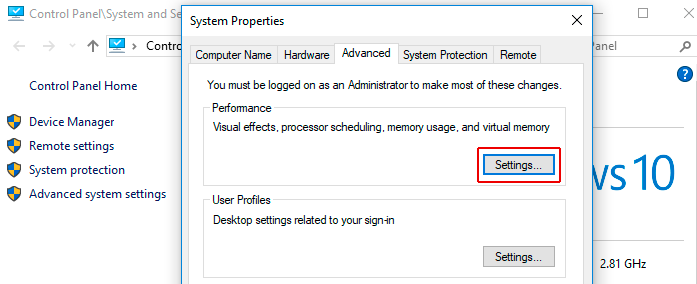
Chọn tab “Advanced” và nhấp vào nút ” Change” .
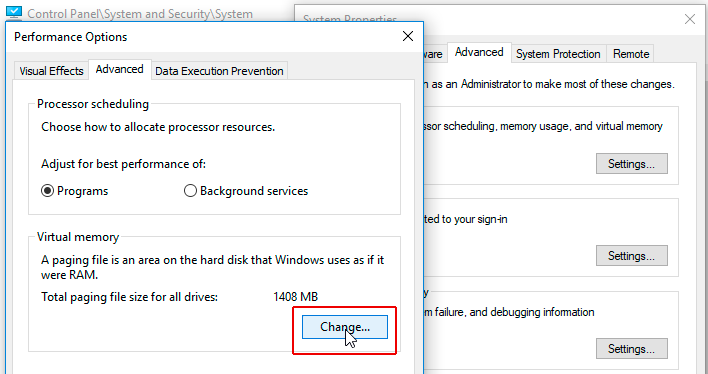
Hãy chắc chắn rằng đã chọn “Automatically manage paging file size” .
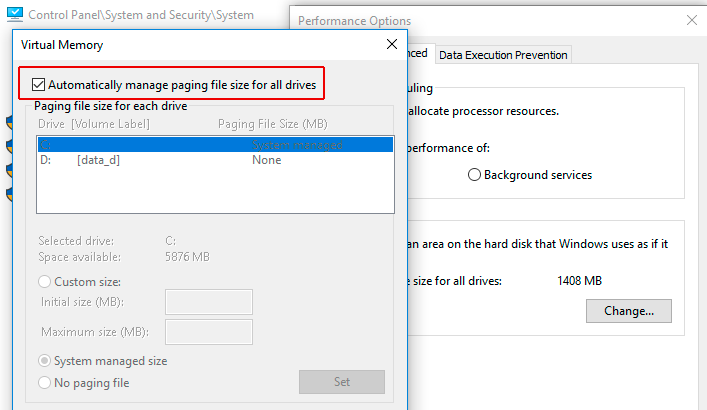
Bạn cũng có thể chọn “No paging file” , nhấn OK và sau đó Khởi động lại . Điều này sẽ ức chế việc sử dụng bộ nhớ ảo và có thể cải thiện hiệu suất đĩa của hệ thống của bạn.