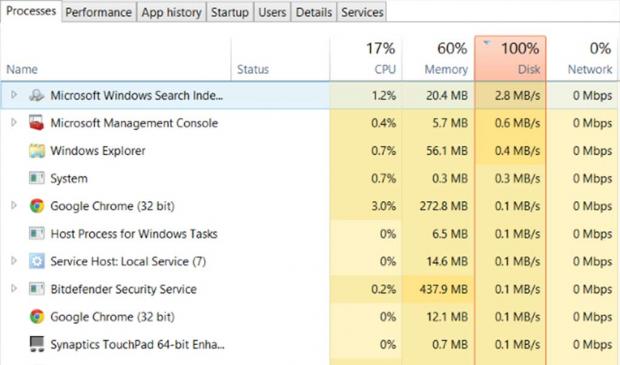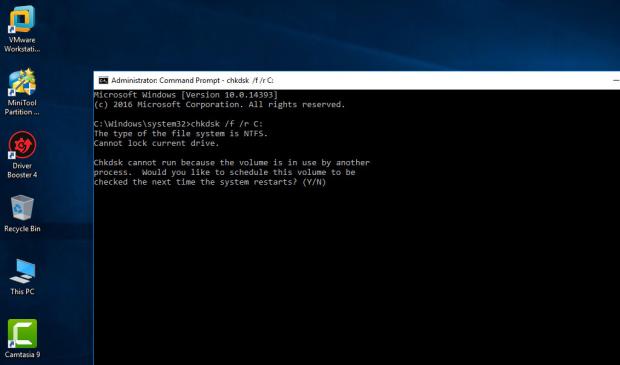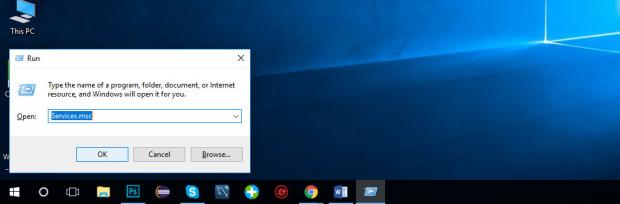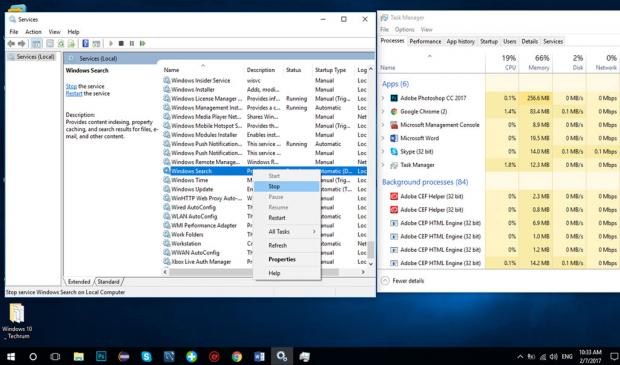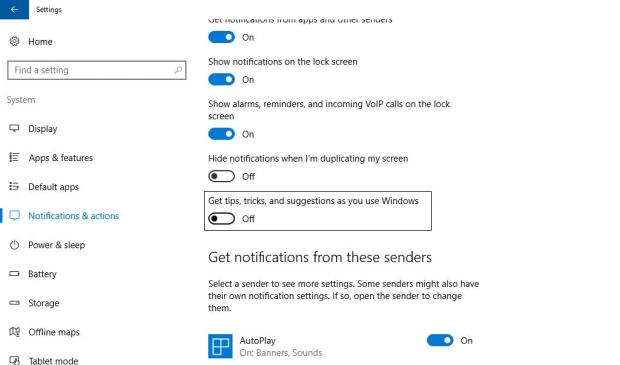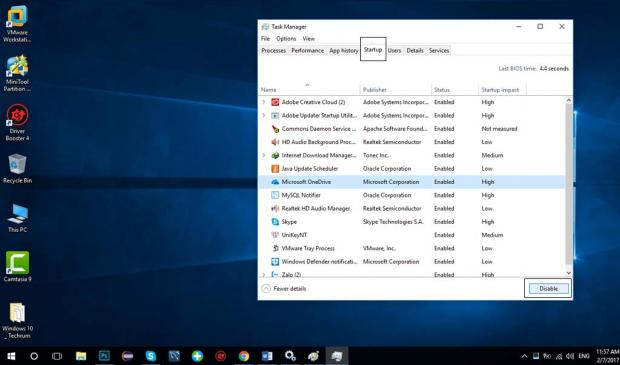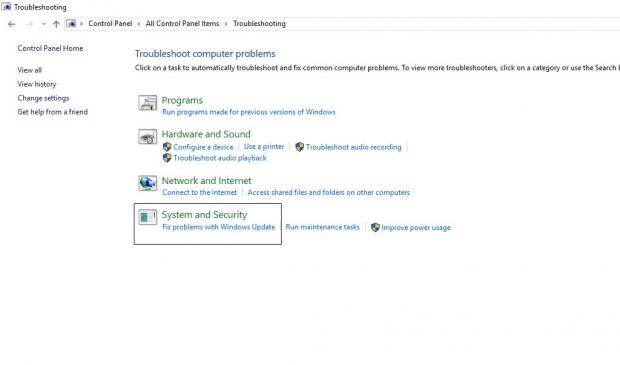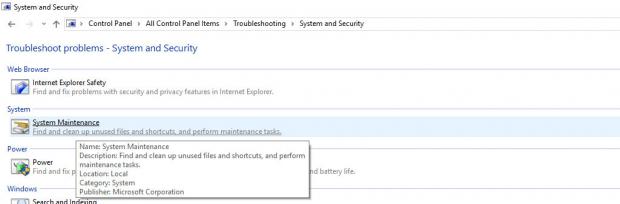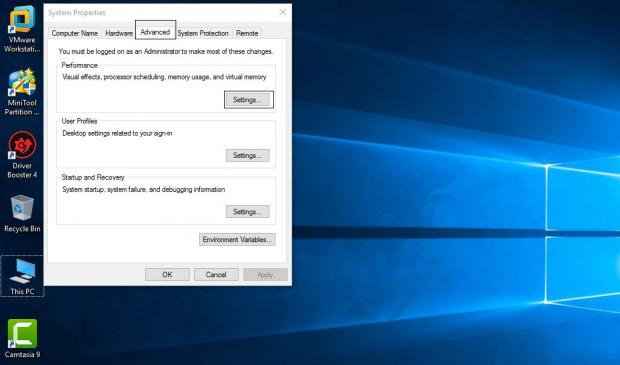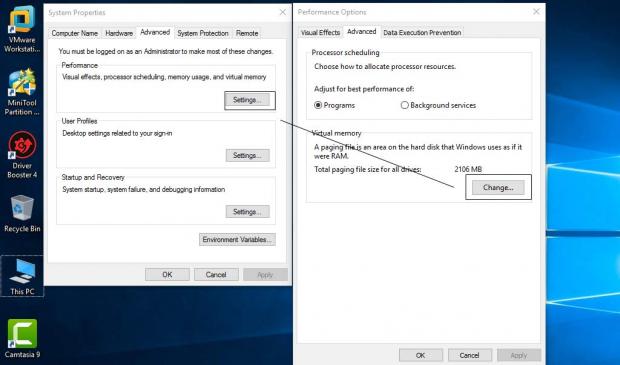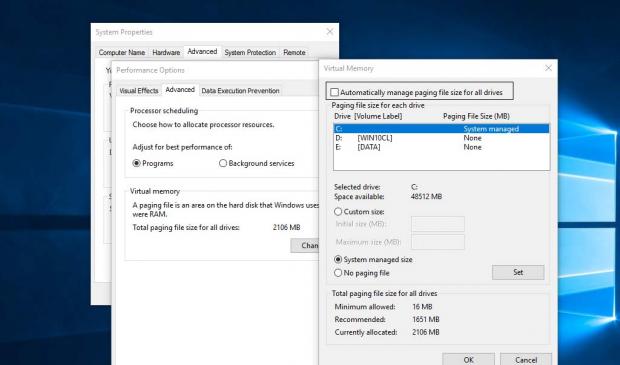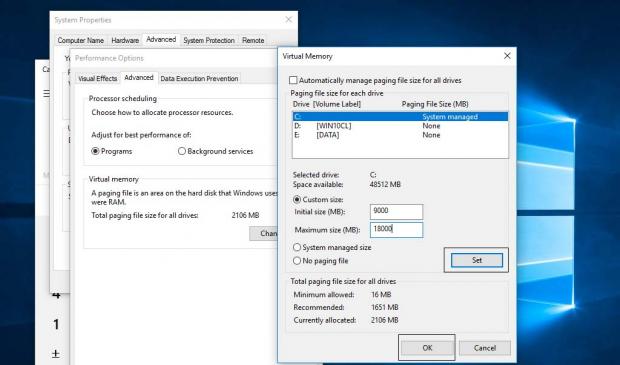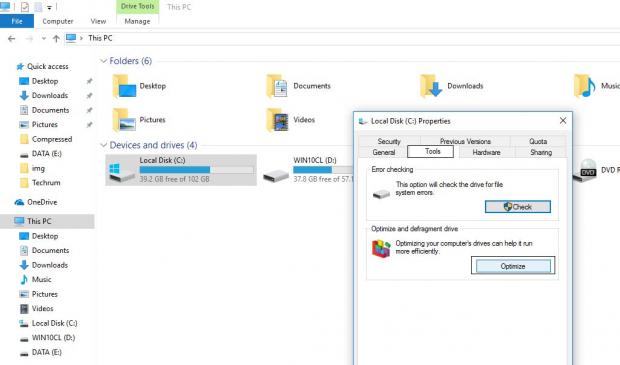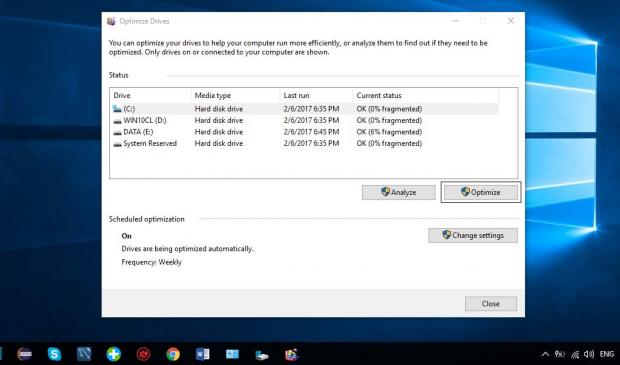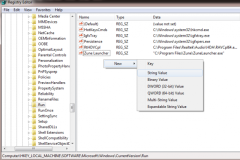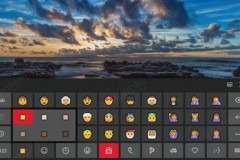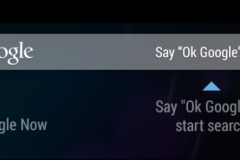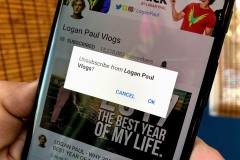Giải pháp 1
Đây là giải pháp đầu tiên mà bạn nên thử, tuy đơn giản nhưng đôi khi hiệu quả rất bất ngờ. Hãy đóng tất cả các tác vụ đang chạy trên Windows, nhấn tổ hợp phím Alt + F4 và chọn Restart lại máy. Nếu chưa hiệu quả thì hãy thử tiếp các cách dưới nhé!
Giải pháp 2: Sử dụng công cụ CheckDisk
- Bước 1: Nhấn tổ hợp phím Windows + X và chọn Command Prompt (Admin).
- Bước 2: Tại đây hãy nhập lệnh chkdsk /f /r C: và nhấn phím ENTER.
- Bước 3: Bạn sẽ nhận được thông báo yêu cầu khởi động lại máy. Nhập Y và nhấn Enter để đồng ý tác vụ.
Ngay sau đó, Windows sẽ khởi động lại, CheckDisk sẽ tiến hành quét và kiểm tra ổ cứng của máy tính. Quá trình này diễn ra hơi lâu, nhưng sau khi hoàn thành thì ổ cứng sẽ hoạt động trơn tru hơn.
Giải pháp 3: Vô hiệu hóa Windows Services
Nếu giải pháp trên không mang lại hiệu quả như mong muốn, bạn cũng có thể vô hiệu hoá Windows Services thông qua các bước sau:
Bước 1: Nhấn tổ hợp phím Windows + R, gõ lệnh services.msc và nhấn phím ENTER.
Bước 2: Trong Services, bạn hãy tìm đến tùy chọn “Superfetch”, nhấn phải chuột vào và chọn Stop. Sau đó bạn mở Task Manager và kiểm tra Disk Usage đã giảm xuống chưa nhé.
Bước 3: Tiếp tục thực hiện như vậy với 2 service Background Intelligent Transfer Service và Windows Search.
Giải pháp 4: Vô hiệu hóa tính năng Tips About Windows
Một số người dùng cho biết họ đã thoát khỏi tình trạng 100% Disk Usage bằng cách vô hiệu hóa Tips About Windows. Tips About Windows là một lựa chọn cho phép Windows gợi ý người dùng khi sử dụng thủ thuật Windows. Nếu cảm thấy tính năng này thừa thải, không cần thiết thì hãy vô hiệu hoá qua các bước sau:
Mở ứng dụng Settings và truy cập vào System > Notification & actions.
Tìm đến lựa chọn 'Get tips, tricks, and suggestions as you use Windows' và bật chế độ sang OFF.
Giải pháp 5: Tắt bớt phần mềm khởi động ngầm cùng hệ thống
Bật Task Manager, chuyển sang tab Startup, tắt những phần mềm cảm thấy không cần thiết bằng cách Disable.
Giải pháp 6: Troubleshooting
Tiếp theo nhấn System Maintenace để quét ổ đĩa.
Click Next > chọn Try Troubleshooting as an administrator. Đợi hệ thống xử lý trong ít phút, sau đó nhấn Close để kết thúc.
Giải pháp 7: Vô hiệu hóa Windows SmartScreen
Đây cũng là một số nguyên nhân gây ra lỗi Full Disk 100%. Để tắt tính năng này, vào Control Panel, tìm kiếm từ khóa Security and Maintenance, chọn Change Windows SmartScreen settings. Sau đó chọn Don't do anything.
Giải pháp 8: Sử dụng phần mềm dọn rác CCleaner
Phần mềm dọn rác CCleaner hoàn toàn miễn phí, hỗ trợ cho bạn rất tốt trong việc dọn rác thường xuyên cho máy tính. Bạn nên sử dụng phần mềm này theo tần xuất 5-7 ngày/ lần.
Giải pháp 9 : Set thêm RAM ảo cho máy tính
Thiếu RAM cũng là một trong những nguyên nhân chính dẫn đến tình trạng Full Disk 100%. Nếu có điều kiện kinh tế, bạn nên nâng cấp RAM lên, hoặc set RAM ảo theo các bước sau:
Vào This PC > Properties > Advanced system settings.
Nhấn vào Advanced > Settings > Advanced > Program > Change..
Cửa sổ tiếp theo bỏ chọn dòng Automatically manage paging file size for all drives.
Chọn ổ đĩa chứa Windows, thường là ổ C.
Giải pháp 10: Chống phân mảng ổ cứng thường xuyên
Bạn có thể sử dụng phần mềm chống phân mảng ổ đĩa, hoặc công cụ có sẵn trên Windows. Các bạn thực hiện như sau: Mở This PC > nhấn chuột phải vào một phân vùng bất kỳ (C, D,E…) > chọn Properties > Chọn Tools.
Tiếp theo là chọn ổ cứng mà bạn muốn chống phân mảng.
Giải pháp 11: nâng cấp lên bản Windows mới nhất
Các bản cập nhật tích luỹ dành cho Windows 10 được phát hành rất thường xuyên nhằm khắc phục các lỗi còn tồn đọng. Hãy cập nhật thường xuyên để đảm bảo máy tính hoạt động tốt nhất nhé!
Ngô Viết Hùng / Techrum.vn