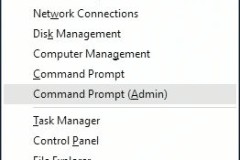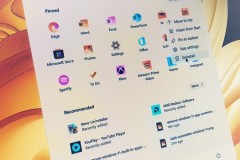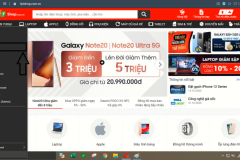Thay đổi cài đặt thông qua Control Panel
Trước tiên, bạn có thể thử thay đổi cài đặt thông qua Control Panel để khắc phục sự cố “Windows 11 won’t shut down”. Cách thực hiện như sau:
Bước 1: Nhập Control Panel vào khung Search và nhấp nút Open để truy cập vào Control Panel.
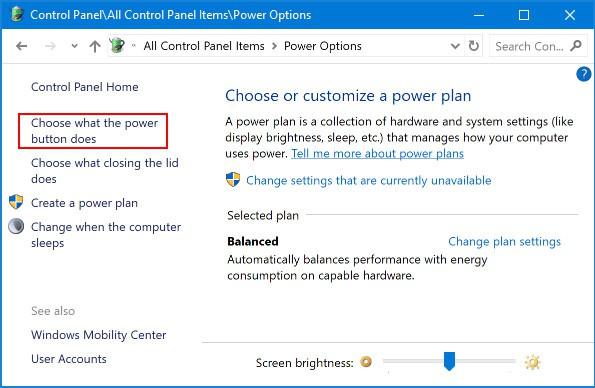
Bước 2: Trong cửa sổ mới hiển thị, kích chọn mục Hardware and Sound. Sau đó chọn tiếp mục Power Options ở khung bên phải, sang cửa sổ mới kích chọn liên kết Choose what the power button does ở khung bên trái.
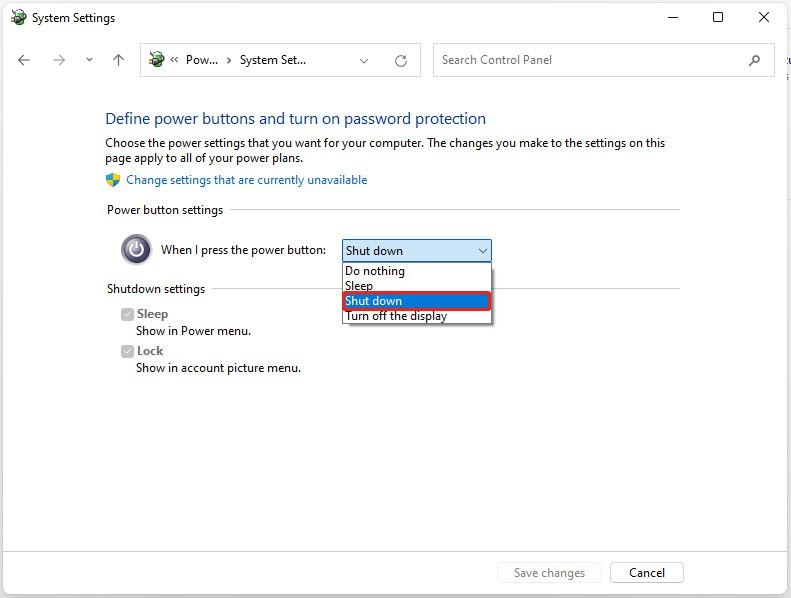
Bước 3: Tiếp theo tại mục When I press the power button dưới tùy chọn Power button settings, bạn chuyển thiết lập thành Shut down, rồi bấm nút Save changes để lưu lại thay đổi.
Các cách khác để tắt Windows 11
Nếu cách trên không khắc phục được lỗi “Windows 11 won’t shut down” và bạn vẫn không thể tắt máy tính đã cài đặt Windows 11 của mình. Vậy hãy thử tiếp cách sau:
Nhấn và giữ nút nguồn vật lý cho đến khi máy tính tắt. Ngay cả khi lỗi phần mềm khiến bạn không thể sử dụng chuột hoặc bàn phím để tắt Windows 11 thì hầu hết các máy tính sẽ phản hồi khi bạn nhấn và giữ nút nguồn để tắt máy.
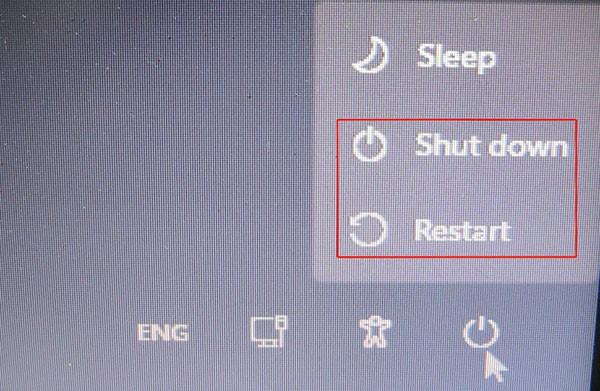
Bạn cũng có thể nhấn tổ hợp phím Ctrl + Alt + Del để mở màn hình khóa của Windows 11. Sau đó nhấn vào biểu tượng nguồn ở góc dưới cùng bên phải, rồi chọn tùy chọn Shut down.
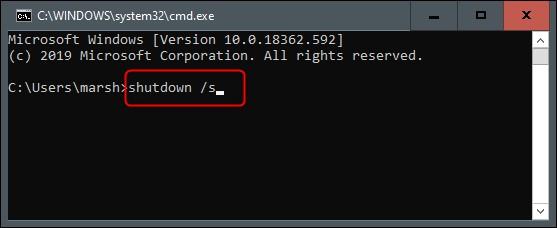
Bên cạnh đó, bạn có thể sử dụng dòng lệnh Command Prompt để tắt Windows 11. Đầu tiên là kích hoạt cửa sổ dòng lệnh với quyền administrator. Sau đó nhập lệnh shutdown /s vào cửa sổ lệnh, rồi nhấn Enter.
Thực hiện System Restore
Nếu các giải pháp trên không hoạt động, bạn có thể thử thực hiện khôi phục hệ thống System Restore để khắc phục sự cố “Windows 11 won’t shut down”. Cần lưu ý rằng chỉ khi bạn đã tạo điểm khôi phục hệ thống thì mới có thể sử dụng phương pháp này. Nếu chưa tạo điểm khôi phục hệ thống, bạn có thể tìm hiểu qua bài Hướng dẫn 2 cách tạo điểm khôi phục trên Windows 11 để tạo điểm khôi phục hệ thống.
Trong trường hợp bạn đã tạo điểm khôi phục hệ thống thì thực hiện theo hướng dẫn dưới đây để khôi phục hệ thống về trạng thái trước khi Windows 11 thông báo lỗi tắt máy trên.
Bước 1: Từ menu Start, nhập create a recovery drive vào khung tìm kiếm và kích chọn kết quả hiển thị tương ứng. Ngay lập tức bạn sẽ truy cập trực tiếp đến thẻ System Protection trong hộp thoại System Properties.
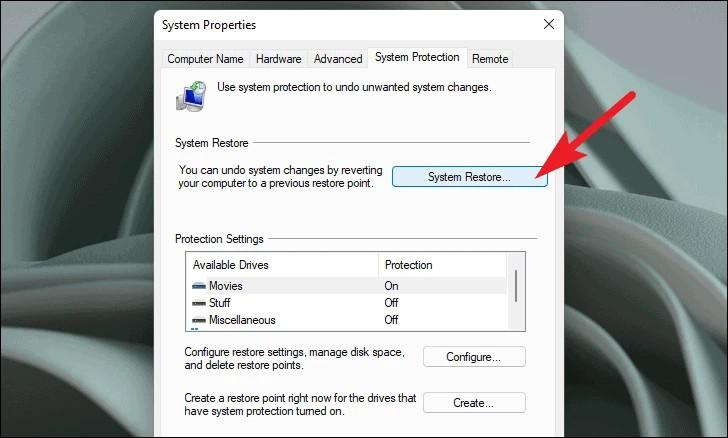
Bước 2: Sau đó, bạn bấm nút System Restore... Tiếp theo bấm nút Next để tiếp tục. Bây giờ chọn điểm khôi phục mà bạn muốn khôi phục hệ thống trong danh sách của mình.
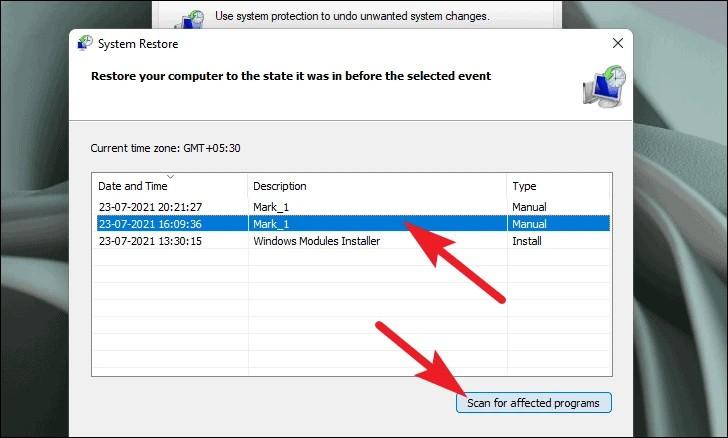
Bước 3: Tiếp theo nhấn nút Scan for affected programs. Điều này sẽ cho biết những thay đổi sẽ được thực hiện, trong đó cho bạn biết những ứng dụng nào sẽ bị xóa hoặc được thêm vào hệ thống vì chúng đã được thêm hoặc xóa sau khi tạo điểm khôi phục.
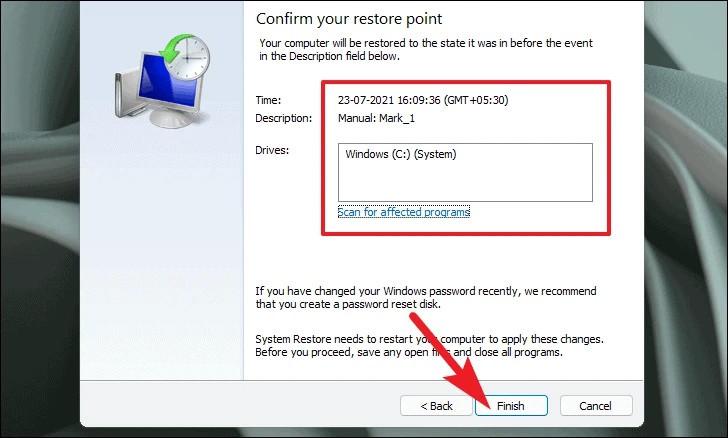
Bước 4: Tiếp theo nhấn nút Next để tiếp tục khôi phục hệ thống. Sau khi hoàn tất, hãy nhấp vào nút Finish để hoàn tất. Thao tác này sẽ khôi phục hệ thống của bạn về điểm khôi phục hệ thống trước đó.
Chạy Windows Update
Phương pháp cuối cùng để bạn khắc phục sự cố “Windows 11 won’t shut down” là thực hiện việc cập nhật Windows thông qua tính năng Windows Update.
Bước 1: Mở ứng dụng Settings bằng cách nhấn tổ hợp phím Windows + I.

Bước 2: Điều hướng đến tùy chọn Update & Security > Windows Update, sau đó bấm nút Check for updates ở khung bên phải. Nếu có sẵn các bản cập nhật, Windows sẽ bắt đầu tự động kiểm tra các bản cập nhật, sau đó tải xuống và cài đặt trên máy tính của bạn. Sau khi tải xuống, Windows cần khởi động lại nhiều lần để kết thúc quá trình cài đặt.
Hi vọng rằng sau khi thử một trong các cách trên, các bạn đã giải quyết được lỗi “Windows 11 won’t shut down” trên hệ thống. Chúc bạn thành công.