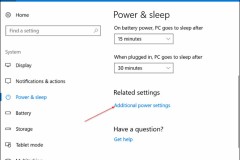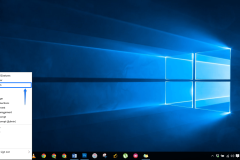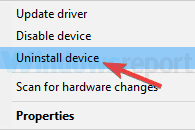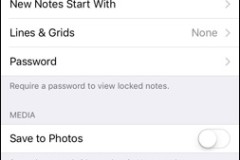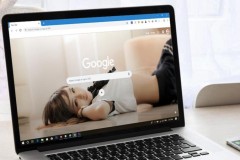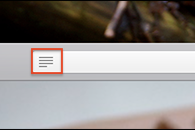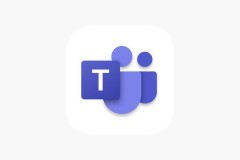Tính năng thông báo pin yếu trên Windows 10 dễ dàng giúp người dùng nhận biết tình trạng hiện tại pin laptop và nhanh chóng ‘hồi sức’ thiết bị thông qua sạc laptop. Thế nhưng, sau một số bản cập nhật trên Windows, tính năng này đã tạm thời ẩn hoặc hoạt động không hiệu quả như mong muốn. Sau đây, xin chia sẻ thêm các cách để bật cài đặt thông báo pin yếu cho laptop trên Windows 10.
A. Bật thông báo pin yếu có sẵn trên Windows 10
Bản thân hệ thống Windows 10 đã bao gồm một số cài đặt thông báo cảnh báo pin yếu. Vì vậy, chúng ta sẽ phải vào phần Settings để bật các mục cài đặt nhằm khôi phục thông báo pin yếu trong Windows 10.
Bước 1: Nhấn phím tắt Win + X để mở nhanh menu các lệnh tắt và chọn mục Power Options.
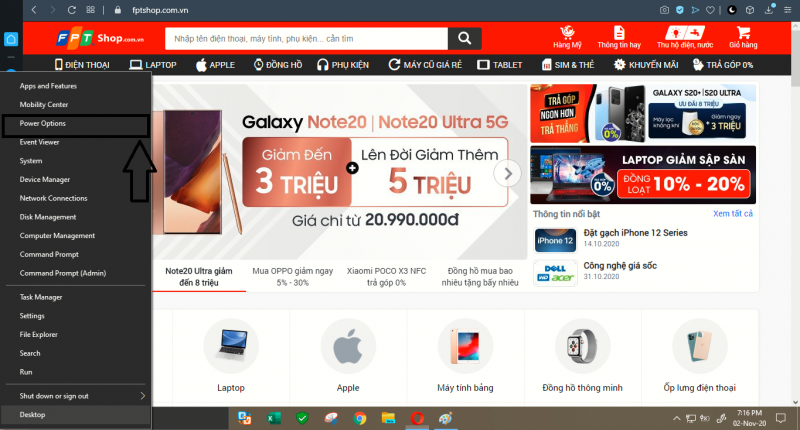
Mở nhanh mục Power Options
Bước 2: Tại thư mục Power Options, các bạn chọn Addition powers setting, để truy cập vào bảng chọn Power Options.
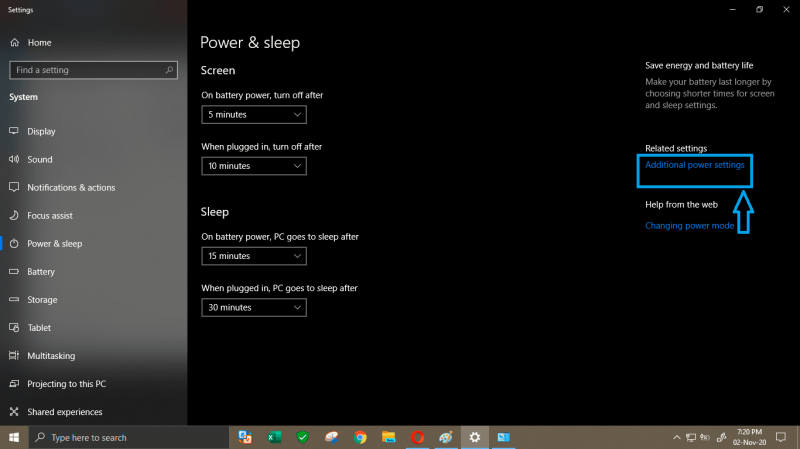
Chọn Addition powers setting
Bước 3: Chọn Change plan settings > Chọn Change advanced power settings để mở cửa sổ như hình bên dưới.
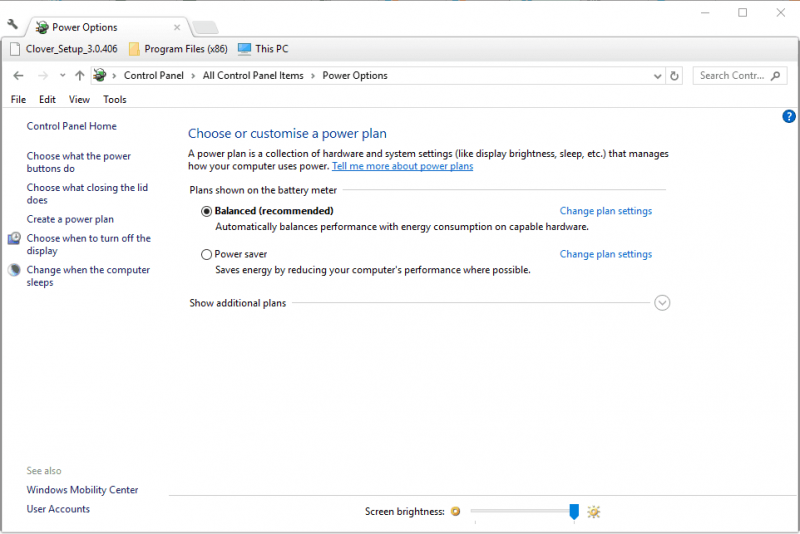
Chọn Change plan settings
Bước 4: Nhấp đúp vào Battery để mở rộng cài đặt. Tiếp theo, nhấp vào biểu tượng ‘+’ bên cạnh mục Low battery notification để mở rộng các tùy chọn hiển thị mục con.

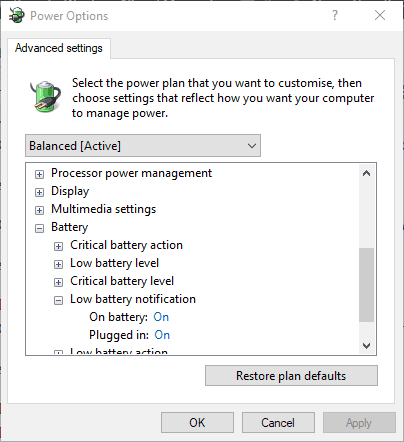
Mục Power Options
Bước 5: Nếu tùy chọn On battery và Plugged in ở chế độ tắt, hãy chuyển sang nút On từ menu. Cuối cùng, nhấn nút Apply để xác nhận cài đặt mới và nhấp OK để đóng cửa sổ.
B. Tùy chỉnh mục Low Battery Level
Nếu cách trên vẫn chưa hiện thông báo pin yếu, các bạn hãy kiểm tra mức thông báo cài đặt mức pin. Tương ứng với mức tùy chọn % pin trên laptop, thiết bị sẽ cảnh báo mức pin yếu. Theo đó, các bạn chỉ cần chỉnh mức phần trăm từ 10% lên 25% để bật thông báo pin yếu.
Bước 1: Mở lại cửa sổ Power Options (bao gồm cài đặt thông báo pin).
Bước 2: Chọn mục Battery > chọn tiếp Low battery level như hình bên dưới.
Bước 3: Chọn On battery và nhập '25' vào hộp thoại văn bản.
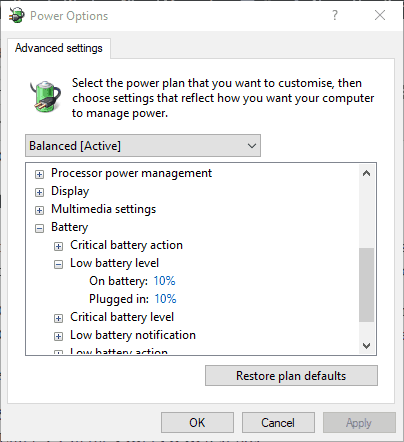
Bước 4: Tiếp tục nhập '25' vào mục Plugged in.
Bước 5: Nhấn nút Apply để xác nhận cài đặt mới và nhấp OK để đóng cửa sổ.
C. Tùy chỉnh mạnh hơn với Critical Battery Action
Bước 1: Tại mục Battery > chọn mục Critical battery action để mở rộng các tùy chọn như hình dưới đây.
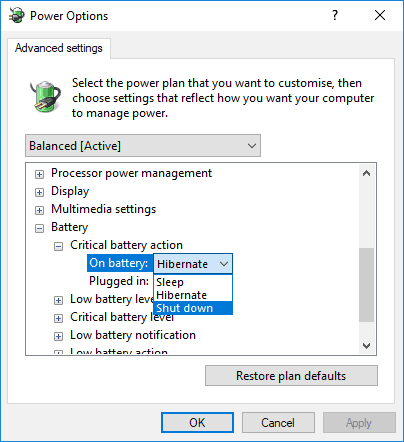
Bước 2: Nhấp vào On battery và chọn Shut down trên menu danh sách thả xuống trong cửa sổ mới. Nhấn nút Apply để áp dụng cài đặt mới.
D. Khôi phục cài đặt Power Plan về mặc định
Nếu như những cách trên vẫn chưa thể kích hoạt tính năng thông báo pin yếu, thì giải pháp khác chính là khôi phục Power Plan về mặc định. Theo đó, giải pháp này sẽ buộc điều chỉnh riêng cả ba cài đặt gói nguồn, bao gồm Balanced, Power Saver và High Performance. Tương ứng với mỗi tùy chọn này đều sẽ có nút Restore plan defaults để khôi phục lại chế độ mặc định trên laptop dùng Windows 10.
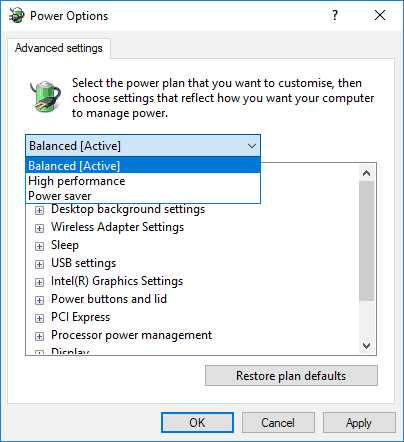
Xem thêm: Cách khắc phục pin laptop bị chết hiệu quả nhất
XeNgu