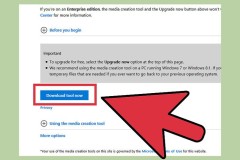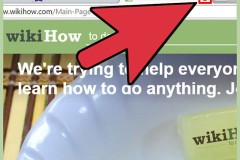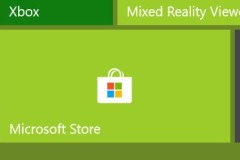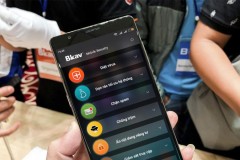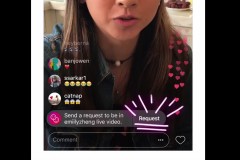Cho dù bạn đã nâng cấp lên Windows 11 trên máy tính xách tay của mình hoặc bạn vừa mua một máy tính xách tay hoàn toàn mới được cài đặt sẵn Windows 11, Microsoft hứa hẹn rằng hệ điều hành mới nhất này sẽ kéo dài thời lượng sử dụng máy của bạn. Tuy nhiên, mọi bản cập nhật phần mềm mới đều có thể bị lỗi khiến bạn không thể nhận được tuổi thọ pin như các nhà sản xuất công bố.

Chính vì thế, sẽ cung cấp cho bạn một vài mẹo để tăng tuổi thọ pin từ máy tính xách tay chạy Windows 11 của bạn.
Cập nhật hệ điều hành
Việc cập nhật nên được thực hiện thường xuyên cho bất kỳ hệ điều hành nào, đặc biệt là với một hệ điều hành mới như Windows 11. Các bản cập nhật từ Microsoft sẽ vá các lỗ hổng bảo mật, cải thiện hiệu suất, thêm các tính năng mới và quan trọng nhất là giúp máy tính xách tay hoạt động hiệu quả, tiết kiệm năng lượng hơn. Quá trình cập nhật cho Windows 11 diễn ra tương tự như Windows 10.
Sử dụng trình tiết kiệm pin
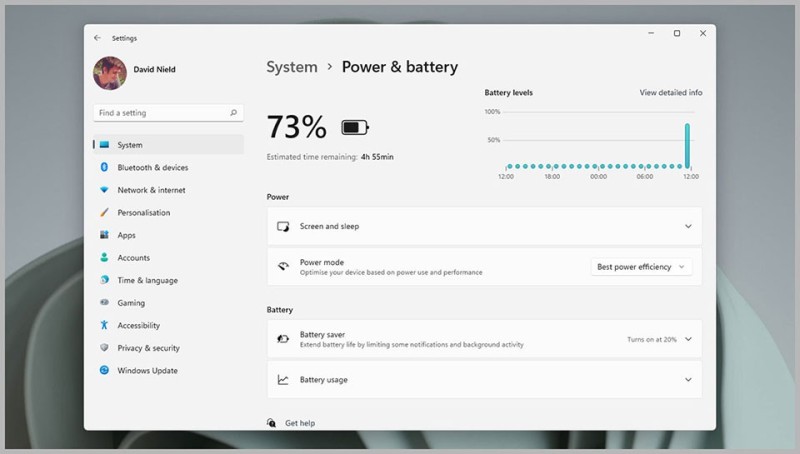
Windows 11 có chế độ tiết kiệm pin riêng với tên gọi là Battery Saver. Bạn có thể tìm thấy chế độ này bằng cách truy cập vào trong phần cài đặt Power & battery bên trong System. Đây cũng là nơi mà bạn có thể xem trạng thái pin của laptop và kiểm tra xem nó tiêu hao nhanh như thế nào theo thời gian. Để cải thiện thời gian sử dụng máy tính xách tay, bạn hãy cài đặt Battery Saver và chọn thời điểm khởi động chế độ này (ví dụ như khi pin ở mức 10 hoặc 20%). Ở chế độ Battery Saver, Windows 11 sẽ dừng đồng bộ hoá với các mục như email và lịch, đồng thời hạn chế quá trình hoạt động nền của các dịch vụ và phần mềm.
Giảm độ sáng của màn hình
Màn hình máy tính xách tay chắc chắn là một trong những nơi tiêu thụ nhiều pin nhất và có nhiều cách khác nhau để bạn có thể giảm mức tiêu hao này. Truy cập Settings > System > Display > Brightness, sau đó bạn hãy tuỳ chỉnh độ sáng phù hợp với mắt của mình. Bạn cũng có thể lựa chọn chế độ tự động tối ưu hoá độ sáng màn hình để hệ thống tự điều chỉnh thông số này dựa vào ánh sáng xung quanh.
Một cách khác để giảm mức tiêu thụ điện của màn hình là tắt nó thường xuyên hơn. Trong Settings > System > Power & battery > Screen and sleep, bạn có thể chọn khoảng thời gian hệ điều hành chờ ở trạng thái không hoạt động và tắt màn hình đi để tiết kiệm năng lượng cho máy tính xách tay.
Sử dụng chế độ tối của Windows 11
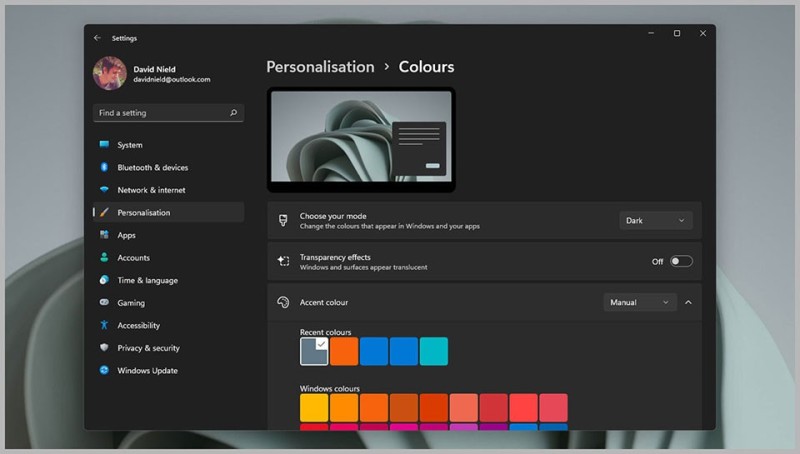
Bạn hãy sử dụng chế độ tối của Windows 11 để mang lại nhiều sắc thái tối hơn trên toàn bộ giao diện thay vì màu sáng và rực rỡ. Nhấp chuột phải trên khu vực bất kỳ của màn hình chính, sau đó chọn Personalize và nhấn vào chủ đề tối mà Microsoft tạo sẵn cho Windows 11.
Kiểm soát mức sử dụng năng lượng của Windows 11
Bạn không chỉ giới hạn được điện năng tiêu thụ của màn hình mà còn có thể làm điều đó cho toàn bộ hoạt động khác của máy tính xách tay. Để làm điều đó, bạn hãy mở Settings > System > Power & battery và chọn một trong các chế độ hoạt động cho laptop của mình như Balanced (Tiêu chuẩn), Power Saver (Tiết kiệm năng lượng) và High Performance (Hiệu suất cao). Nếu như Balanced là chế độ cân bằng về hiệu suất và thời lượng pin thì Power Saver là chế độ tiết kiệm pin nhất trong khi High Performance sẽ khiến laptop có thời gian sử dụng ngắn nhất.
Các mẹo và thủ thuật khác

Một mẹo khác nữa là bạn nên thường xuyên khởi động lại máy tính xách tay của mình vì điều này cũng có thể giúp tăng tuổi thọ pin. Khi khởi động lại, các chương trình chạy ngầm hoặc không sử dụng tới sẽ bị tắt hết. Trong khi đó, nếu không sử dụng Internet hoặc Bluetooth, bạn có thể tiết kiệm pin bằng cách bật chế độ trên máy bay.
Theo wired