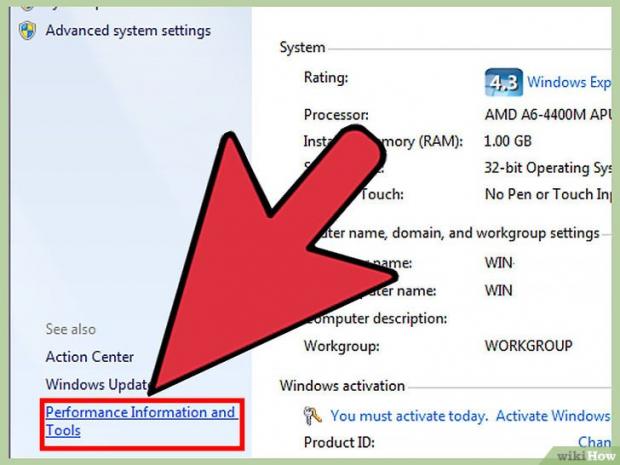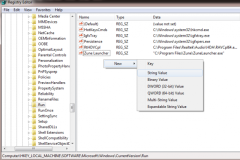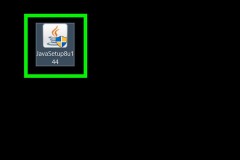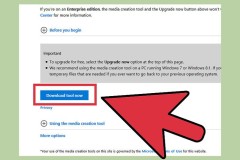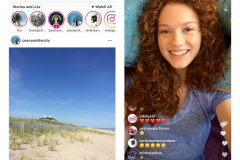Máy tính xách tay (laptop) thực thi lệnh chậm vì nhiều lý do: bạn mở quá nhiều tab hay nhiều chương trình cùng lúc hoặc có nhiều chương trình chạy ngầm mà bạn không biết. Mọi phương pháp tăng tốc máy tính đều liên quan tới giải phóng bộ nhớ. Thậm chí vô hiệu hóa hiệu ứng chuyển động cũng cải thiện tốc độ đáng kể!
[1][/sup]
Tìm chương trình bạn để ẩn nhưng chưa tắt.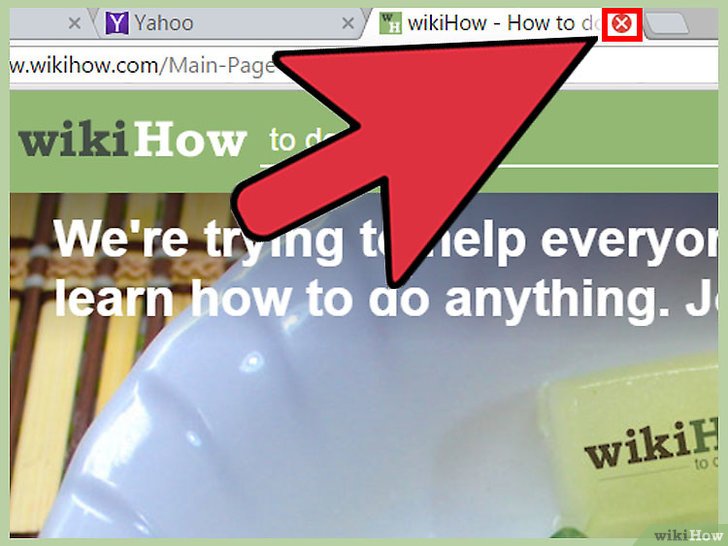
[2][/sup]

[3][/sup]

[4][/sup]
Thử tìm thư mục chứa ứng dụng cũ hoặc không sử dụng để xóa hoặc gỡ cài đặt.
[5][/sup]
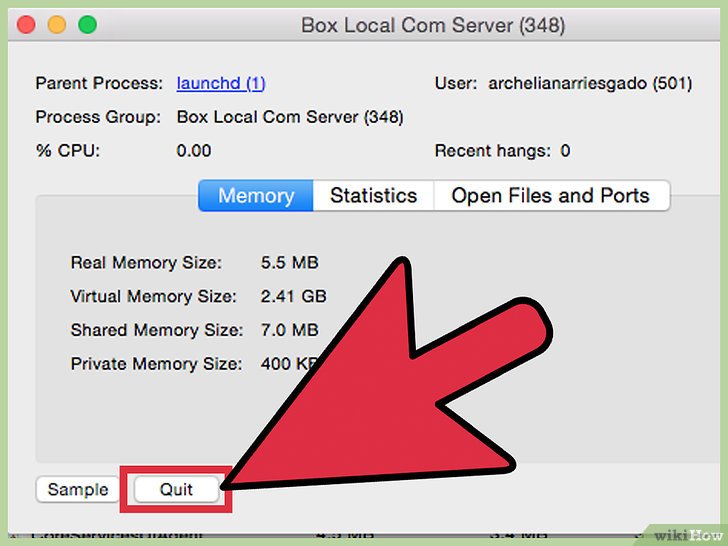
[6][/sup]
Chỉ tắt các chương trình mà bạn nắm rõ.
Bộ lọc bộ nhớ sẽ sắp xếp chương trình theo mức độ sử dụng bộ nhớ. Chương trình sử dụng nhiều bộ nhớ nhất sẽ xuất hiện đầu danh sách.
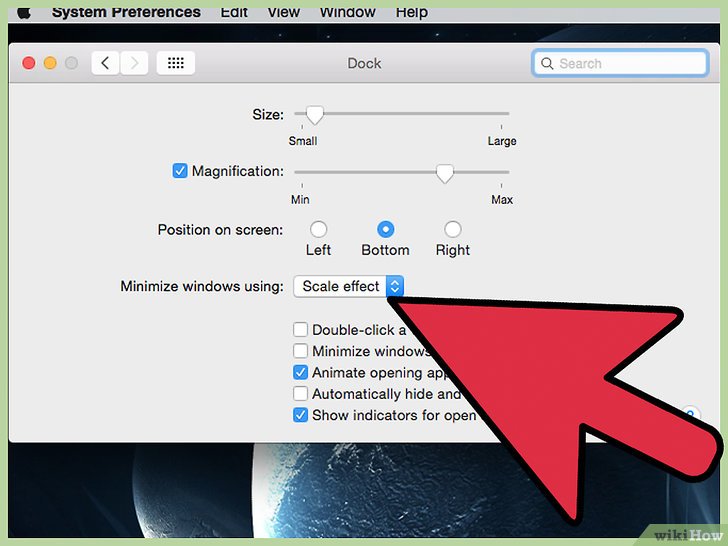
[7][/sup]
[8][/sup]
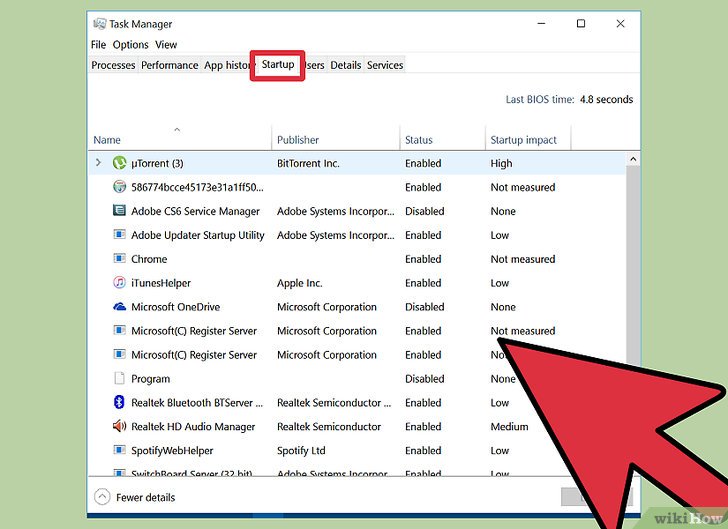
[9][/sup]
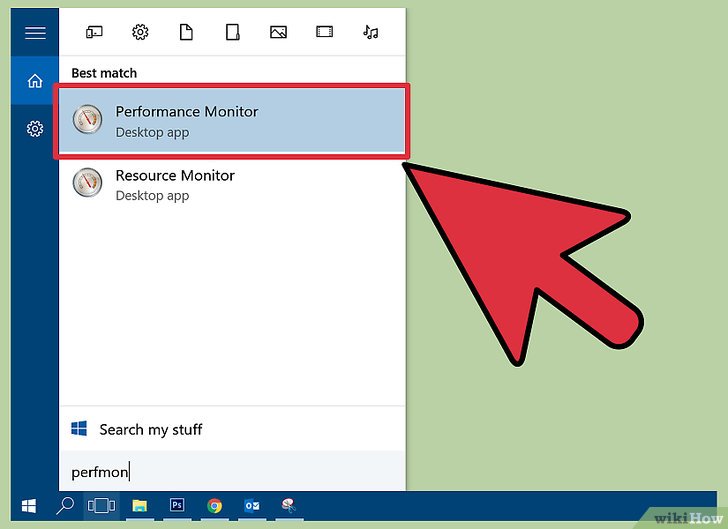
[10][/sup]
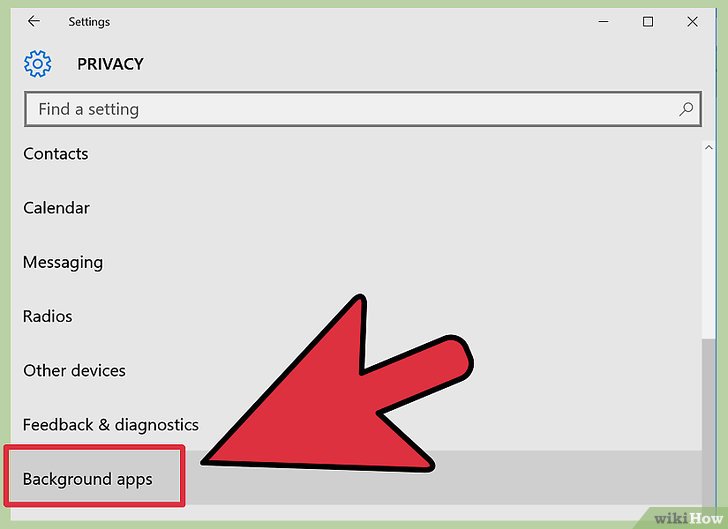
[11][/sup]
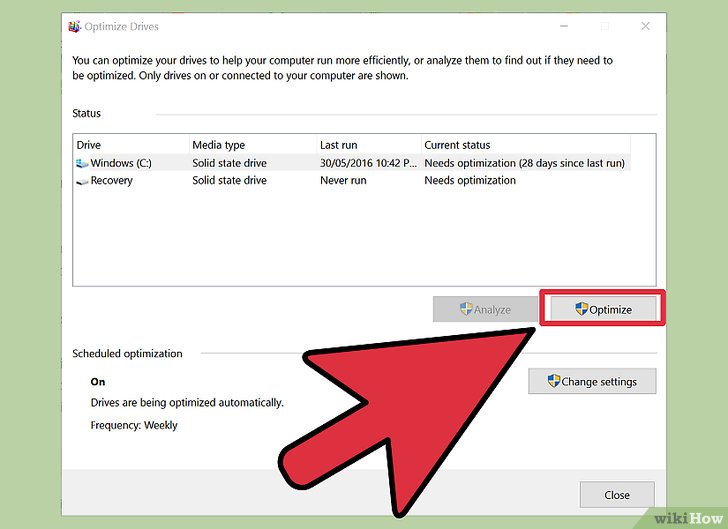
[12][/sup]
Nhấp vào Start và gõ “Defragment and Optimize Drives” (Chống phân mảnh và tối ưu hóa Ổ cứng) vào thanh tìm kiếm. Khởi động công cụ.
Chọn ổ cứng và nhấn “Analyze” (Phân tích).
Chọn “Optimize” (Tối ưu hóa) để chống phân mảnh ổ cứng. Không sử dụng máy tính trong khi chống phân mảnh ổ cứng.[13][/sup]

[14][/sup]
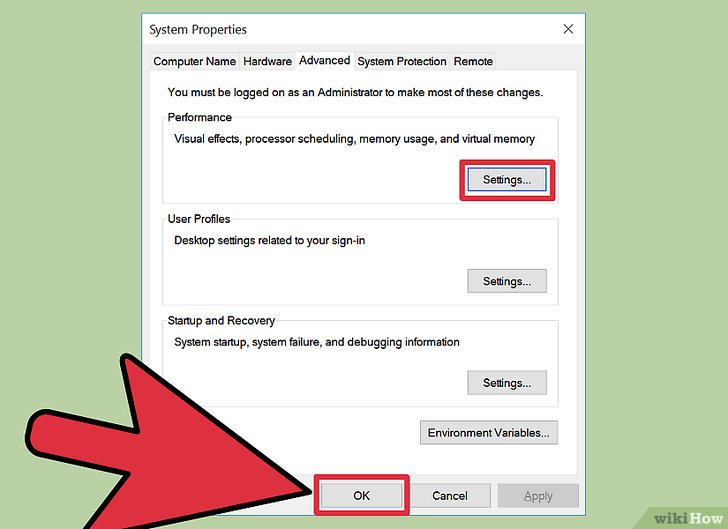
Vô hiệu hóa các hiệu ứng chuyển động có thể cải thiện tốc độ laptop.
Nhấn phím ⌘ Win+R để mở command (dấu nhắc lệnh).
Nhập lệnh “sysdm.cpl” trong command prompt và nhấn ⌅ Enter.
Chọn tab “Advanced” (Nâng cao).
Trong mục “Performance” (Hiệu suất), chọn “Settings” (Cài đặt) > “Custom” (Tùy chỉnh).
Bỏ chọn hộp thoại bên cạnh từng hiệu ứng chuyển động và nhấp vào “Apply” (Áp dụng).[15][/sup]
[16][/sup]
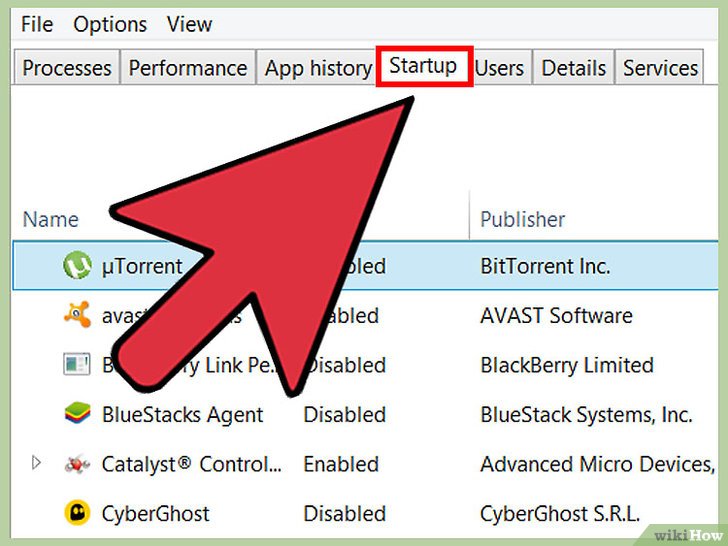
[17][/sup]
Mở tab “Startup”.
Chọn chương trình muốn vô hiệu hóa.
Nhấp vào “Disable” (Vô hiệu hóa).[18][/sup]
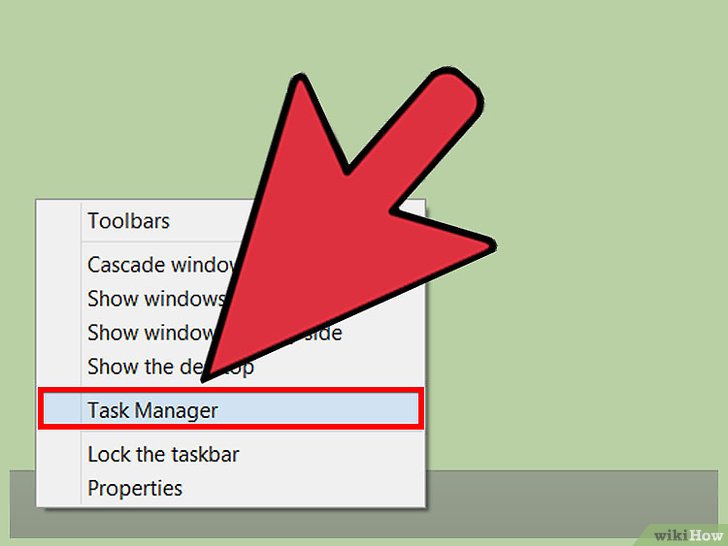
[19][/sup]
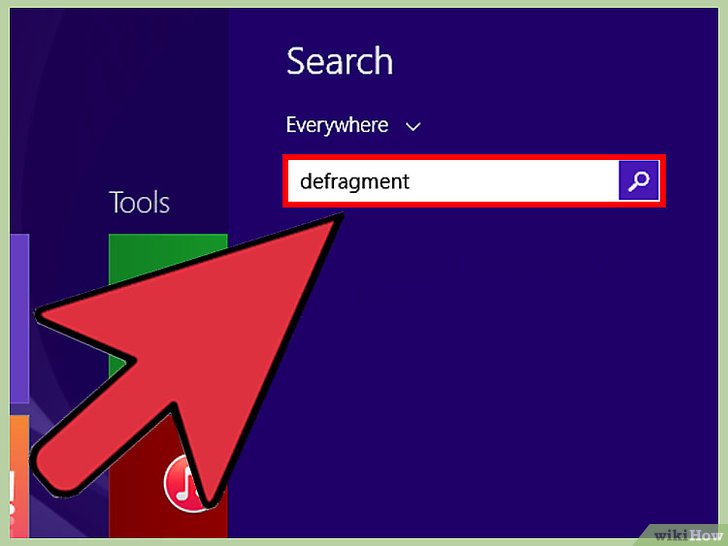
[20][/sup]
Nhấp chuột vào nút Start và nhập “Defragment” vào hộp thoại tìm kiếm.
Chọn “Disk Defragmenter” (Chống phân mảnh Ổ cứng) trong phần kết quả.
Chọn ổ cứng và nhấp chuột vào “Analyze disk” (Phân tích ổ đĩa).
Nhấp vào “Defragment disk” (Chống phân mảnh ổ đĩa).[21][/sup]

[22][/sup]
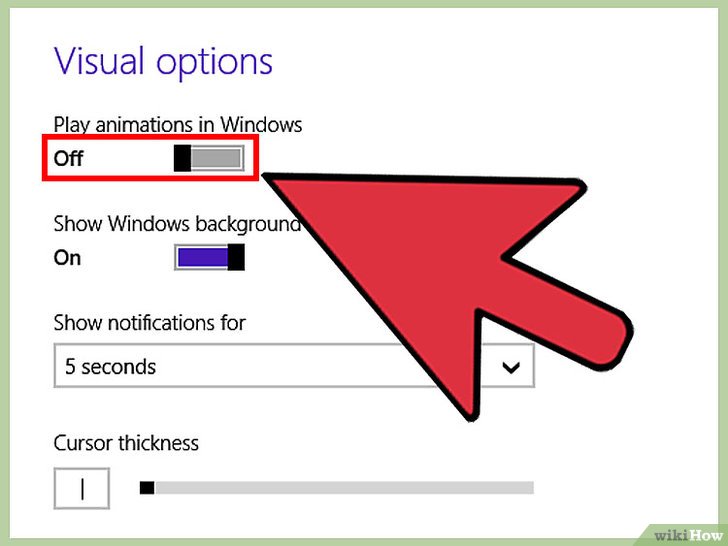
[23][/sup]
[24][/sup]
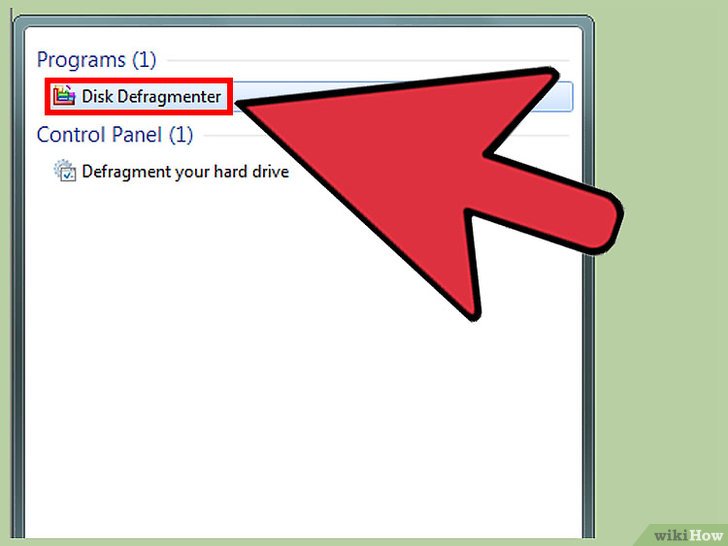
[25][/sup]
Nhấp chuột vào nút Start và gõ “Disk Defragmenter” vào hộp thoại tìm kiếm.
Chọn “Disk Defragmenter” trong kết quả tìm kiếm.
Chọn ổ đĩa muốn chống phân mảnh và nhấp vào “Analyze disk”. Nhập mật khẩu quản trị viên nếu được yêu cầu.
Nhấp chuột vào “Defragment disk”. Nhập mật khẩu quản trị viên nếu được yêu cầu.[26][/sup]
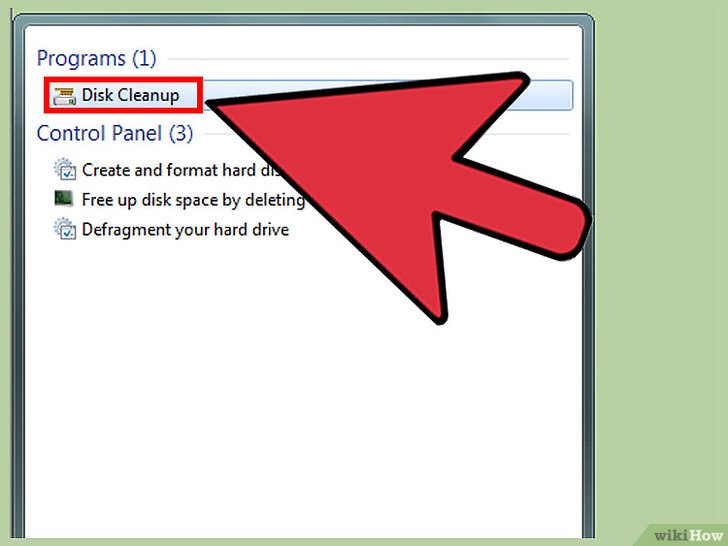
[27][/sup]
Bước 4:
[28][/sup]
Lời khuyên
Cân nhắc việc tăng bộ nhớ cho Mac và PC. Cách này chắc chắn sẽ cải thiện tốc độ của laptop.Cảnh báo
Không cài đặt các chương trình bạn không sử dụng. Không gỡ cài đặt các chương trình bạn không nắm rõ vì có thể Windows cần chúng để thực hiện các nhiệm vụ cơ bản.Nguồn và Trích dẫn
↑ http://www.businessinsider.com/ways-to-speed-up-your-mac-2015-11↑ http://www.businessinsider.com/ways-to-speed-up-your-mac-2015-11
↑ http://windows.microsoft.com/en-us/windows/optimize-windows-better-performance#optimize-windows-better-performance=windows-vista§ion_7
↑ http://www.businessinsider.com/ways-to-speed-up-your-mac-2015-11
↑ http://macpaw.com/how-to/fix-mac-running-slow
↑ http://macpaw.com/how-to/fix-mac-running-slow
↑ http://www.businessinsider.com/ways-to-speed-up-your-mac-2015-11
↑ http://www.tenforums.com/tutorials/4807-windows-update-check-install-windows-10-a.html
↑ http://www.pcworld.com/article/3030200/windows/how-to-make-windows-10-faster-5-ways-to-speed-up-your-pc.html
↑ http://www.pcworld.com/article/3030200/windows/how-to-make-windows-10-faster-5-ways-to-speed-up-your-pc.html
↑ http://fieldguide.gizmodo.com/4-tips-to-make-your-windows-10-computer-run-faster-1759839684
↑ http://www.webopedia.com/TERM/F/fragmentation.html
↑ http://www.laptopmag.com/articles/defragment-hard-drive-windows
↑ http://windows.microsoft.com/en-us/windows-10/disk-cleanup-in-windows-10
↑ http://www.nirmaltv.com/2015/09/10/tips-to-make-windows-10-run-faster/
↑ http://windows.microsoft.com/en-us/windows-8/windows-update-faq
↑ http://www.eightforums.com/tutorials/5014-task-manager-open-windows-8-a.html
↑ http://www.makeuseof.com/tag/how-to-make-windows-8-faster/
↑ http://www.makeuseof.com/tag/how-to-make-windows-8-faster/
↑ http://www.webopedia.com/TERM/F/fragmentation.html
↑ http://www.makeuseof.com/tag/3-excellent-defrag-utilities-defragment-2012-si/
↑ http://windows.microsoft.com/en-us/windows/delete-files-using-disk-cleanup#delete-files-using-disk-cleanup=windows-8
↑ http://www.groovypost.com/howto/windows-8-turn-off-animations/
↑ http://windows.microsoft.com/en-us/windows-vista/install-windows-updates
↑ http://www.webopedia.com/TERM/F/fragmentation.html
↑ http://windows.microsoft.com/en-us/windows/improve-performance-defragmenting-hard-disk#1TC=windows-7
↑ http://windows.microsoft.com/en-us/windows/delete-files-using-disk-cleanup#delete-files-using-disk-cleanup=windows-7
↑ http://windows.microsoft.com/en-us/windows/optimize-windows-better-performance#optimize-windows-better-performance=windows-vista§ion_3
Hiển thị thêm... (25)