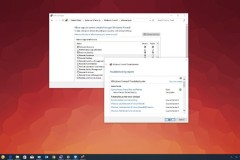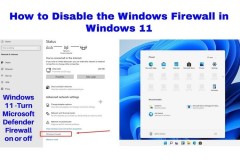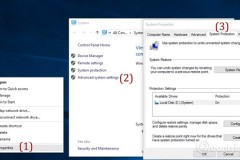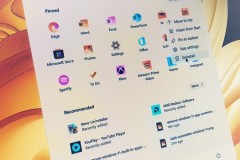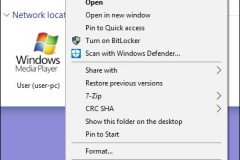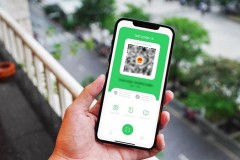Có rất nhiều cách để chặn một chương trình trên hệ điều hành Windows, nhưng có lẽ cách để chặn một ứng dụng hoặc một chương trình trên Windows hiệu quả nhất là sử dụng Windows Firewall.
Hầu hết người dùng nếu muốn chặn một chương trình cụ thể nào đó thường sử dụng Windows Firewall, lí do là bởi lẽ họ chỉ mất một vài giây để thao tác, điều này giúp tiết kiệm khá nhiều thời gian.
Bước 1:
Đầu tiên mở Control Panel, sau đó trên cửa sổ Control Panel, chọn System and Security.
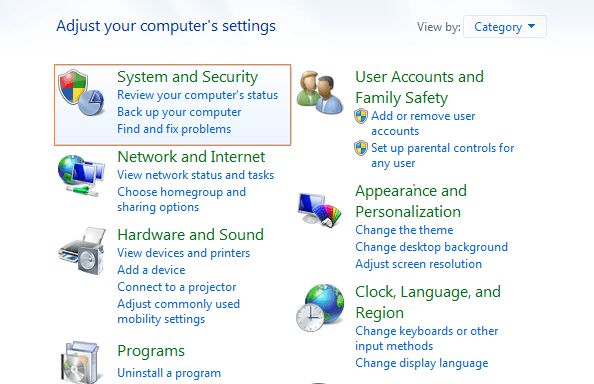
Bước 2:
Tiếp theo trên cửa sổ System and Security, bạn click chọn tùy chọn Allow a program through Windows Firewall nằm dưới mục Windows Firewall.
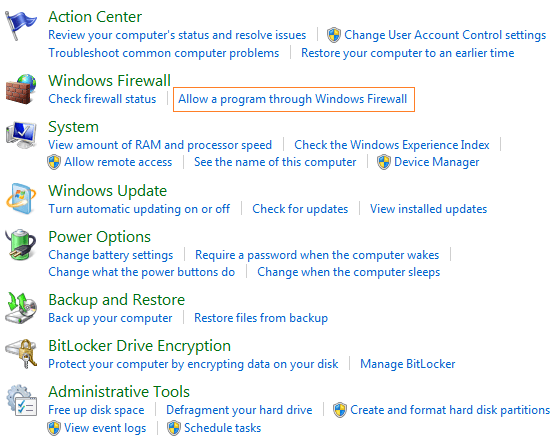
Bước 3:
Lúc này trên màn hình xuất hiện cửa sổ Allow programs to communicate through Windows Firewall. Tại đây các mục bỏ tích là các mục bị chặn truy cập và các mục đánh tích là các mục được phép truy cập.
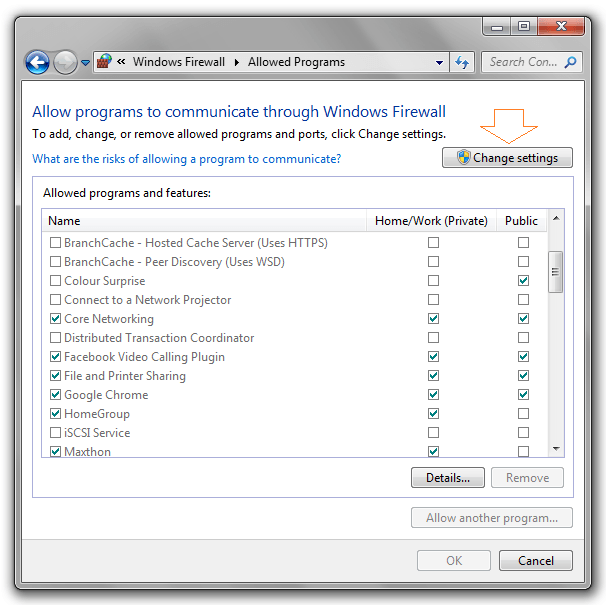
Bước 4:
Để thực hiện bất kỳ thay đổi nào trên cửa sổ này, đầu tiên bạn click chọn nút Change settings ở góc trên cùng bên phải.
Bước 5:
Để chặn hoặc bỏ chặn bất kỳ một chương trình nào, bạn tìm chương trình đó trên danh sách, sau đó đánh tích hoặc bỏ tích chọn chương trình đó rồi click chọn OK.
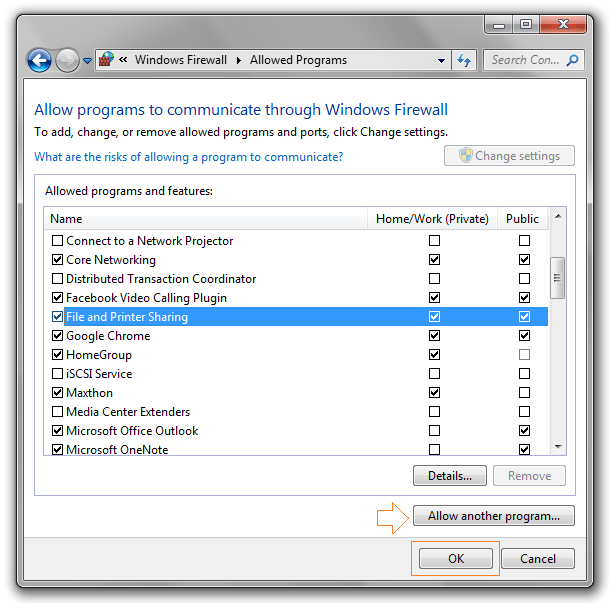
Bước 6:
Trong trường hợp nếu chương trình mà bạn muốn chặn hoặc bỏ chặn mà không xuất hiện trong danh sách trên cửa sổ Allow programs to communicate through Windows Firewall, bạn click chọn nút Allow another program....
Bước 7:
Lúc này trên màn hình xuất hiện một cửa sổ mới, tại đây bạn có thể chọn chương trình mà bạn muốn thêm rồi click chọn nút Add.
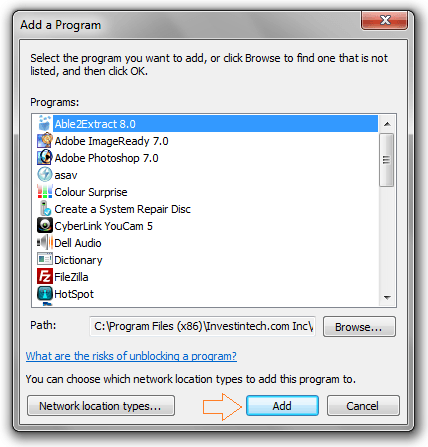
Bước 8:
Nếu vẫn không tìm thấy chương trình mà bạn muốn chặn hoặc bỏ chặn, click chọn nút Browse... để chọn chương trình từ máy tính Windows của bạn.
Bước 9:
Sau khi thực hiện xong, bạn click chọn OK.
- Định tuyến và lọc lưu lượng mạng - Phần 2: Windows Firewall
- Cách tắt/bật Windows Firewall trong Windows 7, 8
Chúc các bạn thành công!
Cập nhật: 23/07/2016 Dương Huyền (Theo Zerodollartips)