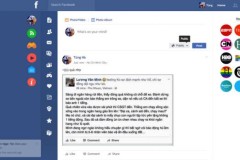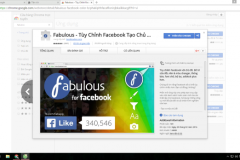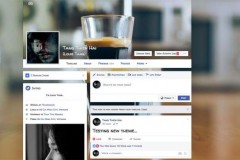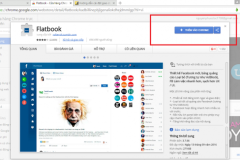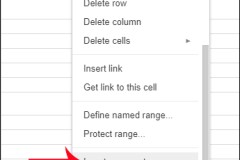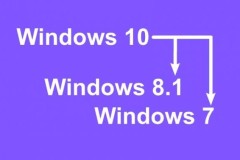Facebook, mạng xã hội khổng lồ được tạo ra để giúp người dùng kết nối với nhau, chia sẻ ảnh, video, những status cảm xúc của mình với người khác. Phải nói Mark Zuckerberg cùng với đội ngũ phát triển của mình đã làm rất tốt trong việc phát triển và xây dựng Facebook trở thành một trang mạng xã hội được ưa chuộng nhất thế giới.
Với số lượng người dùng và tương tác lớn trên toàn cầu đã chứng minh cho sự thành công của gã khổng lồ này một cách hết sức thuyết phục. Thế nhưng về giao diện của Facebook thì có vẻ nhà phát triển mạng xã hội này chưa có công cụ chính thức để người dùng có thể tự thay đổi giao diện cho riêng mình, nếu bạn cảm thấy giao diện Facebook đang dần trở nên nhàm chán thì TCN sẽ hướng dẫn cho bạn cách để thay đổi và tự tạo giao diện cho riêng mình nhé.
Hướng dẫn thay đổi giao diện Facebook trên Google Chrome
1. Thay đổi giao diện bằng Color Change trên Google Chrome
Bước 1: Các bạn vào cửa hàng Google Chrome, gõ từ khóa color change facebook vào thanh tìm kiếm và thêm tiện ích Color Changer vào Google Chrome.
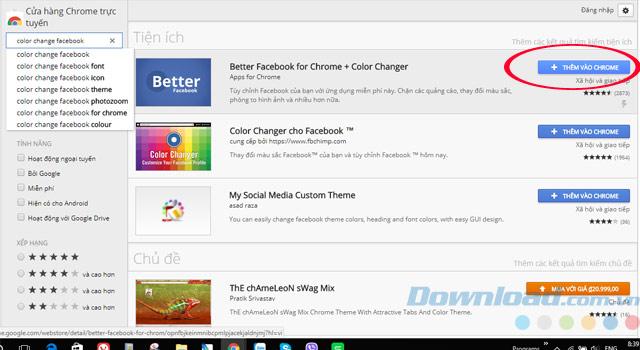
Bước 2: Tải xong các bạn bấm vào biểu tượng chữ B màu xanh trên góc phải trình duyệt.
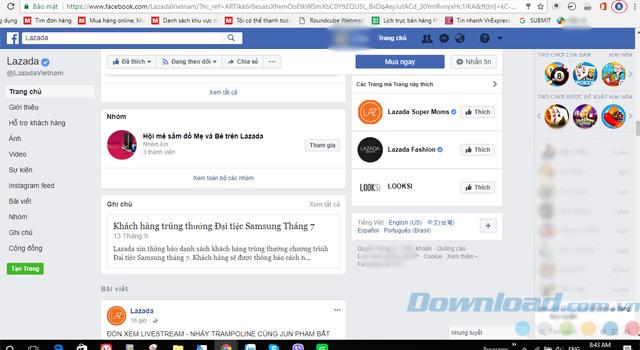
Bước 3: Sau đó các bạn có thể thay đổi màu sắc giao diện từng mục trên Facebook như ở hình.
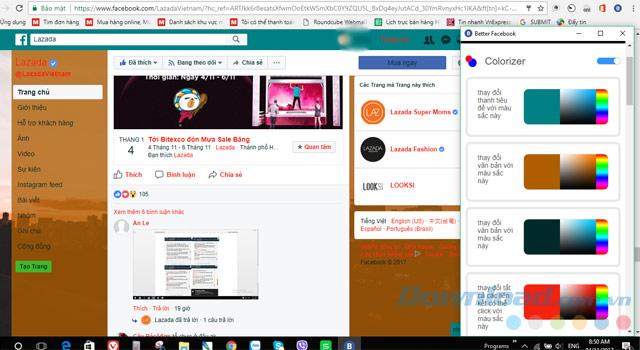
Bước 4: Tiếp đó kéo phần thay đổi giao diện xuống các bạn sẽ tìm thấy những mục thay đổi khác như thay đổi con trỏ chuột, font chữ...
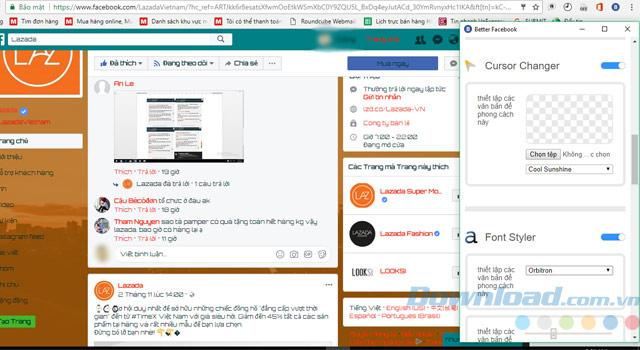
2. Thay đổi giao diện trên Facebook bằng tiện ích Stylist trên Google Chrome
Bước 1: Các bạn vào cửa hàng Chrome, tìm kiếm từ khóa stylist-custom và thêm tiện ích Stylist vào Google Chrome.
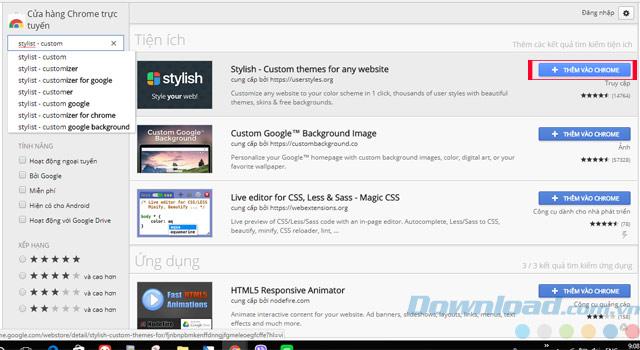
Bước 2: Sau khi thêm tiện ích vào rồi các bạn nhấp chuột vào biểu tượng chữ S bên góc phải màn hình, khi bảng tiện ích hiện ra các bạn bấm vào Find styles for different sites để truy cập vào trang web giao diện.

Bước 3: Sau khi truy cập vào trang web của Stylist các bạn chọn Facebook để chọn các giao diện Facebook, các bạn cũng có thể thay đổi giao diện của Google, Youtube, hoặc là Yahoo và một số trang web khác.
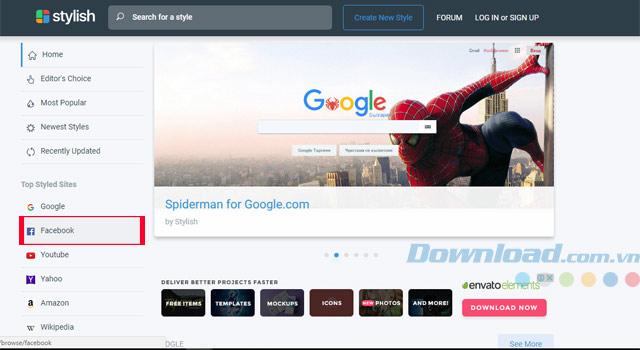
Bước 4: Chọn giao diện bạn muốn thay đổi.
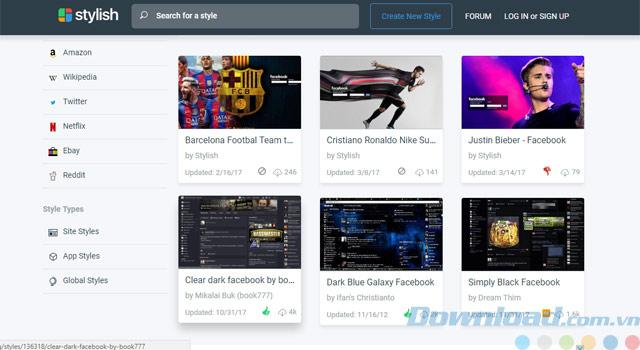
Bước 5: Sau khi chọn được giao diện ưng ý bạn bấm vào Install Style.
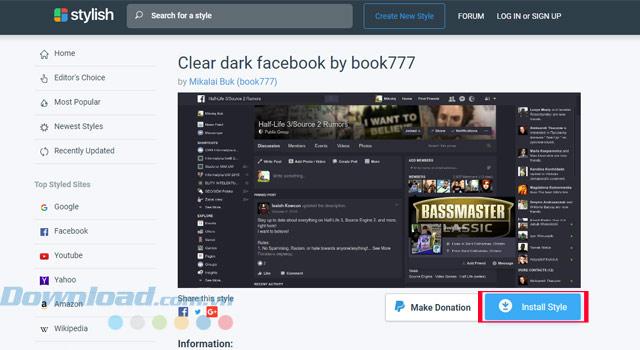
Bước 6: Cài đặt giao diện xong các bạn vào tiện ích kiểm tra giao diện mình vừa cài đặt và vào Facebook xem giao diện của bạn đã cài đặt lên chưa.
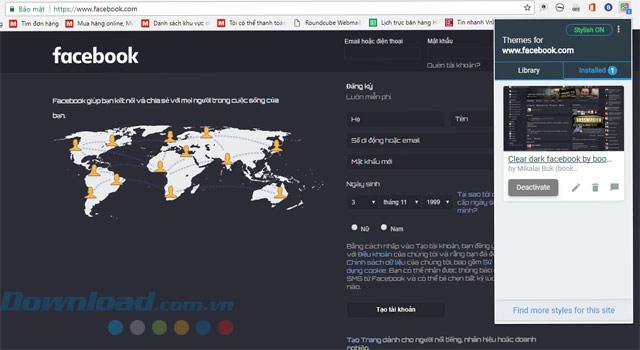
Nếu cài đặt giao diện thành công thì Facebook của bạn sẽ hiện ra như thế này.
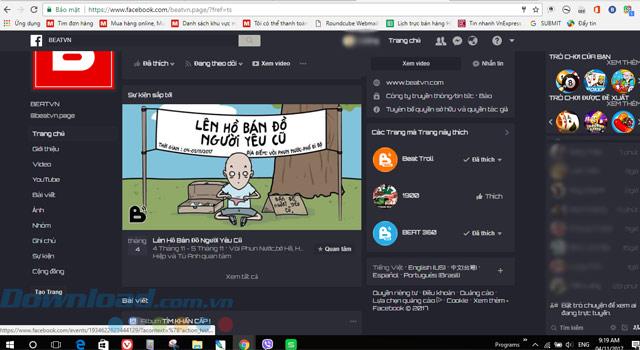
Qua bài hướng dẫn trên các bạn đã có thể tự tạo cho riêng mình giao diện của mình rồi. Còn chờ gì nữa mà không 'tút tát' lại khuôn mặt của Facebook của mình ngay đi.
Hy vọng bài viết giúp ích cho các bạn