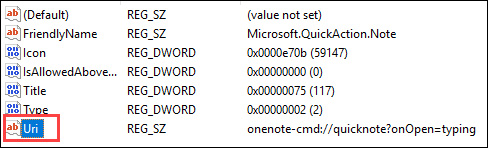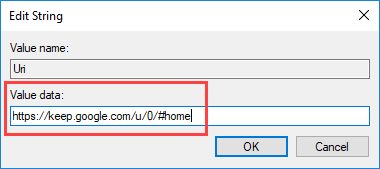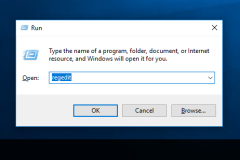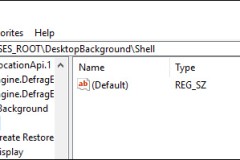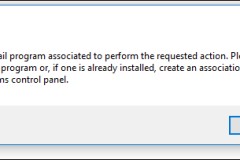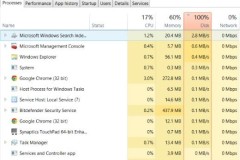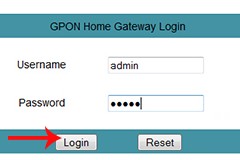Action Center trong Windows 10 có các phím tắt nhanh thực hiện được nhiều tác vụ như mở ứng dụng Settings, tạo ghi chú nhanh, kích hoạt chế độ máy tính bảng, tùy chỉnh các cài đặt vị trí,... Trong đó, nút Note cho phép người dùng nhanh chóng mở ứng dụng Onenote. Tuy nhiên, nếu bạn không thích dùng Onenote thì bạn có thể sửa đổi nó để mở các ứng dụng ghi chú khác. Windows 10 không có tùy chọn tích hợp để điều chỉnh nút Note này, nhưng bạn có thể tạo một thay đổi nhỏ trong Windows Registry để tùy chỉnh.
Tùy chỉnh nút Note trong Windows 10 Action Center
Để mở Windows Registry, nhấn Win + R, gõ
regedit và nhấn
Enter. Ngoài ra, bạn có thể tìm kiếm “regedit” trong menu Start.
Sau khi mở Registry Editor, điều hướng tới vị trí như hình bên dưới. Để mọi việc đơn giản hơn, bạn có thể sao chép đường dẫn dưới đây, dán nó vào thanh địa chỉ xuất hiện trên đầu cửa sổ và nhấn
Enter. Thao tác này sẽ tự động đưa bạn tới đích mà không tốn nhiều thời gian.
HKEY_LOCAL_MACHINESOFTWAREMicrosoftWindowsCurrentVersionActionCenterQuick ActionsAllSystemSettings_Launcher_QuickNote
Trên bảng phía bên phải, tìm và nhấp đúp vào giá trị '
Uri'.
Như bạn thấy, Uri được cấu hình để mở Onenote. Để an toàn, hãy sao chép URI mặc định, dán vào một file văn bản và lưu lại. Điều này cho phép bạn thay đổi về mặc định nếu muốn. Để tùy chỉnh nút này, bạn có thể nhập URL của một dịch vụ web hoặc URI của một ứng dụng.
Lưu ý: Các ứng dụng này phải là ứng dụng UWP hiện đại, tức là bạn không thể mở ứng dụng có đuôi '.exe' thông thường bằng cách nhập đường dẫn tệp vào mục Value Data. Ngoài ra, bạn cần cài đặt các ứng dụng này từ cửa hàng Windows 10 Store trước và URL sẽ khác nhau cho các ứng dụng khác nhau. Nhìn chung, bạn có thể tìm thấy URI cụ thể theo ứng dụng trên trang web của nhà phát triển.
Nếu bạn muốn khôi phục lại chức năng mặc định của Note, hãy mở giá trị URI và nhập URI mặc định đã lưu trước đó và nhấp chọn OK. Chúc các bạn thành công!