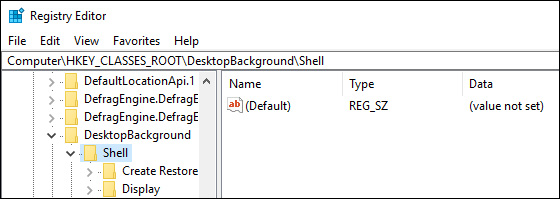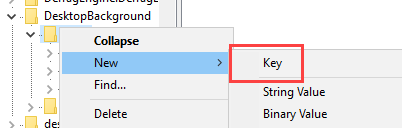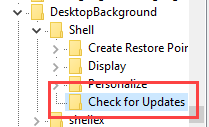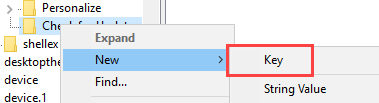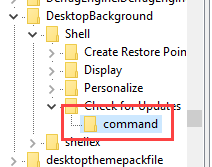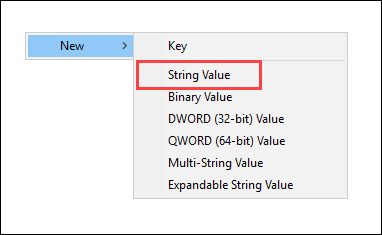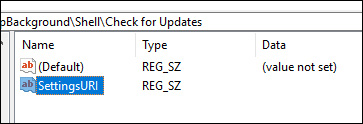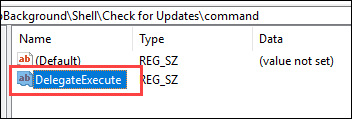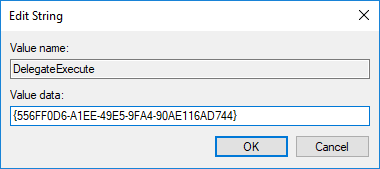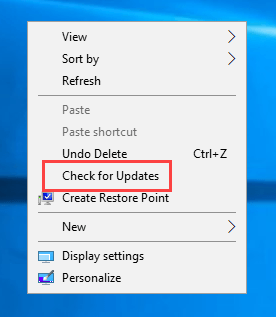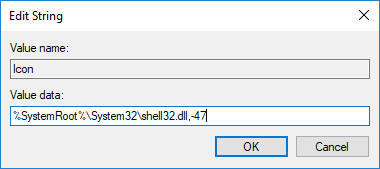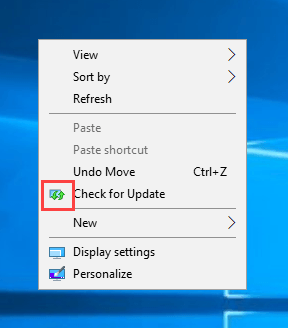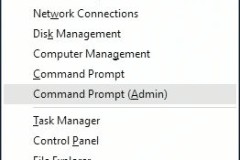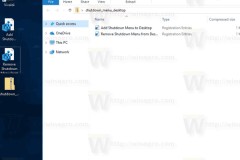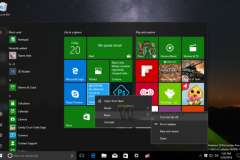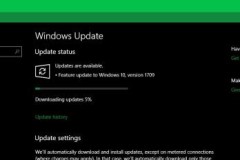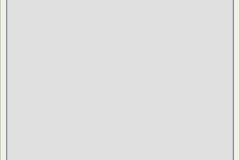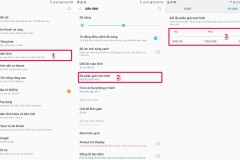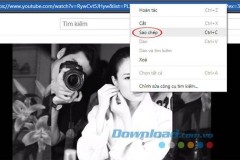Windows 10 đang dần chuyển đổi từ Control Panel sang ứng dụng Settings mới. Trong ứng dụng này, bạn có thể dễ dàng kiểm tra các bản cập nhật mới bằng cách điều hướng tới Update and Security -> Windows Update, sau đó nhấp chọn Check for Updates. Tuy nhiên, bạn có thể làm việc này nhanh hơn bằng cách chuyển tùy chọn Check for Updates (kiểm tra cập nhật) ra context menu (trình đơn ngữ cảnh) ở desktop.
Thêm tùy chọn Check for Updates vào context menu trên desktop
Giống như nhiều tác vụ khác, bạn cần chỉnh sửa Windows Registry để thêm tùy chọn Check for Updates vào context menu. Để bắt đầu, hãy nhấn Windows + R, gõ
regedit và nhấp
Enter. Ngoài ra bạn cũng có thể tìm kiếm nó trong menu Start. Thao tác trên sẽ mở ra cửa sổ Windows Registry. Tại đây, hãy sao chép đường dẫn dưới đây, paste nó vào thanh địa chỉ của Registry Editor và nhấp chọn
Enter. HKEY_CLASSES_ROOTDesktopBackgroundShell Ngay sau khi bạn nhấp chọn Enter, bạn sẽ được đưa tới mục cần chỉnh sửa.
Nhấp chuột phải vào mục
Shell và chọn New > Key.
Key' width='402' height='128'> Đặt tên cho key mới là Check for Updates và nhấp chọn
Enter. Đây là tên sẽ xuất hiện trong context menu, do đó, bạn có thể tùy chỉnh nó phù hợp với nhu cầu.
Nhấp chuột phải vào key vừa tạo và nhấp chọn New -> Key một lần nữa.
Key một lần nữa' width='379' height='103'> Đặt tên cho key mới là
'command' và nhấp chọn
Enter để lưu tên.
Sau khi tạo xong key, chúng ta cần hướng chúng tới tùy chọn cập nhật trong ứng dụng Windows 10 Settings. Chúng ta có thể làm điều này bằng cách sử dụng URI cụ thể. Đầu tiên, cần đảm bảo bạn đã chọn key Check for Updates, sau đó nhấp vào tùy chọn New -> String Value bằng cách nhấp chuột phải vào context menu trong bảng điều khiển bên phải.
String Value' width='382' height='235'> Đặt tên cho String Value mới là
“SettingsURI” và nhấp chọn
Enter. Nhấp đúp vào giá trị vừa tạo để mở cửa sổ Edit Value. Nhập
ms-settings:windowsupdate-action vào trường Value Data và nhấp chọn
OK để lưu thay đổi.
OK' width='380' height='169'> Bây giờ, hãy chọn key
command xuất hiện trong khung bên trái, sau đó nhấp chuột phải vào bảng phía bên phải và chọn New -> String Value. Đặt tên cho String Value mới là
“DelegateExecute” và nhấp
Enter để lưu thay đổi.
Để thay đổi value data, nhấp đúp vào giá trị vừa tạo, nhập giá trị dưới đây vào trường Value data và nhấp chọn
OK để lưu thay đổi.
{556FF0D6-A1EE-49E5-9FA4-90AE116AD744} Ngay sau khi thực hiện xong các thay đổi trên, bạn sẽ thấy một tùy chọn mới “Check for Updates' được thêm vào context menu trên desktop. Khởi động lại hệ thống nếu bạn chưa thấy tùy chọn mới này. Việc chọn Check for Updates trong context menu sẽ trực tiếp đưa bạn truy cập tùy chọn kiểm tra cập nhật trong ứng dụng Settings mà không cần thực hiện nhiều thao tác.
Vậy là xem như công việc cơ bản đã hoàn tất. Tuy nhiên, nếu bạn muốn context menu trông đẹp hơn thì có thể thêm biểu tượng cho tùy chọn Check for Updates. Để thêm icon, nhấp chọn Check for Updates, sau đó nhấp chuột phải vào bảng điều khiển bên phải và chọn New -> String Value. Đặt tên cho String value mới là
'Icon'. Nhấp đúp chuột vào giá trị, nhập đường dẫn dưới đây vào trường Value Data và chọn
OK để lưu thay đổi.
%SystemRoot%System32shell32.dll,-47 Đó là tất cả những gì chúng ta cần làm. Lúc này, bạn sẽ thấy 1 biểu tượng khá thú vị nằm bên cạnh tùy chọn Check for Updates trong context menu.
Thật tuyệt đúng không nào. Giờ đây, muốn kiểm tra cập nhật, bạn sẽ không cần phải thao tác nhiều mà chỉ cần nhấp chuột phải vào context menu trong desktop và chọn Check for Updates là được. Chúc các bạn thành công! Bạn có thể tham khảo: