Trước khi vô hiệu hóa tường lửa cần phải lưu ý rằng, tường lửa là công cụ để bảo vệ máy tính khỏi các cuộc tấn công của phần mềm độc hại và tất cả các loại ứng dụng độc hại khi bạn kết nối với Internet. Nó sử dụng các quy tắc được xác định trước để bảo vệ máy tính khỏi ứng dụng độc hại.
Một số phần mềm chống virus của bên thứ ba cũng đi kèm với tính năng tường lửa riêng. Khi bạn cài đặt trên máy tính, tường lửa của Windows sẽ tự động bị vô hiệu hóa. Nếu bạn tạm dừng công cụ chống virus đó hoặc gỡ cài đặt khỏi máy tính, tường lửa trên Windows sẽ tự động kích hoạt và bắt đầu bảo vệ máy tính của bạn.
Tuy nhiên, nếu bạn không thể truy cập Internet hoặc xử lý bất kỳ sự cố nào liên quan đến Internet và nghi ngờ tường lửa có thể là nguyên nhân, bạn có thể vô hiệu hóa để kiểm tra sau đó kích hoạt lại nếu muốn. Dưới đây, sẽ hướng dẫn các bạn cách bật và tắt tường lửa trên Windows 11, tùy theo nhu cầu của bạn.
Cách vô hiệu hóa vĩnh viễn tường lửa của Windows 11
Nếu bạn đã sử dụng tường lửa của bên thứ ba hoặc vì lý do nào đó muốn vô hiệu hóa vĩnh viễn tường lửa tích hợp trên Windows 11, cách thực hiện như sau:
Bước 1. Đầu tiên, mở ứng dụng Settings bằng cách nhấn tổ hợp phím Windows + I.
Bước 2. Sau đó truy cập tùy chọn Privacy & Security ở khung bên trái. Kích chọn mục Windows Security ở khung bên phải.
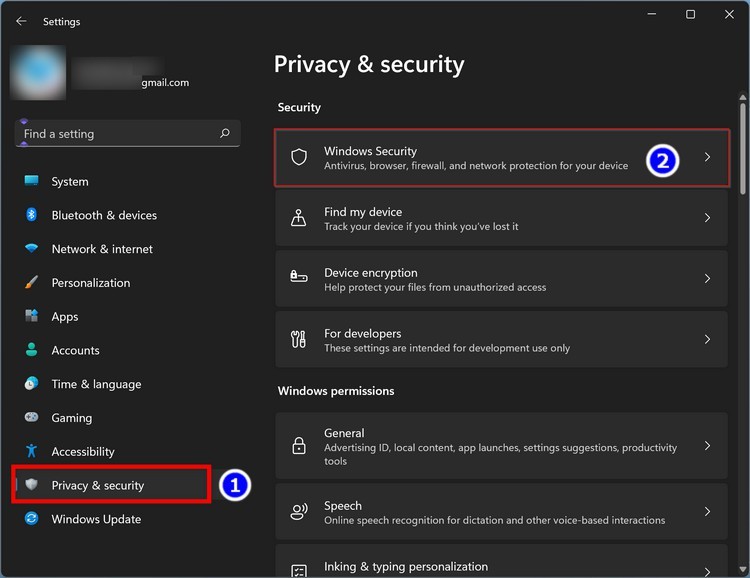
Bước 3. Tiếp theo, bấm nút Open Windows Security.
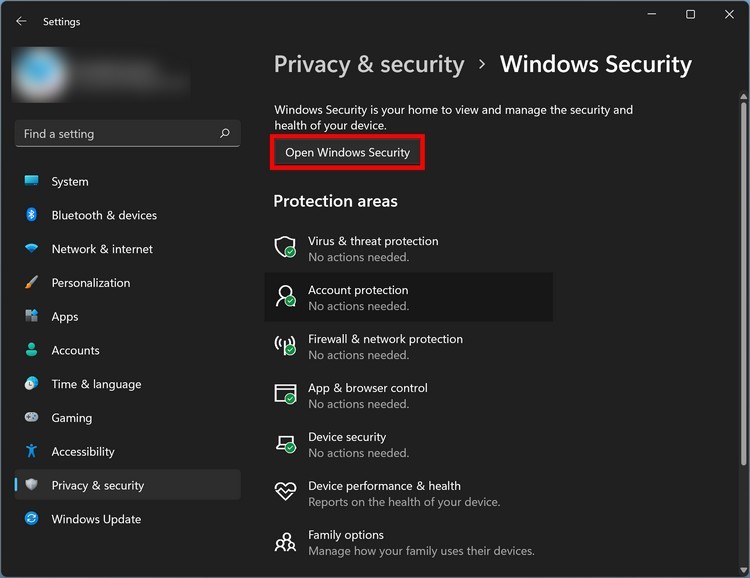
Bước 4. Trong cửa sổ Windows Security mở ra. Kích tùy chọn Firewall & network protection.
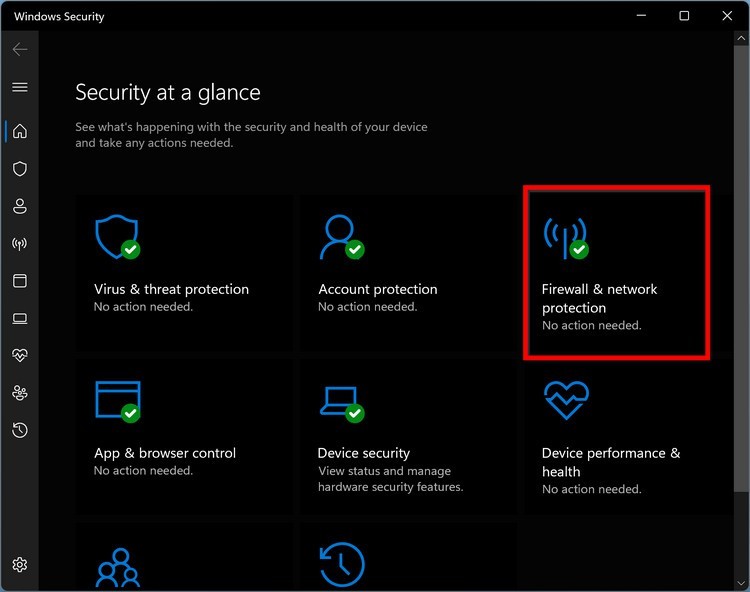
Bước 5. Trên màn hình tiếp theo, bạn có thể xem tất cả các cài đặt liên quan đến Firewall của Windows Defender.
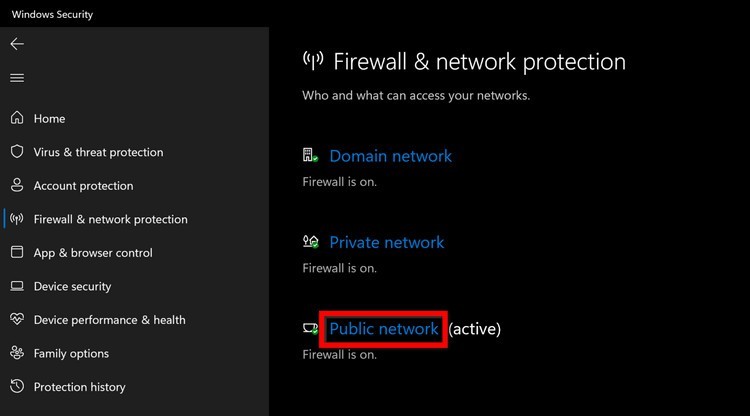
Bây giờ bấm vào liên kết Public network ở phía dưới.
Bước 6. Chuyển thiết lập bên dưới mục Microsoft Defender Firewall từ trạng thái On sang Off.

Bước 7. Ngay lập tức hộp thoại User Account Control cảnh báo hiển thị. Bấm nút Yes để đồng ý và xác nhận.
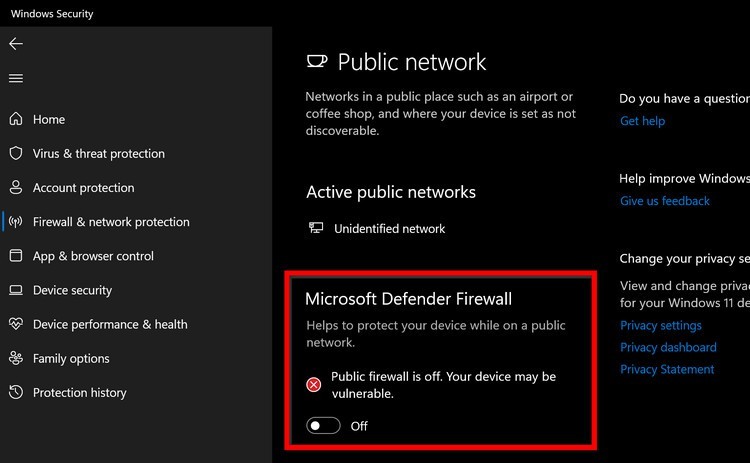
Như vậy tường lửa của Windows 11 đã bị vô hiệu hóa vĩnh viễn cho đến khi bạn bật lại theo cách thủ công.
Vô hiệu hóa tường lửa Windows 11 cho các ứng dụng riêng lẻ?
Nếu bạn muốn tắt tường lửa của Windows 11 cho các ứng dụng riêng lẻ hoặc muốn cho phép một số ứng dụng hoạt động với tường lửa bảo vệ, hãy thực hiện như sau:
Thực hiện các bước tương tự từ Bước 1 đến Bước 5 như ở trên.
Bước 6. Trên màn hình tiếp theo, kích vào liên kết Allow an app through the firewall ở phía dưới.
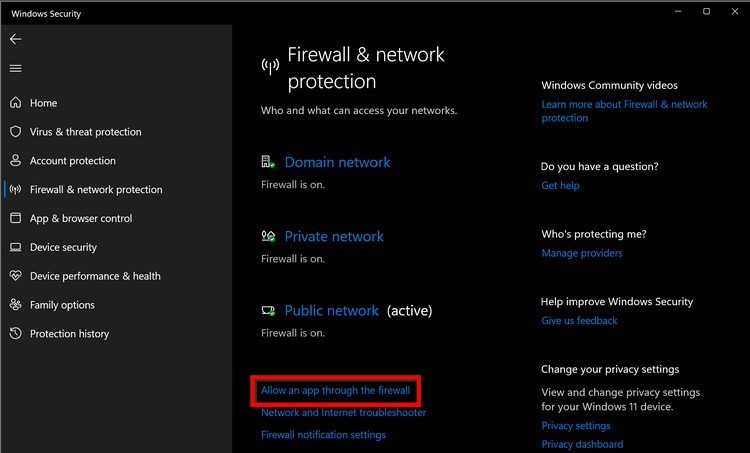
Bước 7. Trong cửa sổ Allowed apps mới hiển thị, bạn bấm nút Change settings.
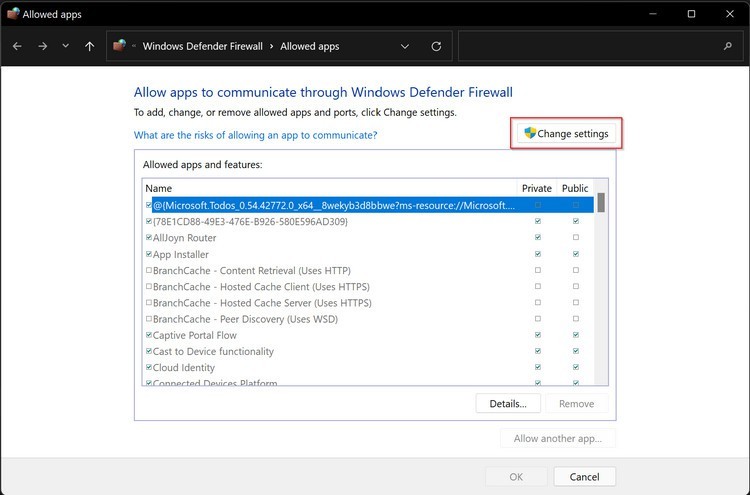
Bước 8. Sau đó, tích vào các tùy chọn cạnh tên ứng dụng hoặc tính năng dưới cột Name trong danh sách để cho phép ứng dụng truy cập Internet theo thiết lập mặc định của bạn.
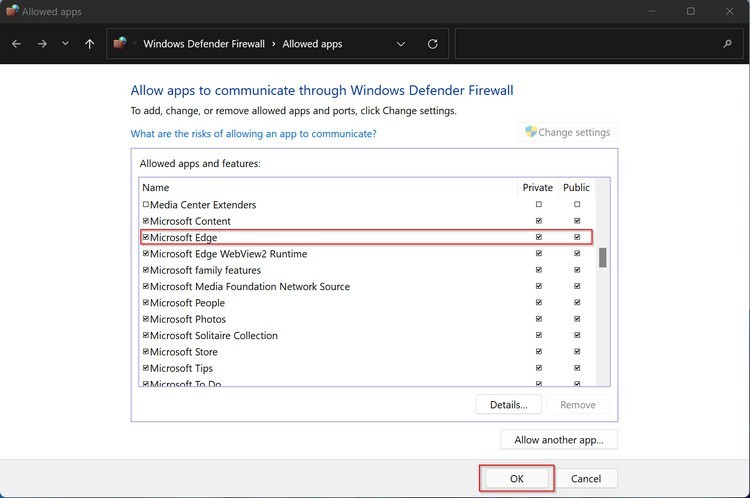
Chọn hoặc bỏ chọn các hộp kiểm tương ứng bên phải nếu muốn bật tính năng hoặc ứng dụng đó cho hồ sơ Private (Riêng tư) hoặc Public (Công khai) hoặc cả hai tùy theo nhu cầu. Khi hoàn tất, bấm nút OK để áp dụng thay đổi.
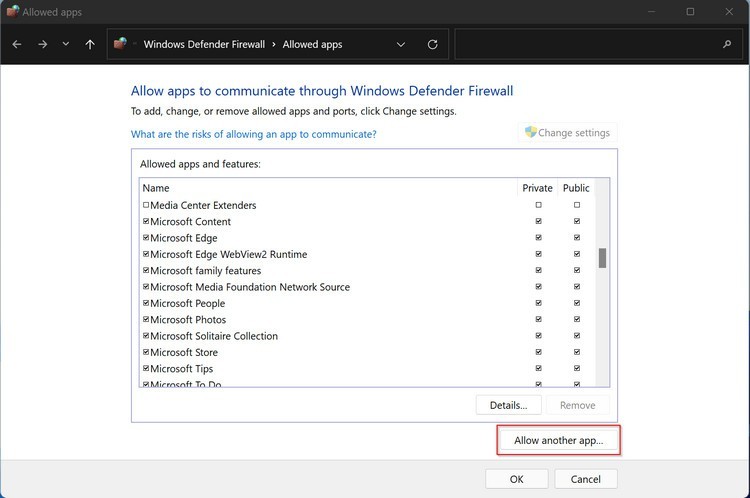
Bước 9. Nếu một ứng dụng hoặc chương trình không hiển thị trong danh sách và bạn muốn cho phép hoặc không cho phép thông qua tường lửa, bấm nút Allow another app… ở cuối màn hình.
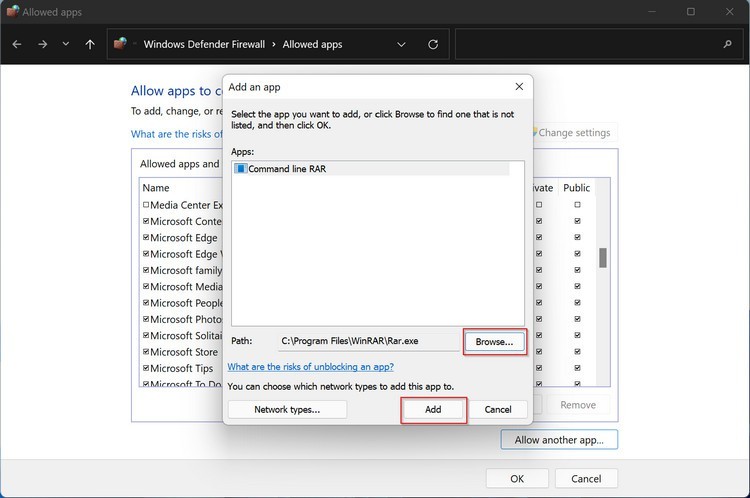
Bước 10. Trong cửa sổ Add an app hiển thị, bấm nút Browse để chọn tệp thực thi của ứng dụng bạn muốn cho phép hoặc không cho phép hoạt động trong tường lửa. Sau đó bấm nút Add.
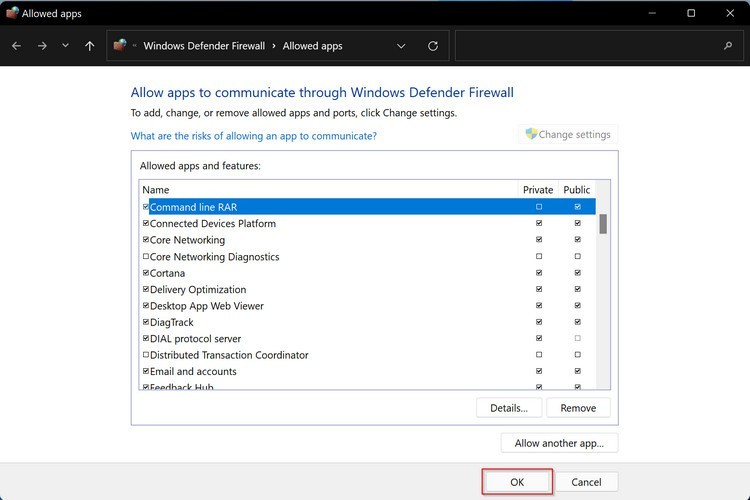
Bước 11. Sau đó, kích vào hộp kiểm bên cạnh chương trình đó trong danh sách để cho phép hoặc không cho phép truy cập Internet. Chọn hoặc bỏ chọn các hộp kiểm tương ứng nếu bạn muốn bật nó chỉ cho Private hoặc Public hoặc cả hai. Khi bạn hoàn tất, bấm nút OK để áp dụng.
Khôi phục cài đặt tường lửa của Windows 11 về mặc định
Nếu bạn đã thực hiện một số thay đổi với cài đặt tường lửa và sau đó nhận ra một trong các thiết lập đã sai và muốn khôi phục cài đặt về mặc định. Hãy thực hiện như sau:
Bước 1. Kích hoạt ứng dụng Settings bằng cách nhấn tổ hợp phím Windows + I.
Bước 2. Sau đó truy cập Privacy & Security > Windows Security ở khung bên phải và bấm nút Open Windows Security.
Bước 3. Trong cửa sổ Windows Security mở ra. Kích tùy chọn Firewall & network protection.
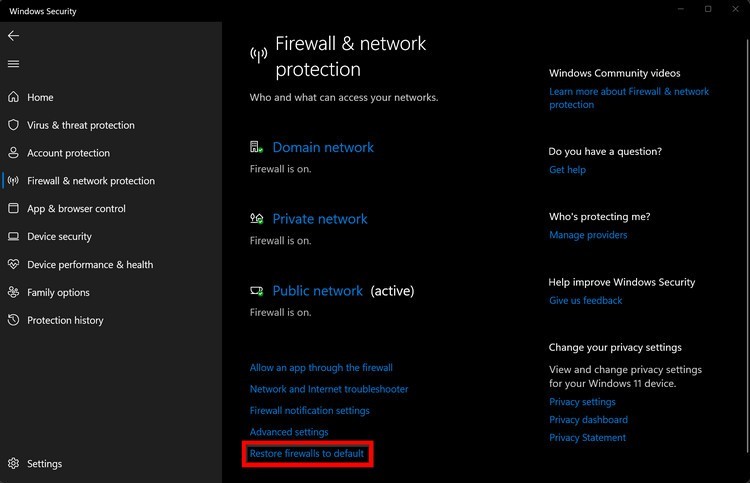
Bước 4. Trong cửa sổ tất cả các cài đặt liên quan đến tường lửa của Windows Defender, bạn kích vào liên kết Restore firewalls to default ở phía dưới.
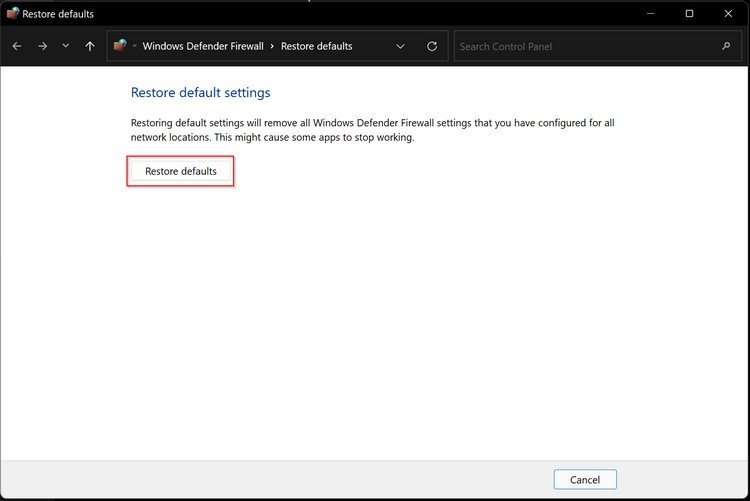
Bước 5. Sau đó, một cửa sổ mới sẽ mở ra. Bấm tiếp nút Restore defaults.
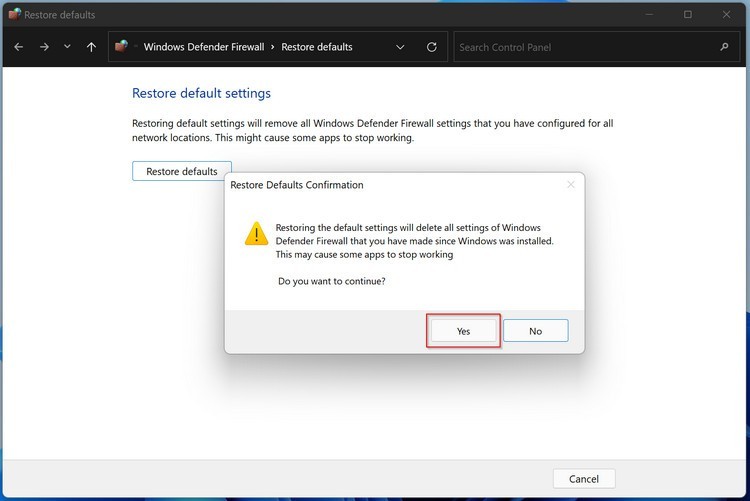
Bước 6. Cuối cùng, bấm nút Yes trong hộp thoại Restore Default Confirmation để xác nhận đồng ý khôi phục cài đặt tường lửa về mặc định.
Như vậy giờ đây Tường lửa của Windows 11 đã được khôi phục về mặc định.





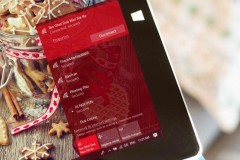

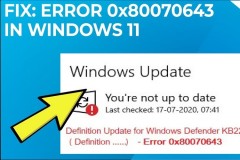
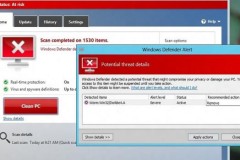



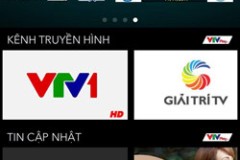
![[WP] Cách chia đôi màn hình để vừa Youtube vừa Facebook, đọc báo](http://cdn.trangcongnghe.vn/thumb/160x240/2016-11/thumbs/wp-c225ch-chia-d244i-m224n-h236nh-de-vua-youtube-vua-facebook-doc-b225o_1.jpeg)


